Når noen av enhetene dine kan koble seg til Wi-Fi, men ikke andre , kan problemet ligge enten i enheten eller i Wi-Fi-nettverket . For å finne ut hvor problemet er, må du feilsøke både enhetene og Wi-Fi-nettverket.
I denne artikkelen vil vi lede deg gjennom feilsøkingsprosessen og prøve å finne ut hvorfor bare noen av enhetene dine kobles til Wi-Fi . Fortsett å lese for å finne ut hvordan du løser problemet.
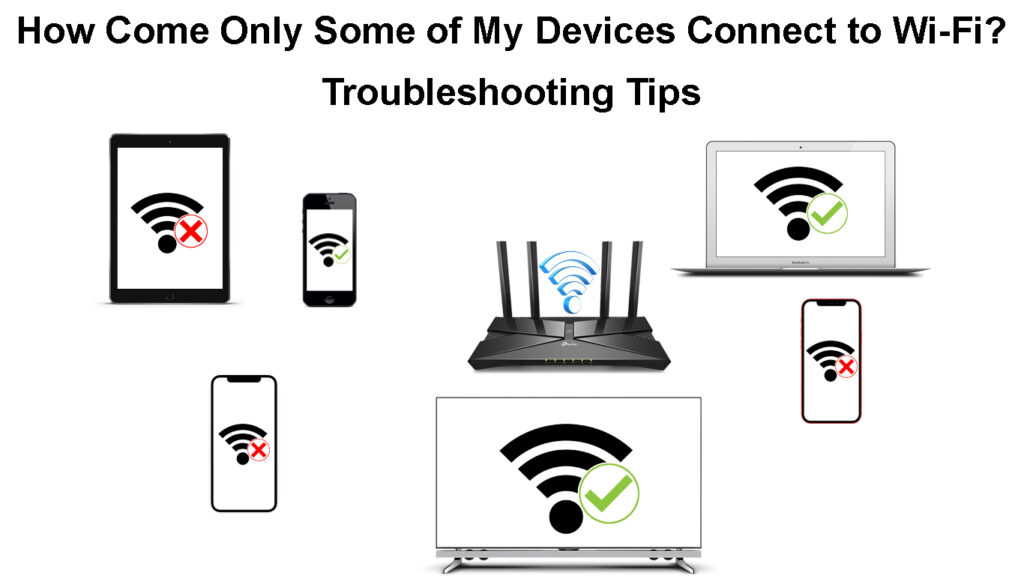
Feilsøk enhetene dine
Når bare noen av enhetene dine kan koble seg til Wi-Fi , men andre ikke , er enhetene dine sannsynligvis årsaken til problemet. Her er flere metoder for å sjekke enhetene dine:
Start enheten på nytt - det er den raskeste og enkleste måten å løse problemet på. Slå av enheten - Hvis den bruker en strømledning, må du koble ledningen og etter en kort ventetid, sett pluggen igjen og slå på enheten. Deretter må du koble til Wi-Fi-nettverket , og se om det fungerer denne gangen.
Inspiser Wi -Fi -adapteren din - hvis den ikke er aktivert, kan du ikke koble til enheten din . Følg disse trinnene for å sjekke:
- Gå til Windows Computer-innstillingene ved å klikke på girlignende innstillingsikon etter at du har klikket på Windows-ikonet nederst til venstre.
- Klikk deretter på nettverksinternett.
- Fra status -menyen velger du alternativ for endring av adapter under avanserte nettverksinnstillinger.
- Dobbeltklikk på Wi-Fi-nettverket.
- Klikk på Egenskapsboksen.
- Under nettverksfanen klikker du på konfigurasjonsboksen.
- Hvis adapteren fungerer bra, dukker det opp et lite vindu, og enhetsstatusen vil vise meldingen denne enheten fungerer som den skal.
Oppdater Wi -Fi -adapterdriverne - Forsikre deg om at du oppdaterer adapterdriverne med følgende trinn:
- Gjenta de samme trinnene i den siste delen som ovenfor.
- Gå til Driver -fanen.
- Klikk på oppdateringsboksen.
- Forsøk deretter å koble enheten din til Wi-Fi for å se om den fungerer.
Hvordan oppdatere Wi-Fi-drivere (Windows 10)
- Hvis du bruker en gammel datamaskin eller en gammel OS -versjon, er den kanskje ikke relevant lenger - du må oppgradere til den nyere OS -versjonen eller erstatte den med en nyere datamaskin.
- Et virusangrep på datamaskinen vår kan forhindre at det kobles til Wi-Fi. Du må fjerne viruset først før du prøver å koble til igjen.
Feilsøking av Wi-Fi-nettverket
Nå er det på tide å se på Wi-Fi-nettverket ditt. Noen Wi-Fi-problemer kan være forårsaket av feil i nettverksutstyret eller feil nettverkskonfigurasjoner. Her er hva du kan gjøre med det:
Start ruteren og modemet på nytt - den enkleste og raskeste måten å fikse mindre feil på er å starte nettverksenhetene på nytt, dvs. din Wi -Fi -ruter og modem:

- Hvis ruteren/modemet ditt har en av/på -knapp, må du slå den av først.
- Trekk ut alle ledningene, inkludert strømkontaktene.
- Vent et minutt eller to.
- Koble til alle ledningene og strømkablene før du trykker på av/på -knappen igjen for å slå ruteren/modemet på.
- Forsøk å koble til enhetene dine på nytt til Wi-Fi-nettverket og se om de kan koble seg til denne gangen.
Endre Wi-Fi-frekvensbåndene dine. De fleste moderne Wi -Fi -nettverk jobber i dag med doble frekvensbånd - 2,4 GHz og 5GHz -båndene. Noen av enhetene dine kan ha blitt satt opp for automatisk å koble til et spesifikt bånd. Så hvis det aktuelle båndet ikke produserer tilstrekkelig signalstyrke , vil ikke enheten være i stand til å koble til. Derfor må du endre konfigurasjonen av Wi-Fi-båndet og prøve å koble til enhetene dine på nytt.
Hvis du fremdeles ikke kan koble til noen av enhetene dine, kan du prøve å tilbakestille Wi-Fi-ruteren med følgende trinn:
- Finn tilbakestillingsknappen på baksiden av ruteren.
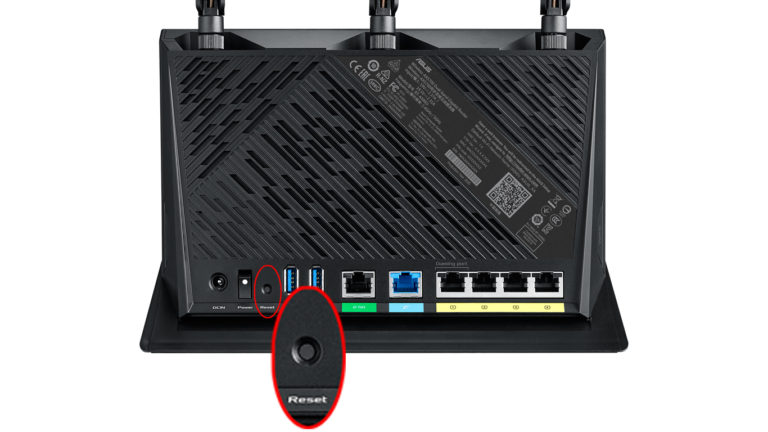
- Hvis knappen trekkes tilbake, bruk et tynt objekt, som et binders, for å trykke på den.
- Trykk og hold til lysene begynner å blinke.
- Slipp knappen, og vent til ruteren starter opp.
Deaktiver bandstyring - Noen smarte enheter kan synes denne funksjonen er forvirrende og kan nekte å koble seg til nettverket når båndstyring er aktivert. Denne funksjonen kombinerer to band ( 2,4 og 5GHz ) til ett. Når du deaktiverer det, oppretter du to separate nettverk. Gi nytt navn til disse nettverkene, og prøv å koble til enhetene dine til Wi-Fi på nytt.
Deaktiver Mac-filtrering -Hvis bare noen av enhetene dine ikke kan koble til Wi-Fi, er det en sjanse for at de er blitt blokkert (tilfeldigvis eller med vilje) fra å få tilgang til Wi-Fi. Hvis du ikke er administratoren, kan du finne Wi-Fi-administratoren og be ham om å sjekke Mac-filtreringsregler og fjerne blokkeringen av enhetene dine. Hvis du er administratoren, logg deg på ruteren din , finn Mac -filtreringsreglene (aka tilgangskontroll) og sjekk om enheter er blokkert eller ikke.
Konklusjon
Du lurer kanskje på hvorfor bare noen av enhetene dine kobles til Wi-Fi, men ikke andre. Logisk sett har de andre enhetene dine som ikke kan bli med på Wi-Fi-nettverket problemer. Imidlertid, hvis du har gått gjennom hele artikkelen, vet du at det ikke alltid er tilfelle.
Denne artikkelen viser hvordan du fikser enhetene dine hvis de ikke kan koble til Wi-Fi. I tillegg, hvis enhetene dine fremdeles ikke kan koble til, må du feilsøke Wi-Fi-nettverket og fikse Wi-Fi-nettverksproblemer.
