Kad dažas jūsu ierīces var izveidot savienojumu ar Wi-Fi, bet ne citas , problēma varētu būt vai nu ierīcē, vai Wi-Fi tīklā . Lai uzzinātu, kur ir problēma, jums ir jānovērš gan ierīces, gan Wi-Fi tīkls.
Šajā rakstā mēs jums apskatīsim problēmu novēršanas procesu un mēģināsim noskaidrot, kāpēc tikai dažas no jūsu ierīcēm izveido savienojumu ar Wi-Fi . Turpiniet lasīt, lai uzzinātu, kā novērst problēmu.
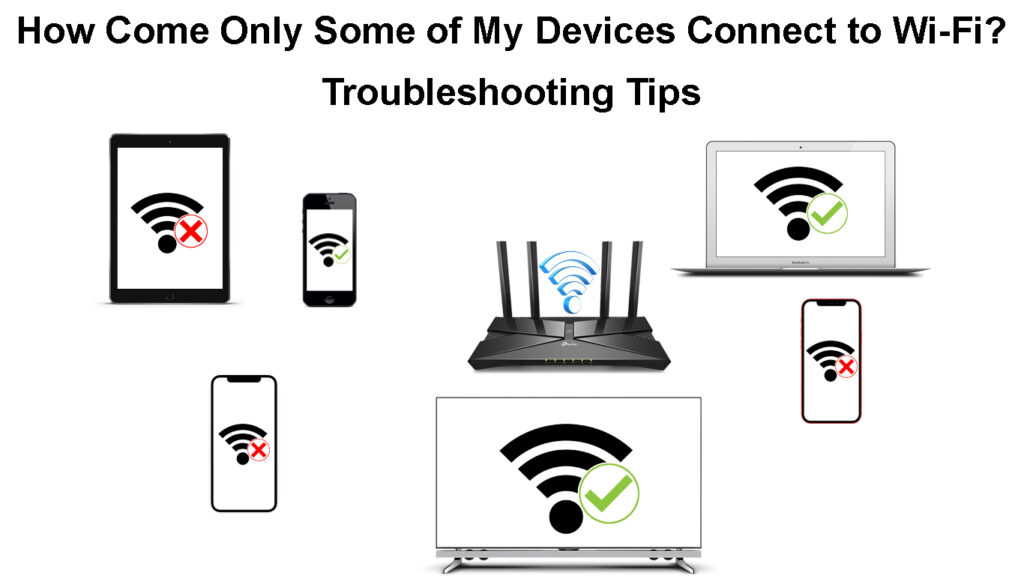
Problēmas ar jūsu ierīcēm
Kad tikai dažas no jūsu ierīcēm var izveidot savienojumu ar Wi-Fi , bet citas to nedara , jūsu ierīces, iespējams, ir problēmas iemesls. Šeit ir vairākas metodes, lai pārbaudītu jūsu ierīces:
Restartējiet savu ierīci - tā ir ātrākais un vienkāršākais veids, kā novērst problēmu. Izslēdziet ierīci - ja tas izmanto strāvas vadu, atvienojiet vadu un pēc īsa gaidīšanas ievietojiet spraudni atpakaļ un ieslēdziet ierīci. Pēc tam atkal pievienojiet savienojumu ar Wi-Fi tīklu un pārbaudiet, vai tas šoreiz darbojas.
Pārbaudiet savu Wi -Fi adapteri - ja tas nav iespējots, jūs nevarat savienot ierīci . Veiciet šīs darbības, lai pārbaudītu:
- Dodieties uz Windows datora iestatījumiem, noklikšķinot uz pārnesumkārbu līdzīgu iestatījumu ikonu pēc tam, kad esat noklikšķinājis uz Windows ikonu apakšējā kreisajā pusē.
- Pēc tam noklikšķiniet uz tīkla interneta.
- Izvēlnē Statuss atlasiet Mainīt adaptera opcijas sadaļā Advanced Network iestatījumi.
- Veiciet dubultklikšķi uz sava Wi-Fi tīkla.
- Noklikšķiniet uz lodziņa Rekvizīti.
- Cilnē Tīklošana noklikšķiniet uz lodziņa Configure.
- Ja adapteris darbojas labi, parādīsies neliels logs, un ierīces statuss parādīs ziņojumu, ka šī ierīce darbojas pareizi.
Atjauniniet Wi -Fi adaptera draiverus - pārliecinieties, ka esat atjauninājis adaptera draiverus ar šādām darbībām:
- Atkārtojiet tās pašas darbības pēdējā sadaļā kā iepriekš.
- Dodieties uz draivera cilni.
- Noklikšķiniet uz Atjaunināšanas lodziņa.
- Pēc tam mēģiniet atjaunot ierīci Wi-Fi, lai redzētu, vai tā darbojas.
Kā atjaunināt Wi-Fi draiverus (Windows 10)
- Ja jūs izmantojat veco datoru vai veco OS versiju, tas, iespējams, vairs nav atbilstošs - jums ir jāveic jaunināšana uz jaunāku OS versiju vai jāaizstāj ar jaunāku datoru.
- Vīrusa uzbrukums mūsu datoram var novērst tā savienojumu ar Wi-Fi. Pirms mēģināt atjaunot savienojumu, vispirms jānoņem vīruss.
Novērst savu Wi-Fi tīklu
Tagad ir pienācis laiks aplūkot jūsu Wi-Fi tīklu. Dažas Wi-Fi problēmas var izraisīt kļūdas jūsu tīkla aprīkojumā vai nepareizas tīkla konfigurācijas. Heres, ko jūs varat darīt šajā sakarā:
Restartējiet maršrutētāju un modemu - vienkāršākais un ātrākais veids, kā novērst nelielas kļūdas, ir restartēt tīkla ierīces, ti, savu Wi -Fi maršrutētāju un modemu:

- Ja maršrutētājam/modemam ir ieslēgšanas/izslēgšanas poga, vispirms to izslēdziet.
- Izvelciet visas auklas, ieskaitot strāvas kontaktligzdas.
- Pagaidiet minūti vai divas.
- Pirms atkal nospiežot ieslēgšanas/izslēgšanas pogu, pievienojiet visas vadu un barošanas kabeļus, lai ieslēgtu maršrutētāju/modemu.
- Mēģiniet atjaunot savas ierīces Wi-Fi tīklā un pārbaudiet, vai tās šoreiz var savienot.
Mainiet savas Wi-Fi frekvences joslas. Lielākā daļa mūsdienu Wi -Fi tīklu šodien darbojas ar divu frekvenču joslām - 2,4 GHz un 5 GHz joslām. Iespējams, ka dažas no jūsu ierīcēm ir iestatītas, lai automātiski izveidotu savienojumu ar noteiktu joslu. Tātad, ja šī konkrētā josla nerada atbilstošu signāla stiprumu , jūsu ierīce nevarēs izveidot savienojumu. Tāpēc jums jāmaina Wi-Fi joslas konfigurācija un jācenšas atjaunot savas ierīces.
Ja jūs joprojām nevarat savienot dažas no savām ierīcēm, mēģiniet atiestatīt savu Wi-Fi maršrutētāju ar šādām darbībām:
- Atrodiet atiestatīšanas pogu maršrutētāja aizmugurē.
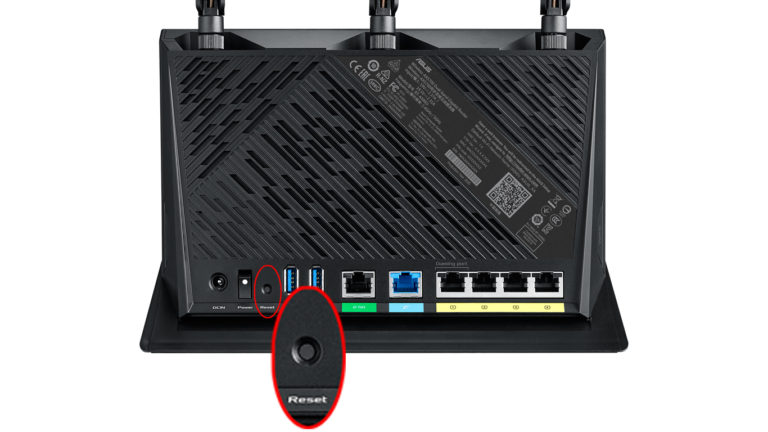
- Ja poga ir ievilkta, to nospiežam, izmantojiet kādu plānu objektu, piemēram, papīra klipu.
- Nospiediet un turiet, līdz gaismas sāk mirgot.
- Atlaidiet pogu un pagaidiet, līdz maršrutētājs sāks.
Atspējot joslu vadību - dažām viedierīcēm var šķist, ka šī funkcija ir mulsinoša un var atteikties izveidot savienojumu ar tīklu, kad ir iespējota joslu stūrēšana. Šī funkcija apvieno divas joslas ( 2,4 un 5 GHz ) vienā. Kad jūs to atspējojat, jūs izveidosit divus atsevišķus tīklus. Pārdēvējiet šos tīklus un mēģiniet atjaunot savas ierīces Wi-Fi .
Atspējot MAC filtrēšanu -ja tikai dažas no jūsu ierīcēm nevar izveidot savienojumu ar Wi-Fi, ir iespēja, ka tās ir bloķētas (nejauši vai mērķtiecīgi) piekļūt Wi-Fi. Ja jūs neesat administrators, atrodiet Wi-Fi administratoru un lūdziet viņu pārbaudīt Mac filtrēšanas noteikumus un atbloķēt jūsu ierīces. Ja esat administrators, piesakieties maršrutētājā , atrodiet Mac filtrēšanas noteikumus (aka piekļuves kontrole) un pārbaudiet, vai ierīces ir bloķētas vai nē.
Secinājums
Jums varētu rasties jautājums, kāpēc tikai dažas no jūsu ierīcēm izveido savienojumu ar Wi-Fi, bet ne citas. Loģiski, ka citas ierīces, kas nevar pievienoties Wi-Fi tīklam, ir problēmas. Tomēr, ja esat izgājis visu rakstu, jūs zināt, ka tas ne vienmēr notiek.
Šis raksts parāda, kā salabot ierīces, ja tās nevar izveidot savienojumu ar Wi-Fi. Turklāt, ja jūsu ierīces joprojām nevar izveidot savienojumu, jums būs jānovērš Wi-Fi tīkls un jālabo Wi-Fi tīkla problēmas.
