Lorsque certains de vos appareils peuvent se connecter au Wi-Fi mais pas à d'autres , le problème peut se situer soit dans l'appareil ou dans le réseau Wi-Fi . Pour savoir où se trouve le problème, vous devez dépanner à la fois les appareils et le réseau Wi-Fi.
Dans cet article, nous vous guiderons à travers le processus de dépannage et essayerons de comprendre pourquoi seuls certains de vos appareils se connectent au Wi-Fi . Continuez à lire pour savoir comment résoudre le problème.
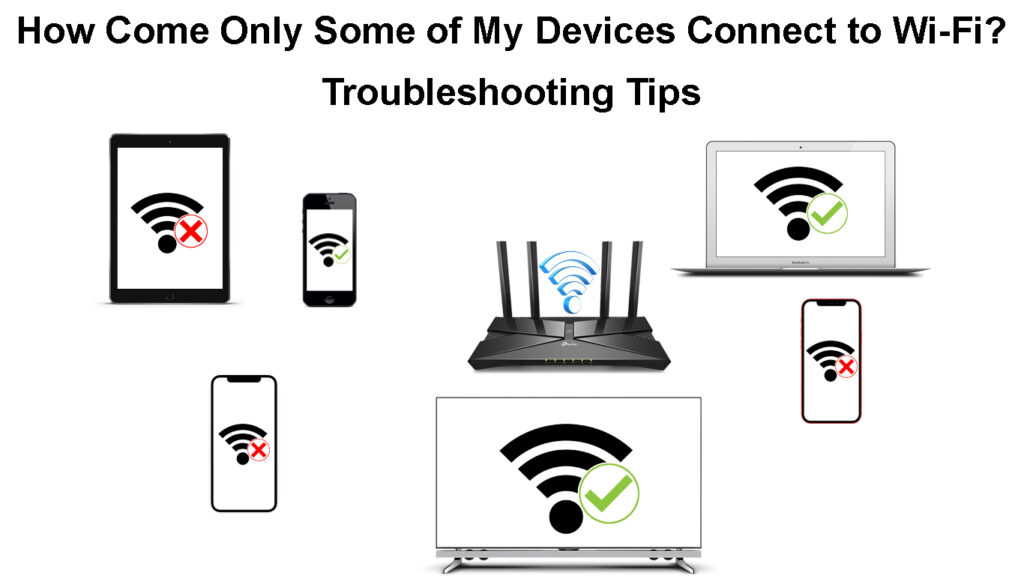
Dépanner vos appareils
Lorsque seuls certains de vos appareils peuvent se connecter au Wi-Fi , mais que d'autres ne le font pas , vos appareils sont probablement la cause du problème. Voici plusieurs méthodes pour vérifier vos appareils:
Redémarrez votre appareil - c'est le moyen le plus rapide et le plus simple de résoudre le problème. Éteignez votre appareil - s'il utilise un cordon d'alimentation, débranchez le cordon et après une courte attente, remettez la fiche et activez votre appareil. Ensuite, reconnectez le réseau Wi-Fi et voyez si cela fonctionne cette fois.
Inspectez votre adaptateur Wi-Fi - Si ce n'est pas activé, vous ne pouvez pas connecter votre appareil . Suivez ces étapes pour vérifier:
- Accédez aux paramètres de votre ordinateur Windows en cliquant sur l'icône des paramètres de type d'engrenage après avoir cliqué sur l'icône Windows en bas à gauche.
- Cliquez ensuite sur Internet réseau.
- Dans le menu d'état, choisissez Modifier les options d'adaptateur dans les paramètres réseau avancés.
- Double-cliquez sur votre réseau Wi-Fi.
- Cliquez sur la zone Propriétés.
- Sous l'onglet Networking, cliquez sur la zone de configuration.
- Si l'adaptateur fonctionne bien, une petite fenêtre apparaîtra et l'état de l'appareil affichera le message que cet appareil fonctionne correctement.
Mettez à jour les pilotes d'adaptateur Wi-Fi - assurez-vous de mettre à jour les pilotes de l'adaptateur avec les étapes suivantes:
- Répétez les mêmes étapes de la dernière section que ci-dessus.
- Accédez à l'onglet Driver.
- Cliquez sur la zone de mise à jour.
- Ensuite, essayez de reconnecter votre appareil au Wi-Fi pour voir si cela fonctionne.
Comment mettre à jour les pilotes Wi-Fi (Windows 10)
- Si vous utilisez un ancien ordinateur ou une ancienne version du système d'exploitation, il pourrait ne plus être pertinent - vous devez passer à la nouvelle version du système d'exploitation ou le remplacer par un ordinateur plus récent.
- Une attaque de virus sur notre ordinateur peut l'empêcher de se connecter au Wi-Fi. Vous devez d'abord supprimer le virus avant d'essayer de vous reconnecter.
Dépanner votre réseau Wi-Fi
Maintenant, il est temps de regarder votre réseau Wi-Fi. Certains problèmes Wi-Fi peuvent être causés par des bogues de votre équipement de réseautage ou de mauvaises configurations de réseau. Voici ce que vous pouvez faire à ce sujet:
Redémarrez votre routeur et votre modem - Le moyen le plus simple et le plus rapide de corriger les bogues mineurs est de redémarrer vos appareils réseau, c'est-à-dire votre routeur Wi-Fi et votre modem:

- Si votre routeur / modem a un bouton ON / OFF, éteignez-le d'abord.
- Sortez tous les cordons, y compris les prises de puissance.
- Attendez une minute ou deux.
- Branchez tous les cordons et les câbles d'alimentation avant d'appuyer à nouveau sur le bouton ON / OFF pour changer le routeur / modem.
- Essayez de reconnecter vos appareils au réseau Wi-Fi et voyez s'ils peuvent se connecter cette fois.
Changez vos bandes de fréquences Wi-Fi. La plupart des réseaux Wi-Fi modernes fonctionnent aujourd'hui sur des bandes à double fréquence - les bandes de 2,4 GHz et 5 GHz . Certains de vos appareils peuvent avoir été configurés pour se connecter automatiquement à une bande spécifique. Ainsi, si cette bande particulière ne produit pas une force de signal adéquate, votre appareil ne pourra pas se connecter. Par conséquent, vous devez modifier la configuration de la bande Wi-Fi et essayer de reconnecter vos appareils.
Si vous ne pouvez toujours pas connecter certains de vos appareils, essayez de réinitialiser votre routeur Wi-Fi avec les étapes suivantes:
- Localisez le bouton de réinitialisation à l'arrière de votre routeur.
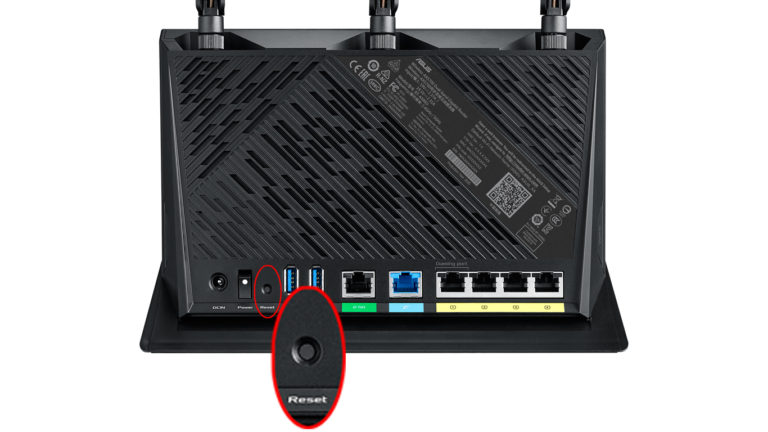
- Si le bouton est rétracté, utilisez un objet mince, comme un trombone, pour appuyer dessus.
- Appuyez et maintenez jusqu'à ce que les lumières commencent à clignoter.
- Libérez le bouton et attendez que le routeur démarre.
Désactiver la direction de bande - certains appareils intelligents peuvent trouver cette fonction déroutante et refuser de se connecter au réseau lorsque la direction de bande est activée. Cette fonction combine deux bandes ( 2,4 et 5 GHz ) en une seule. Lorsque vous le désactivez, vous créerez deux réseaux distincts. Renommez ces réseaux et essayez de reconnecter vos appareils au Wi-Fi .
Désactiver le filtrage MAC - si seulement certains de vos appareils ne peuvent pas se connecter au Wi-Fi, il y a une chance qu'ils aient été bloqués (accidentellement ou exprès) d'accès au Wi-Fi. Si vous n'êtes pas l'administrateur, trouvez l'administrateur Wi-Fi et demandez-lui de vérifier les règles de filtrage MAC et de débloquer vos appareils. Si vous êtes l'administrateur, connectez-vous à votre routeur , trouvez vos règles de filtrage MAC (AKA Control Control) et vérifiez si les périphériques sont bloqués ou non.
Conclusion
Vous vous demandez peut-être pourquoi seuls certains de vos appareils se connectent au Wi-Fi mais pas à d'autres. Logiquement, vos autres appareils qui ne peuvent pas rejoindre le réseau Wi-Fi ont des problèmes. Cependant, si vous avez parcouru l'intégralité de l'article, vous savez que ce n'est pas toujours le cas.
Cet article montre comment réparer vos appareils s'ils ne peuvent pas se connecter au Wi-Fi. De plus, si vos appareils ne peuvent toujours pas se connecter, vous devrez résoudre votre réseau Wi-Fi et résoudre les problèmes de réseau Wi-Fi.
