Als gebruiker van een DBC -router is het belangrijk om te weten hoe u toegang kunt krijgen tot de routerinstellingen . Dat helpt u bij het beveiligen van uw draadloze netwerk, een apart netwerk voor uw gasten en bezoekers maken, de havenuitstoringen instellen , uw ouderlijk toezicht instellen, enzovoort.
In de volgende paragrafen gaan we u laten zien hoe u toegang kunt krijgen tot uw DBC -routerinstellingen en enkele kleine aanpassingen aan te brengen die essentieel zijn voor uw netwerkbeveiliging.
Dus laten we beginnen!
Je gaat nodig hebben:
Dit zijn enkele dingen waarvoor u moet zorgen om het inlogproces van DBC -router succesvol te maken.
- Een apparaat om verbinding te maken met het netwerk (laptop of desktopcomputer, smartphone of een tablet)
- Bedraad of draadloze toegang tot het netwerk.
- De standaard DBC Router Admin -inloggegevens
Wanneer u deze hebt voorbereid, moet het proces binnen enkele ogenblikken worden voltooid. Als er iets misgaat, bekijk dan het einde van dit artikel op enkele tips voor het oplossen van problemen.
Wat zijn de standaard DBC -inloggegevens?
- Standaard IP -adres: 192.168.1.1
- Standaard gebruikersnaam: admin
- Standaard wachtwoord: wachtwoord
Als de admin -inloggegevens zijn gewijzigd, gebruik dan de aangepaste.
DBC Router Login (stap voor stap)
Nadat u zich klaar hebt gemaakt voor het inlogproces, mogen er geen problemen zijn. Dus laten we stap voor stap gaan en kijken wat je moet doen.
Stap 1 - Verbind uw apparaat
Een van de essentiële dingen is om ervoor te zorgen dat u eerst uw apparaat verbindt. U kunt het apparaat verbinden met de netwerkkabel of verbinding maken met uw wifi . De bekabelde verbinding heeft de voorkeur vanwege de stabiliteit, maar sommige apparaten kunnen niet op die manier worden aangesloten, dus het is ook een optie om te verbinden via wifi.
Houd er rekening mee dat als u via WiFi verbinding maakt, u wordt losgekoppeld of aangemeld wanneer u enkele specifieke wijzigingen opslaat, zoals het nieuwe beheerder of draadloze wachtwoord en enkele andere.
Stap 2 - Open de browser die u normaal gebruikt
De webbrowser wordt gebruikt om toegang te krijgen tot de routers webgebaseerde interface . Het is niet nodig om een actieve internetverbinding te hebben omdat we toegang hebben tot de routerinstellingen.
Een van de dingen waarvoor u op dit moment moet zorgen, is om uw browser bij te werken. Sommige oudere routers kunnen een conflict tegenkomen met de webgebaseerde interface van de routers en het bijwerken van de browser is noodzakelijk.
Stap 3 - Typ de DBC -standaard -IP in de URL -balk van de browsers
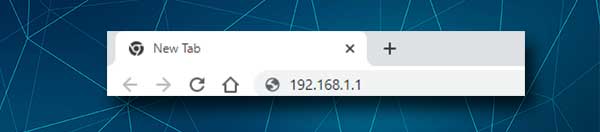
Zoals we al hebben gezegd, is de standaard DBC -router IP 192.168.1.1. Typ dit IP in de URL -balk van de browsers en druk op Enter op uw toetsenbord als u toegang hebt tot de instellingen vanaf een computer. Als u het juiste IP -adres gebruikt, ziet u de DBC Router -inlogpagina en wordt u gevraagd om de admin -gebruikersnaam en het wachtwoord in te voeren.
Als u de inlogpagina van de router niet ziet, of u een foutmelding in de browser ziet, is het mogelijk dat u het verkeerde IP hebt ingevoerd of dat u deze verkeerd hebt getypt. Typ het IP opnieuw en als dat niet helpt te controleren of 192.168.1.1 het juiste router IP -adres is .
Stap 4 - Typ de admin -inloggegevens in
Wanneer de DBC Router -inlogpagina verschijnt, moet u de standaard- of aangepaste admin -inloggegevens invoeren. Voer admin en wachtwoord in. Int hij vereiste velden. Voer ook de verificatiecode in en druk op de Enter -toets. U zou de webgebaseerde interface moeten zien.
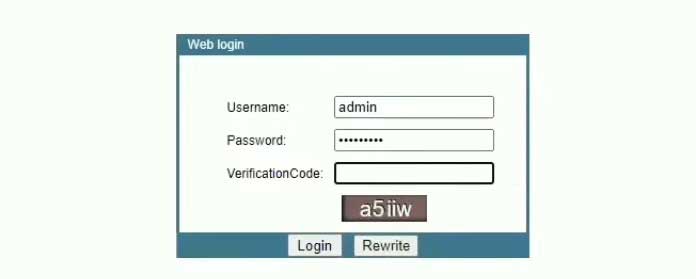
De admin -gebruikersnaam en het wachtwoord zijn ook te vinden op een label onder de router. Gebruik ze voor het geval degenen die we hebben verstrekt niet werken. En ook, als u het admin -wachtwoord eerder hebt gewijzigd, maar u kunt zich niet herinneren wat het was, kunt u de router in de fabriek resetten en vervolgens inloggen met de standaard gebruikersnaam en wachtwoord.
Stap 5 - Welkom bij het DBC Router Admin Dashboard
Dat is het. We hopen dat er geen problemen waren tijdens het inlogproces van de router . Als u zich voor het eerst aanmeldt, moet u worden gevraagd om het admin -wachtwoord te wijzigen. Als de routerinstellingen eerder zijn geopend, zou u de pagina Router instellingen aka het beheerdersdashboard moeten zien.
Normaal gesproken raden we aan om een back -up van de huidige routerinstellingen te maken. Het is gemakkelijker om de router terug te keren naar de vorige status voor het geval u iets verpest.
En nu zijn hier de kleine routerwijzigingen die nodig zijn voor een beveiligd netwerk. Er zijn ook andere wijzigingen die u kunt aanbrengen. Als u geïnteresseerd bent, lees deze artikelen:
- Hoe kan u uw draadloze netwerk coderen? (Een diepgaande gids)
- Hoe bescherm je je router tegen hackers? (Wi-Fi beveiligingstips)
Wijzig het DBC Admin -inlogwachtwoord
Als u het standaardbeheerswachtwoord tijdens de initiële routerconfiguratie niet hebt gewijzigd, maakt u zich geen zorgen. U kunt dat gemakkelijk doen vanuit het admin -dashboard.
Wanneer u toegang krijgt tot de DBC -routerinstellingen, klikt u op Beheer in het bovenste menu.
U ziet onmiddellijk de pagina Access Control en u kunt het beheerderswachtwoord daar wijzigen. De meeste routers laten de admin -gebruikersnaam niet toe, en dat is oké. Het admin -wachtwoord wijzigen is meestal voldoende om ongeautoriseerde toegang tot de instellingen te voorkomen.
Voer eerst het oude wachtwoord in de toegangscontrolepagina eerst in en voer vervolgens twee keer het nieuwe admin -wachtwoord in. Het nieuwe admin -wachtwoord invoeren is twee keer noodzakelijk omdat we geen type willen maken en het wachtwoord zo willen opslaan.
Wanneer u de velden voltooit, klikt u op de knop Wijzigingen toepassen. Nu kunt u zich uitloggen bij het admin -dashboard en weer inloggen in het nieuwe beheerderswachtwoord.
Wijzig het DBC SSID- en WiFi -wachtwoord
Het wijzigen van de standaard wifi -instellingen, dwz de SSID (netwerknaam) en het wifi -wachtwoord is uiterst belangrijk. Ten eerste willen we dat ons netwerk persoonlijker en gemakkelijk herkenbaar is. Ten tweede moeten we het netwerk beschermen met een sterk wachtwoord. Dit voorkomt dat iedereen toegang heeft tot ons draadloze netwerk zonder onze toestemming.
Wanneer u toegang krijgt tot de DBC -routerinstellingen Selecteer het netwerk in het menu bovenaan. Klik daarna op WLAN in de horizontale submenu.
De WLAN -basispagina wordt onmiddellijk geopend.
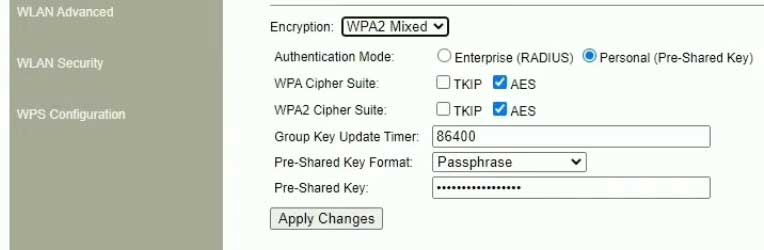
Typ de nieuwe netwerknaam in het SSID -veld. Als dit het enige is dat u wilt wijzigen, kunt u op Instellingen toepassen klikken. Zo niet, klik op WLAN -beveiliging in het menu links om het draadloze wachtwoord te wijzigen.
Als codering kiest WPA2 of WPA2 gemengd .
De authenticatiemodus moet worden ingesteld als persoonlijk (pre-shared sleutel) .
Het pre-shared sleutelveld is de plaats waar u het nieuwe wifi-wachtwoord kunt invoeren. Zorg er bij het maken van een nieuw wachtwoord voor dat het 10-12 tekens heeft.
Nadat u het nieuwe wifi -wachtwoord hebt ingevoerd, klikt u op de knop Instellingen toepassen . Op dit punt moet u worden losgekoppeld van het draadloze netwerk als u uw apparaat via WiFi hebt aangesloten. Sluit uw apparaat opnieuw aan en vergeet niet hetzelfde te doen voor uw andere draadloze apparaten.
Laatste woorden
We hoeven niet veel te praten over hoe belangrijk het is om te weten hoe u inlogt op de DBC -router. Als u weet hoe u het moet doen, heeft u volledige controle over uw netwerk en kunt u ervoor zorgen dat u er het meeste uit haalt. Als u de beveiligingsstappen toepast die we zojuist hebben uitgelegd, hoeft u zich niet veel zorgen te maken over uw netwerkbeveiliging .
En als je denkt dat het niet genoeg is, zijn er extra wijzigingen die je kunt aanbrengen. Zorg ervoor dat u notities maakt over de wijzigingen die u aanbrengt en houd de inloggegevens op zijn opgeschreven. U wilt echt voorkomen dat u de router opnieuw instelt in de fabrieksinstellingen omdat u het beheerderswachtwoord niet kunt onthouden.
