DBC राउटर उपयोगकर्ता के रूप में, यह जानना महत्वपूर्ण है कि राउटर सेटिंग्स तक कैसे पहुंचें । यह आपको अपने वायरलेस नेटवर्क को सुरक्षित करने में मदद करेगा, अपने मेहमानों और आगंतुकों के लिए एक अलग नेटवर्क बना देगा, पोर्ट अग्रेषण सेट करें , अपने माता -पिता के नियंत्रण को सेट करें, और इसी तरह।
निम्नलिखित पैराग्राफ में, हम आपको दिखाने जा रहे हैं कि आपकी DBC राउटर सेटिंग्स का उपयोग कैसे करें और कुछ मामूली संशोधन करें जो आपके नेटवर्क सुरक्षा के लिए आवश्यक हैं।
चलिए, शुरू करते हैं!
आपको जरूरत है:
ये कुछ चीजें हैं जिनका आपको डीबीसी राउटर लॉगिन प्रक्रिया के सफल होने के लिए ध्यान रखना होगा।
- नेटवर्क से कनेक्ट करने के लिए एक डिवाइस (लैपटॉप या डेस्कटॉप कंप्यूटर, स्मार्टफोन या एक टैबलेट)
- नेटवर्क के लिए वायर्ड या वायरलेस एक्सेस।
- डिफ़ॉल्ट DBC राउटर व्यवस्थापक लॉगिन विवरण
जब आप इन तैयार हो जाते हैं तो प्रक्रिया कुछ क्षणों में पूरी होनी चाहिए। यदि कुछ गलत हो जाता है, तो कुछ समस्या निवारण युक्तियों के लिए इस लेख के अंत की जाँच करें।
डिफ़ॉल्ट DBC लॉगिन विवरण क्या हैं?
- डिफ़ॉल्ट आईपी पता: 192.168.1.1
- डिफ़ॉल्ट उपयोगकर्ता नाम: व्यवस्थापक
- डिफ़ॉल्ट पासवर्ड: पासवर्ड
यदि व्यवस्थापक लॉगिन विवरण बदल दिया गया है, तो कस्टम लोगों का उपयोग करें।
DBC राउटर लॉगिन (चरण-दर-चरण)
लॉगिन प्रक्रिया के लिए तैयार होने के बाद, कोई समस्या नहीं होनी चाहिए। तो, चलो कदम से कदम बढ़ाते हैं और देखें कि आपको क्या करने की आवश्यकता है।
चरण 1 - अपने डिवाइस को कनेक्ट करें
महत्वपूर्ण चीजों में से एक पहले अपने डिवाइस को कनेक्ट करना सुनिश्चित करना है। आप डिवाइस को या तो नेटवर्क केबल का उपयोग करके कनेक्ट कर सकते हैं या अपने वाईफाई से कनेक्ट कर सकते हैं । वायर्ड कनेक्शन को इसकी स्थिरता के कारण पसंद किया जाता है, लेकिन कुछ उपकरणों को इस तरह से जोड़ा जा सकता है, इसलिए वाईफाई से जुड़ना भी एक विकल्प है।
कृपया ध्यान दें कि यदि आप WIFI से कनेक्ट करते हैं तो आपको नए व्यवस्थापक या वायरलेस पासवर्ड और कुछ अन्य जैसे कुछ विशिष्ट परिवर्तनों को सहेजने पर डिस्कनेक्ट या लॉग आउट हो जाएगा।
चरण 2 - वह ब्राउज़र खोलें जिसे आप सामान्य रूप से उपयोग करते हैं
वेब ब्राउज़र का उपयोग राउटर वेब-आधारित इंटरफ़ेस तक पहुंचने के लिए किया जाता है। सक्रिय इंटरनेट कनेक्शन होना आवश्यक नहीं है क्योंकि हम राउटर सेटिंग्स तक पहुंच रहे हैं।
इस समय आपको जिन चीजों का ध्यान रखना चाहिए, उनमें से एक अपने ब्राउज़र को अपडेट करना है। कुछ पुराने राउटर राउटर वेब-आधारित इंटरफ़ेस के साथ संघर्ष में भाग सकते हैं और ब्राउज़र को अपडेट करना आवश्यक है।
चरण 3 - ब्राउज़र URL बार में DBC डिफ़ॉल्ट IP टाइप करें
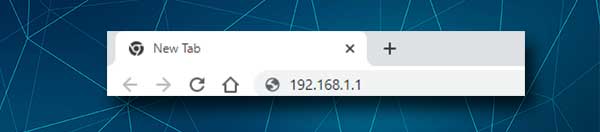
जैसा कि हमने पहले ही कहा है, डिफ़ॉल्ट DBC राउटर IP 192.168.1.1 है। इस आईपी को ब्राउज़र्स URL बार में टाइप करें और यदि आप कंप्यूटर से सेटिंग्स तक पहुँच रहे हैं तो अपने कीबोर्ड पर Enter दबाएं। यदि आप सही आईपी पते का उपयोग कर रहे हैं, तो आपको DBC राउटर लॉगिन पेज दिखाई देगा और आपको व्यवस्थापक उपयोगकर्ता नाम और पासवर्ड दर्ज करने का अनुरोध किया जाएगा।
यदि आप राउटर लॉगिन पेज नहीं देखते हैं, या आपको ब्राउज़र में एक त्रुटि संदेश दिखाई देता है, तो संभव है कि आपने गलत आईपी दर्ज किया हो या जिसे आपने इसे गलत तरीके से टाइप किया हो। IP को फिर से टाइप करें, और यदि वह यह जांचने में मदद नहीं करता है कि 192.168.1.1 सही राउटर आईपी पता है या नहीं ।
चरण 4 - व्यवस्थापक लॉगिन विवरण में टाइप करें
जब DBC राउटर लॉगिन पेज दिखाई देता है, तो आपको डिफ़ॉल्ट या कस्टम एडमिन लॉगिन विवरण दर्ज करना होगा। व्यवस्थापक और पासवर्ड दर्ज करें उसे आवश्यक फ़ील्ड की आवश्यकता है। सत्यापन कोड दर्ज करें और एंटर कुंजी को हिट करें। आपको वेब-आधारित इंटरफ़ेस देखना चाहिए।
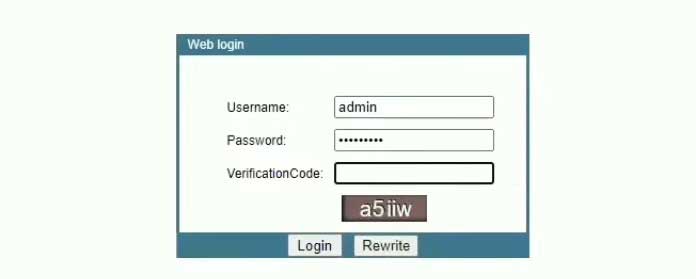
व्यवस्थापक उपयोगकर्ता नाम और पासवर्ड राउटर के नीचे एक लेबल पर भी पाया जा सकता है। उन लोगों का उपयोग करें, जिनके लिए हमने काम नहीं किया है। और यह भी, यदि आपने पहले व्यवस्थापक पासवर्ड बदल दिया है, लेकिन आपको याद नहीं है कि यह क्या था, तो आप राउटर को रीसेट कर सकते हैं और फिर डिफ़ॉल्ट उपयोगकर्ता नाम और पासवर्ड के साथ लॉगिन कर सकते हैं।
चरण 5 - DBC राउटर व्यवस्थापक डैशबोर्ड में आपका स्वागत है
इतना ही। हमें उम्मीद है कि राउटर लॉगिन प्रक्रिया के दौरान कोई समस्या नहीं थी। यदि आप पहली बार लॉग इन कर रहे हैं, तो आपको व्यवस्थापक पासवर्ड बदलने के लिए कहा जाना चाहिए। यदि राउटर सेटिंग्स को पहले एक्सेस किया गया है, तो आपको राउटर सेटिंग्स पेज उर्फ एडमिन डैशबोर्ड देखना चाहिए।
हम आम तौर पर वर्तमान राउटर सेटिंग्स का बैकअप बनाने की सलाह देते हैं। यदि आप कुछ गड़बड़ करते हैं, तो राउटर को पिछले राज्य में वापस करना आसान है।
और अब, यहाँ मामूली राउटर परिवर्तन हैं जो एक सुरक्षित नेटवर्क के लिए आवश्यक हैं। ऐसे अन्य बदलाव हैं जो आप भी कर सकते हैं। यदि आप रुचि रखते हैं तो इन लेखों को पढ़ें:
- अपने वायरलेस नेटवर्क को कैसे एन्क्रिप्ट करें? (एक गहन गाइड)
- अपने राउटर को हैकर्स से कैसे बचाएं? (वाई-फाई सुरक्षा युक्तियाँ)
DBC व्यवस्थापक लॉगिन पासवर्ड बदलें
यदि आपने प्रारंभिक राउटर कॉन्फ़िगरेशन के दौरान डिफ़ॉल्ट व्यवस्थापक पासवर्ड बदल दिया है, तो चिंता न करें। आप आसानी से व्यवस्थापक डैशबोर्ड से कर सकते हैं।
जब आप DBC राउटर सेटिंग्स तक पहुँचते हैं, तो शीर्ष मेनू में प्रबंधन पर क्लिक करें।
आप तुरंत एक्सेस कंट्रोल पेज देखेंगे और आप वहां व्यवस्थापक पासवर्ड बदल सकते हैं। अधिकांश राउटर व्यवस्थापक उपयोगकर्ता नाम बदलने की अनुमति नहीं देते हैं, और ठीक है। व्यवस्थापक पासवर्ड बदलना आमतौर पर सेटिंग्स में अनधिकृत पहुंच को रोकने के लिए पर्याप्त है।
एक्सेस कंट्रोल पेज में पहले पुराना पासवर्ड दर्ज करें और फिर दो बार नया व्यवस्थापक पासवर्ड दर्ज करें। दो बार नया व्यवस्थापक पासवर्ड दर्ज करना आवश्यक है क्योंकि हम एक प्रकार नहीं बनाना चाहते हैं और इस तरह से पासवर्ड सहेजना चाहते हैं।
जब आप फ़ील्ड पूरा करते हैं, तो CHANGES बटन लागू करें पर क्लिक करें। अब आप व्यवस्थापक डैशबोर्ड से लॉगआउट कर सकते हैं और नए व्यवस्थापक पासवर्ड के साथ वापस लॉगिन कर सकते हैं।
DBC SSID और WIFI पासवर्ड बदलें
डिफ़ॉल्ट वाईफाई सेटिंग्स को बदलना यानी एसएसआईडी (नेटवर्क नाम) और वाईफाई पासवर्ड बेहद महत्वपूर्ण है। सबसे पहले, हम चाहते हैं कि हमारा नेटवर्क अधिक व्यक्तिगत और आसानी से पहचानने योग्य हो। दूसरा, हमें एक मजबूत पासवर्ड के साथ नेटवर्क की रक्षा करने की आवश्यकता है। यह किसी को भी हमारी अनुमति के बिना हमारे वायरलेस नेटवर्क तक पहुँचने से रोकेगा।
जब आप DBC राउटर सेटिंग्स तक पहुँचते हैं तो शीर्ष पर मेनू से नेटवर्क का चयन करें। उसके बाद क्षैतिज उप-मेनू में WLAN पर क्लिक करें।
WLAN बेसिक पेज तुरंत खुल जाएगा।
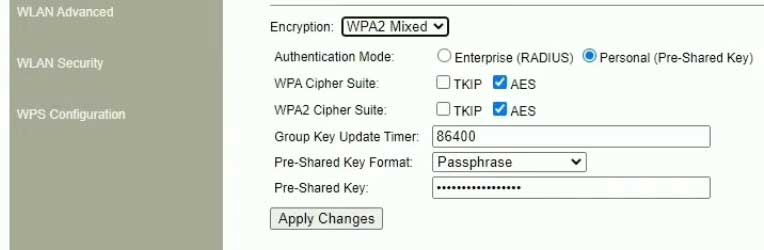
SSID फ़ील्ड में नया नेटवर्क नाम टाइप करें। यदि यह केवल एक चीज है जिसे आप बदलना चाहते हैं तो आप लागू सेटिंग्स पर क्लिक कर सकते हैं। यदि नहीं, तो वायरलेस पासवर्ड बदलने के लिए बाईं ओर मेनू में WLAN सुरक्षा पर क्लिक करें।
एन्क्रिप्शन के रूप में WPA2 या WPA2 मिश्रित चुनें।
प्रमाणीकरण मोड को व्यक्तिगत (पूर्व-साझा कुंजी) के रूप में सेट किया जाना चाहिए।
प्री-शर्ड कुंजी फ़ील्ड वह स्थान है जहाँ आप नया वाईफाई पासवर्ड दर्ज कर सकते हैं। एक नया पासवर्ड बनाते समय सुनिश्चित करें कि इसमें 10-12 वर्ण हैं।
नए वाईफाई पासवर्ड दर्ज करने के बाद सेटिंग बटन पर क्लिक करें। इस बिंदु पर आपको वायरलेस नेटवर्क से डिस्कनेक्ट किया जाना चाहिए यदि आपने अपना डिवाइस वाईफाई से जुड़ा है। अपने डिवाइस को फिर से कनेक्ट करें और अपने अन्य वायरलेस डिवाइसों के लिए ऐसा ही करना न भूलें।
अंतिम शब्द
हमें इस बारे में ज्यादा बात नहीं करनी है कि डीबीसी राउटर में लॉगिन करने के लिए यह जानना कितना महत्वपूर्ण है। यदि आप जानते हैं कि यह कैसे करना है, तो आपके पास अपने नेटवर्क पर पूर्ण नियंत्रण है और आप इसका सबसे अधिक लाभ उठाना सुनिश्चित कर सकते हैं। यदि आप हमारे द्वारा समझाए गए सुरक्षा चरणों को लागू करते हैं, तो आपको अपने नेटवर्क सुरक्षा के बारे में ज्यादा चिंता नहीं करनी होगी।
और अगर आपको लगता है कि यह पर्याप्त नहीं है, तो अतिरिक्त परिवर्तन हैं जो आप कर सकते हैं। बस आपके द्वारा किए गए परिवर्तनों के बारे में नोट्स लेना सुनिश्चित करें, और लॉगिन विवरण लिखे रखें। आप वास्तव में राउटर को फ़ैक्टरी सेटिंग्स में रीसेट करने से बचना चाहते हैं क्योंकि आप व्यवस्थापक पासवर्ड याद नहीं कर सकते।
