Som DBC Router -användare är det viktigt att veta hur man får åtkomst till routerinställningarna . Det hjälper dig att säkra ditt trådlösa nätverk, skapa ett separat nätverk för dina gäster och besökare, ställa in port vidarebefordran , ställa in dina föräldrakontroller och så vidare.
I följande stycken kommer vi att visa dig hur du får åtkomst till dina DBC -routerinställningar och gör några mindre ändringar som är viktiga för din nätverkssäkerhet.
Så, låt oss börja!
Du kommer att behöva:
Det här är några saker du måste ta hand om för att DBC -routerinloggningsprocessen ska lyckas.
- En enhet för att ansluta till nätverket (bärbar dator eller stationär dator, smartphone eller en surfplatta)
- Wired eller trådlös åtkomst till nätverket.
- Standard DBC Router Admin -inloggningsuppgifter
När du har utarbetat bör processen vara klar på några ögonblick. Om något går fel, kontrollera slutet på denna artikel för några felsökningstips.
Vilka är standardinloggningsinformationen för DBC?
- Standard IP -adress: 192.168.1.1
- Standard användarnamn: administratör
- Standardlösenord: Lösenord
Om administratörens inloggningsuppgifter har ändrats, använd de anpassade.
DBC Router Login (steg-för-steg)
När du är redo för inloggningsprocessen bör det inte finnas några problem. Så låt oss gå steg för steg och se vad du behöver göra.
Steg 1 - Anslut din enhet
En av de viktiga sakerna är att se till att ansluta din enhet först. Du kan ansluta enheten antingen med nätverkskabeln eller ansluta till din WiFi . Den trådbundna anslutningen är att föredra på grund av dess stabilitet, men vissa enheter kan inte anslutas på det sättet så att ansluta över WiFi är också ett alternativ.
Observera att om du ansluter över WiFi kommer du att kopplas bort eller loggas ut när du sparar några specifika ändringar som det nya administratören eller trådlöst lösenord och några andra.
Steg 2 - Öppna webbläsaren du normalt använder
Webbläsaren används för att komma åt det webbaserade gränssnittet för routrar . Det är inte nödvändigt att ha en aktiv internetanslutning eftersom vi har tillgång till routerinställningarna.
En av de saker du bör ta hand om just nu är att uppdatera din webbläsare. Vissa äldre routrar kan stöta på en konflikt med routrarna webbaserat gränssnitt och uppdatering av webbläsaren är nödvändig.
Steg 3 - Skriv DBC -standard -IP i webbläsarens URL -fält
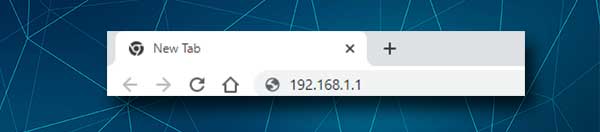
Som vi redan har sagt är standard DBC Router IP 192.168.1.1. Skriv den här IP i webbläsarens URL -fält och tryck på Enter på tangentbordet om du har åtkomst till inställningarna från en dator. Om du använder rätt IP -adress ser du DBC Router -inloggningssidan och du kommer att uppmanas att ange administratörens användarnamn och lösenord.
Om du inte ser routerinloggningssidan, eller om du ser ett felmeddelande i webbläsaren, är det möjligt att du har angett fel ip eller att du har skrivit in den felaktigt. Skriv IP igen, och om det inte hjälper till att kontrollera om 192.168.1.1 är rätt router -IP -adress .
Steg 4 - Skriv in administratörens inloggningsuppgifter
När DBC Router -inloggningssidan visas måste du ange standardinloggningsuppgifterna eller anpassade administratörsinloggningsuppgifter. Ange administratör och lösenord för han krävde fält. Ange också verifieringskoden och tryck på Enter -tangenten. Du bör se det webbaserade gränssnittet.
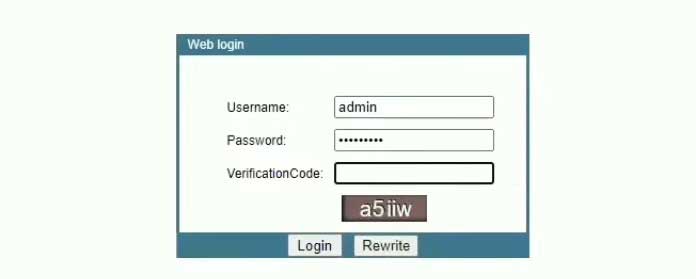
Administratörens användarnamn och lösenord finns också på en etikett under routern. Använd dem om de som vi har tillhandahållit inte fungerar. Och även om du har ändrat administratörslösenordet tidigare men du inte kan komma ihåg vad det var, kan du återställa routern och sedan logga in med standard användarnamn och lösenord.
Steg 5 - Välkommen till DBC Router Admin Dashboard
Det är allt. Vi hoppas att det inte fanns några problem under routerinloggningsprocessen . Om du loggar in för första gången bör du bli ombedd att ändra administratörslösenordet. Om routerinställningarna har nåtts tidigare, bör du se Routern -inställningssidan aka Admin -instrumentpanelen.
Vi rekommenderar normalt att skapa en säkerhetskopia av de aktuella routerinställningarna. Det är lättare att återgå till routern till föregående tillstånd om du förstör något.
Och nu, här är de mindre routernförändringarna som är nödvändiga för ett säkrat nätverk. Det finns andra förändringar du kan göra också. Om du är intresserad läs dessa artiklar:
- Hur krypterar jag ditt trådlösa nätverk? (En djupgående guide)
- Hur skyddar du din router från hackare? (Wi-Fi säkerhetstips)
Ändra DBC -administratörens inloggningslösenord
Om du inte har ändrat standardadministratörslösenordet under den första routerkonfigurationen, oroa dig inte. Du kan enkelt göra det från adminpanelen.
När du kommer åt DBC Router -inställningarna klickar du på hanteringen i toppmenyn.
Du kommer direkt att se åtkomstkontrollsidan och du kan ändra administratörslösenordet där. De flesta routrar tillåter inte att ändra administratörens användarnamn, och det är OK. Att ändra administratörslösenord räcker vanligtvis för att förhindra obehörig åtkomst till inställningarna.
Ange det gamla lösenordet på åtkomstkontrollen först och ange sedan det nya administratörslösenordet två gånger. Att komma in i det nya administratörslösenordet två gånger är nödvändigt eftersom vi inte vill skapa en typ och spara lösenordet så.
När du slutför fälten klickar du på knappen Apply Yrsel. Nu kan du logga ut från adminpanelen och logga in igen med det nya administratörslösenordet.
Ändra DBC SSID och WiFi -lösenord
Ändra standardinställningarna för WiFi, dvs SSID (nätverksnamn) och WiFi -lösenord är oerhört viktigt. Först vill vi att vårt nätverk ska vara mer personligt och lätt igenkännligt. För det andra måste vi skydda nätverket med ett starkt lösenord. Detta kommer att förhindra att vem som helst från att komma åt vårt trådlösa nätverk utan vårt tillstånd.
När du kommer åt DBC Router -inställningarna väljer du nätverket från menyn på toppen. Efter det klickar du på WLAN i den horisontella undermenyn.
WLAN -grundsidan öppnas direkt.
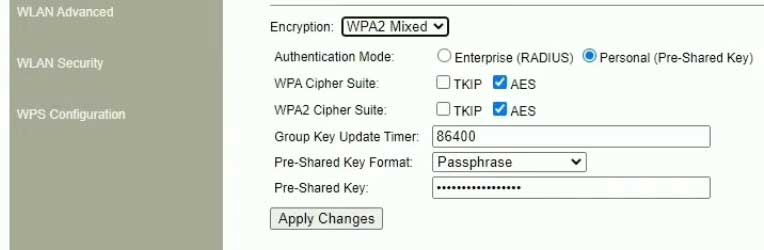
Skriv det nya nätverksnamnet i SSID -fältet. Om detta är det enda du vill ändra kan du klicka på Apply -inställningar . Om inte, klicka på WLAN -säkerheten i menyn till vänster för att ändra det trådlösa lösenordet.
När kryptering väljer WPA2 eller WPA2 blandad .
Autentiseringsläge ska ställas in som personligt (fördelad nyckel) .
Det fördelade nyckelfältet är platsen där du kan ange det nya WiFi-lösenordet. När du skapar ett nytt lösenord, se till att det har 10-12 tecken.
När du har angett det nya WiFi -lösenordet klickar du på knappen Apply Inställningar . Vid denna tidpunkt bör du kopplas bort från det trådlösa nätverket om du har anslutit din enhet via WiFi. Anslut din enhet igen och glöm inte att göra samma sak för dina andra trådlösa enheter.
Sista ord
Vi behöver inte prata mycket om hur viktigt det är att veta hur man loggar in på DBC -routern. Om du vet hur du gör det har du full kontroll över ditt nätverk och du kan se till att få ut mesta möjliga av det. Om du tillämpar säkerhetsstegen som vi just har förklarat, behöver du inte oroa dig mycket för din nätverkssäkerhet .
Och om du tycker att det inte är tillräckligt, finns det ytterligare förändringar du kan göra. Se bara till att ta anteckningar om de ändringar du gör och hålla inloggningsinformationen nedskrivna. Du vill verkligen undvika att återställa routern till fabriksinställningar eftersom du inte kan komma ihåg administratörslösenordet.
