Internet on hieno resurssi monille asioille. Käytämme sitä työskentelemään, pelaamaan ja yhteydenpitoon muihin. Internet voi kuitenkin olla turhauttavaa, kun yhteydenopeutesi ei ole johdonmukainen.
Jos koet tämän ongelman, on olemassa joitain mahdollisia vianetsintävaiheita. Ongelman ratkaiseminen voi olla melko helppoa, jos epäjohdonmukainen nopeus johtuu yksinkertaisesta ongelmasta, kuten täydellinen välimuisti tai evästeet. Jos ongelma on Internet -palveluntarjoajan (ISP) kanssa, paras mitä voit tehdä, on vain istua ja odottaa heidän korjaamista ongelman.
Seuraava opas käy läpi joitain vianetsintävaiheista, jotka voit suorittaa epäjohdonmukaisen Internet -yhteyden nopeuden korjaamiseksi.
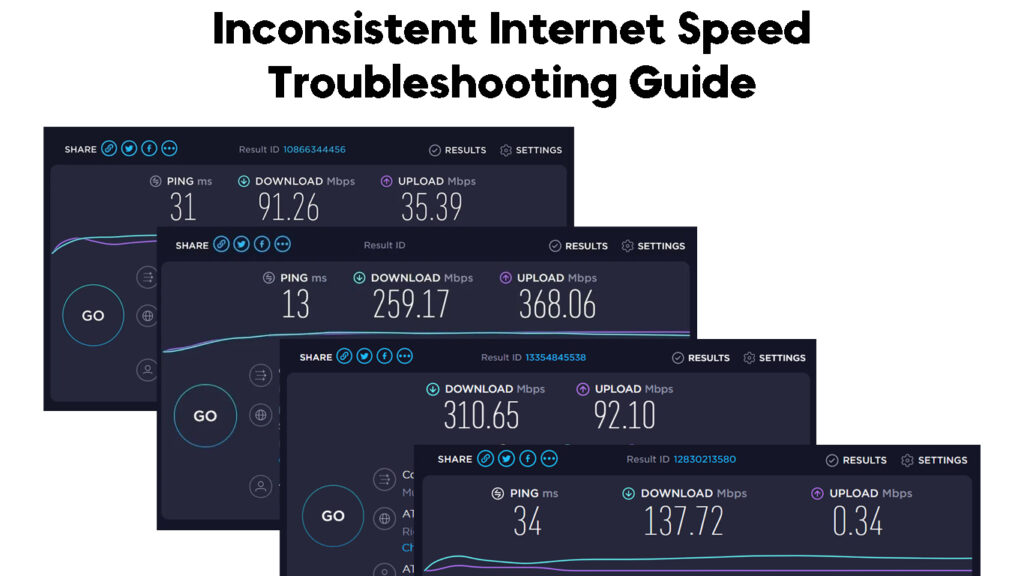
Vianmääritysvinkit epäjohdonmukaisten Internet -nopeuden korjaamiseksi
Arvioi Wi-Fi-kaistanleveys
Jos sinulla on jatkuvasti nopeusongelmia , kaistanleveys on todennäköisesti syyllinen. Suorita internet vaihtamalla pakettiin, joka pystyy käsittelemään kaistanleveysvaatimuksiasi.
Yleensä, jos sinulla on useita laitteita, jotka streamoivat 4K -videoita tai lataavat suuria tiedostoja usein ja samaan aikaan, tarvitset korkeamman kaistanleveyden kuin joku, joka tarkistaa vain sähköpostinsa ja suoratoistaa HD -videon.
Lisäksi Internet -palveluntarjoaja voi kuristaa palvelusi, jos ylität kaistanleveysrajat. Tässä tapauksessa sinun on soitettava heille tiedustellaksesi paketin lisäämistä. Jos he eivät kuitenkaan tarjoa sinulle parempaa kauppaa, kannattaa ehkä vaihtaa toiseen Internet -palveluntarjoajaan parempaan sopimukseen.
Oikean Internet -nopeuden valitseminen tarpeisiisi
Tarkista Internet -suunnitelma
Jos maksat nopean Internet-suunnitelman , ei ole mitään syytä, miksi sinun pitäisi kohdata epäjohdonmukaisia nopeusongelmia.
Saadaksesi tarkan analyysin yhteydestäsi, siirry osoitteeseen SpeedTest.Net tai Fast.com reaaliaikaisen arvioinnin lataus- ja latausnopeudesta. Jos nopeus on alhaisempi kuin mitä maksat, ota yhteyttä Internet -palveluntarjoajasi tarkistaaksesi, onko alueellasi törkeää.
Käynnistä modeemi ja reititin uudelleen
Kuten useimmissa elektronisissa laitteissa, modeemisi ja reitittimen uudelleen käynnistäminen voi usein korjata monia teknisiä ongelmia. Tämä prosessi tyhjentää välimuisti ja evästeet, jotka on rakennettu ajan myötä ja voi auttaa parantamaan yhteydenopeutta .
Käynnistä modeemisi ja reititin uudelleen, irrota ne vain pistorasiasta virtalähteestä ja jätä ne irrotettuna vähintään 10 minuutiksi ennen niiden kytkemistä takaisin sisään. Kun olet käynnistänyt reitittimen uudelleen, tarkista, onko Internet -yhteys nopeampi suorittamalla nopeus nopeus testata.
Tarkista mahdolliset johdotusongelmat
Yksi mahdollinen yhteys liitettävyyteen tai nopeusongelmiin, joita usein jätetään huomiotta, on reitittimen yhdistäminen seinäkytkimeen ja modeemiin. Jos johdotus on vaurioitunut, se voi aiheuttaa signaalin menetystä ja johtaa hitaaseen tai epäjohdonmukaiseen yhteyteen. Tarkista johdotus yksinkertaisesti irrota reititin ja tarkista kaapelit vaurioiden varalta. Jos näet vaurioita, sinun on vaihdettava vaurioitunut kaapeli.
Lisäksi, jos johdot ovat liian vanhoja tai vanhentuneita, saatat joutua korvaamaan ne kokonaan.
Tarkista, että verkkoasi käyttämättömät vieraat käyttävät verkkoasi
Jos sinulla on joku piggybacking wi-fi-yhteydestäsi , se voi olla syy hitaaseen tai epäjohdonmukaiseen yhteyteen. Nämä ihmiset voivat juoksua raskaita ohjelmia, jotka syövät kaistanleveyttä, tai he voivat ladata suuria tiedostoja.
Jos haluat tarkistaa kutsumattomat vieraat, kirjaudu vain reitittimiin ja tarkista verkkoon kytkettyjen laitteiden luettelo ; Jos näet laitteita, joita et tunnista, voit estää laitteen tai vaihtaa salasanasi estääksesi niitä pääsemästä verkkoosi tulevaisuudessa.
Kuinka estää laitteita Wi-Fi: stä TP-Link-reitittimellä (kulunvalvonta)
Kuinka muuttaa Wi-Fi-salasanasi Netgear-reitittimessä
Tarkista haittaohjelmat ja virukset
Toinen syy, miksi saatat kohdata nopeusongelmia, on tietokoneellasi haittaohjelmat tai virukset . Ne voivat hidastaa huomattavasti Internet -yhteyttä, koska ne käyttävät arvokkaita resursseja.
Haittaohjelmien tai virusten tarkistamiseksi voit käyttää ilmaista ohjelmaa, kuten Microsoft Security Essentials tai AVG Antivirus Free. Kun olet asentanut ohjelman, suorita tietokoneesi täydellinen skannaus nähdäksesi, tuleeko jotain. Jos se tapahtuu, noudata kehotuksia haittaohjelmien tai viruksen poistamiseksi.
Päivitä tietokoneen ohjaimet
Vielä yksi asia, jota voit kokeilla, jos sinulla on edelleen epäjohdonmukaisia nopeuksia, on päivittää tietokoneohjaimiasi.
Ohjain siltaa olennaisesti ohjelmiston ja laitteiston välisen aukon, jolloin ohjelmat voivat käyttää laitteistotoimintoja tarvitsematta syvällistä tietoa itse laitteistosta.
Jos haluat tarkistaa päivitykset, siirry vain valmistajien verkkosivustolle ja etsi kuljettajia. Kun olet löytänyt päivitykset, seuraa kehotuksia asentaaksesi ne.
Verkkosovittimen ohjaimien päivittäminen (Windows 10)
Päivitä selain ja käyttöjärjestelmä
Jos käytät vanhentunutta selainta tai käyttöjärjestelmää, tämä voi johtaa myös nopeusongelmiin. Tämä johtuu siitä, että uudemmat selaimet ja käyttöjärjestelmät on suunniteltu tehokkaammaksi ja käyttävät vähemmän resursseja.
Jos haluat tarkistaa päivitykset, siirry vain selaimeen tai käyttöjärjestelmien verkkosivustoon ja noudata kehotuksia asentaaksesi uusimmat päivitykset.
Käytä langallista yhteyttä
Laadittu Internet -yhteys tulee olemaan aina nopeampi ja luotettavampi kuin langaton yhteys . Tämä johtuu siitä, että muista laitteista tai esineistä ei ole potentiaalia.
Kytke Ethernet -johdon toinen pää tietokoneeseen ja kytke sitten toinen pää reitittimeen . Kun olet tehnyt tämän, suorita nopeustesti nähdäksesi, onko yhteys parantunut. Jos langallisella yhteydellä on oikea nopeus, ongelma on langattoman yhteyden kanssa.
Käytä erilaista DNS -palvelinta
Toinen asia, jota voit kokeilla, jos sinulla on edelleen nopeusongelmia, on käyttää erilaista DNS -palvelinta . DNS -palvelimet muuttavat verkkosivustojen URL -osoitteen IP -osoitteeksi.

Jos käytät ISPS DNS -palvelinta, kannattaa ehkä kokeilla julkista DNS -palvelinta, kuten Google Public DNS tai OpenDNS. Jos haluat muuttaa DNS -palvelinta, siirry vain verkkoasetuksiin ja kirjoita uudet DNS -palvelimet -osoite.
Kuinka muuttaa DNS -palvelinta (Windows 10)
Tarkista mahdolliset signaalihäiriöt
Signaalihäiriöt voivat tulla useista eri lähteistä, mukaan lukien mikroaaltouunit, vauvanvalvojat ja jopa naapureidesi Wi-Fi-verkko . Jos epäilet, että signaalihäiriö on ongelma, yritä yksinkertaisesti siirtää reititintä toiseen sijaintiin. Tämä auttaa sulkemaan pois mahdolliset häiriöt muilta laitteilta.
Voit myös vaihtaa vähemmän tungosta kanavalle.
Jos olet 2,4 GHz: n verkossa , kokeile vaihtaa kanaviin 1, 6 tai 11. Jos olet 5 GHz: n verkossa , yritä vaihtaa kanavaan välillä 36 - 48.
Tehtaan palauta reititin
Saatat olla epäjohdonmukainen Internet -nopeus, koska olet aikaisemmin muuttanut reitittimessäsi. Jos näin on, voit yrittää palauttaa reitittimen sen tehdasasetuksiin .
Varoitus: Tämä poistaa kaikki mukautetut asetukset, jotka olet aiemmin määrittänyt reitittimessäsi.

Palauta reititin yksinkertaisesti etsi Reset-painike laitteen takaosasta ja pidä painiketta painettuna noin 10-15 sekuntia. Kun valot vilkkuvat, vapauta painike ja anna sille jonkin aikaa käynnistää uudelleen. Reititin tulisi palauttaa, ja voit yrittää yhteydenottoon Internetiin uudelleen.
Tapoja nopeuttaa kotisi Wi-Fi
Usein Kysytyt Kysymykset
Kysymys: Mikä aiheuttaa epäjohdonmukaisen Internet -yhteyden?
Vastaus: On olemassa useita erilaisia tekijöitä, jotka voivat aiheuttaa epäjohdonmukaisen Internet -yhteyden, mukaan lukien haittaohjelmat, virukset , signaalihäiriöt ja vanhentuneet ohjelmistot.
Kysymys: Mitkä ovat merkit siitä, että Internet -yhteyteni on epäjohdonmukainen?
Vastaus: Joitakin yleisiä merkkejä epäjohdonmukaisesta Internet -yhteydestä ovat hitaita latausaikoja, vaikeuksia yhteydenpitoon tiettyihin verkkosivustoihin ja usein katkaisut .
Kysymys: Kuinka voin vianmääritystä epäjohdonmukaisesta Internet -yhteydestä?
Vastaus: On olemassa muutamia erilaisia asioita, joita voit tehdä epäjohdonmukaisen Internet -yhteyden vianmäärityksestä. Kokeile ensin viruskannausta nähdäksesi, aiheuttaako haittaohjelma ongelman. Jos se ei toimi, yritä nollata reititin tai modeemi. Tarkista lopuksi, onko tietokoneesi ohjelmisto ajan tasalla. Jos mikään näistä ratkaisuista ei toimi, saatat joutua ottamaan yhteyttä Internet -palveluntarjoajaan.
Kysymys: Mitä minun pitäisi tehdä, jos minulla on edelleen vaikeuksia Internet -yhteyden kanssa?
Vastaus: Jos sinulla on edelleen vaikeuksia Internet -yhteyden kanssa, parasta on ottaa yhteyttä Internet -palveluntarjoajaan. He saattavat pystyä auttamaan sinua ongelman vianmäärityksessä tai tarjoamaan sinulle uuden modeemin tai reitittimen.
Kysymys: Miksi langallinen yhteys on parempi kuin Wi-Fi-yhteyteni?
Vastaus: On olemassa muutamia syitä, miksi langallinen yhteys voi olla parempi kuin Wi-Fi-yhteys. Ensinnäkin Wi-Fi-signaalit voivat olla heikompia kuin langalliset signaalit, mikä voi johtaa hitaampaan nopeuteen. Toiseksi Wi-Fi-yhteydet ovat häiriöitä muista laitteista, kuten mikroaallot ja langattomat puhelimet.
Johtopäätös
Internet -nopeus on erittäin tärkeä osa verkkokokemusta. Jos sinulla on epäjohdonmukaista nopeutta, on olemassa useita asioita, joita voit yrittää korjata ongelman.
Olemme hahmotelleet 12 erilaista ratkaisua, joita voit kokeilla.
Jos sinulla on kuitenkin edelleen epäjohdonmukaisia nopeuksia, on parasta ottaa yhteyttä Internet -palveluntarjoajasi lisäapua varten. Heidän pitäisi pystyä auttamaan sinua diagnosoimaan ja korjaamaan ongelman.
