Tiedän, että se imee , kun menetät yhteyden Internetiin . Se on kuin saada likaa silmäsi oivallisella vastustajallasi gladiaattorin areenalla, tänä päivänä.
Jos olet uskollinen tilaaja niille upeille PLDT: n ihmisille kaikista Internet-tarpeistasi, ja vaikka saamme yhteyden PLDT: n kotipaikkasi prepaid wi-fi, sinulla ei vieläkään ole pääsyä Internetiin , tarjoamme sinulle kaiken Yksinkertaiset vaiheet, jotka voit suorittaa kumotaksesi tilanteen.
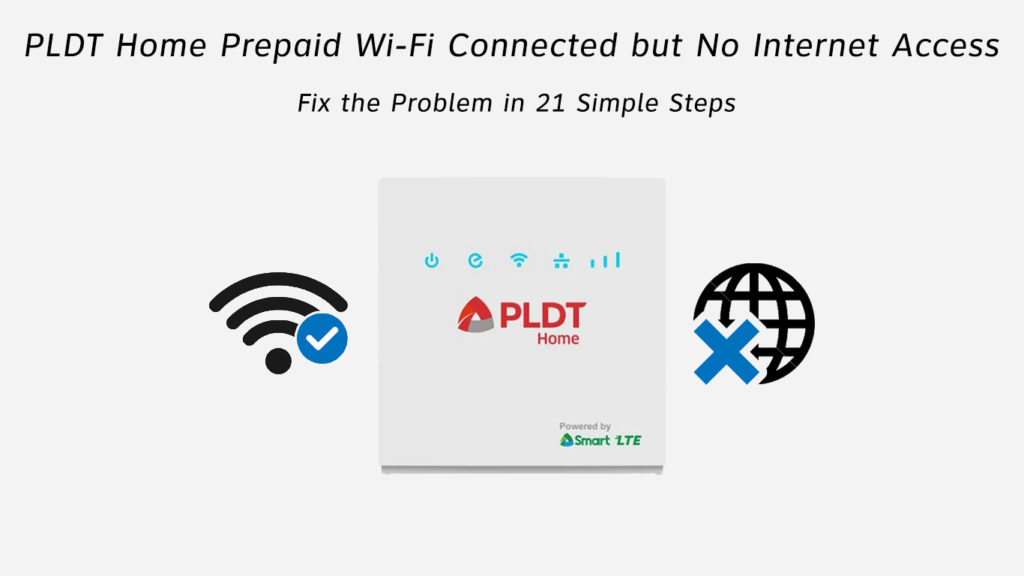
Miksi helvetissä minulla ei ole pääsyä Internetiin huolimatta siitä, että olen yhteydessä Wi-Fi-tiedostoon?
Yhdistäminen Wi-Fi: hen ei tarkoita, että olet yhteydessä Internetiin! Joo, shokki, eikö niin? Se tarkoittaa vain sitä, että olet kytketty WAN (laaja -alaverkkoon) lähiverkon kautta (paikallinen verkko).
Jos olet onnistuneesti luonut yhteyden Wi-Fi: hen, se tarkoittaa, että Internetin selaamiseen käytetty laite on kytketty modeemiin/reitittimeen (LAN). Jos et vieläkään pääse Internetiin, se tarkoittaa, että jokin häiritsee yhteyttäsi WAN: iin.
Ja tähän aiheeseen ei ole ydinratkaisua. Koska tähän ongelmaan voi olla monia syitä, tätä ja voila ei ole yksi napsauttamalla! ratkaisu.
Suositeltu lukeminen:
Selvitä, miksi Internet-yhteys ei ole PLDT-kodin ennakkomaksu Wi-Fi-yhteyden huolimatta, aloittaa perusvaiheet. Jos mikään perusratkaisuista ei toimi, siirrymme sitten isoihin.
Ja muista - tarjoamme sinulle vain kaikki ratkaisut, jotka liittyvät suoraan PLDT -kodin ennakkomaksuun Wi -Fi -järjestelmään eikä tietokoneeseen/puhelimeen. Tarkastellaksesi näitä ratkaisuja etsimällä muita artikkeleita PLDT: stä tällä verkkosivustolla - olemme kattaneet kaikenlaisia ongelmia!
Esikunta
- Poiketa
Monille tämä vaikuttaisi järjetöntä ja turhauttavaa, mutta muutamille se on kuin helpotus. Joten, jos olet tallentanut tämän sivun offline -lukemista varten, suosittelemme ensin tarkistamaan, ovatko voimat menneet ja pitäisikö hiuksesi päällä.
- Tutkinta
Valtuudet? OK, nyt selvitä , työskenteletkö Wi-Fi muilla laitteilla vai ei. Jos se toimii, ongelma saattaa olla tietokoneessa/puhelimessa.
Jos Wi-Fi ei toimi millään laitteella, ongelma on reitittimessä/modeemissa.
- Jatkeaineet
Käytätkö sattumanvaraisesti näitä hienoja etäisyyslaajennuksia modeemisi/reitittimen kanssa ? Jos näin on, katkaise se ja yritä sitten käyttää Internetiä. Jos se toimii hyvin, älä todennäköisesti häiritse Range -laajennuksia ja yritä sen sijaan käyttää jonkinlaista mesh -arkkitehtuuria.
- Tasapainon tarkistus
Hei, olet ehkä tyhjentänyt päivittäisen kiintiön jaettuihin tietoihin? Tai ehkä sinun täytyy ladata Internet -paketti? Katso, onko näin.
- Huoltotila
Joskus Internet -palveluntarjoajallasi on ongelmia verkkopalvelimiensa kanssa. Alueesi Internet -palvelu voi olla epäkunnossa. Tarkista naapureiltasi (jos he käyttävät samaa palvelua), jos heillä on myös sama Internet -ongelma . Jos vastaus on kyllä, odota sitä tai soita Internet -palveluntarjoajasi. He todennäköisesti viestivät sinulle automaattisesti.
Suuret
OK, jos nämä perusasiat eivät toimineet, näkevät muut ratkaisut yksi kerrallaan ja toivomme, että yksi niistä toimii.
- Viruksen vastainen kysymys
Joskus vain joskus Windows -tietokoneellasi virustorjunta alkaa estää Internet -käyttöoikeutta. Yritä siis poistaa tämä ohjelmisto käytöstä ja katso, auttaako tämä vai ei.
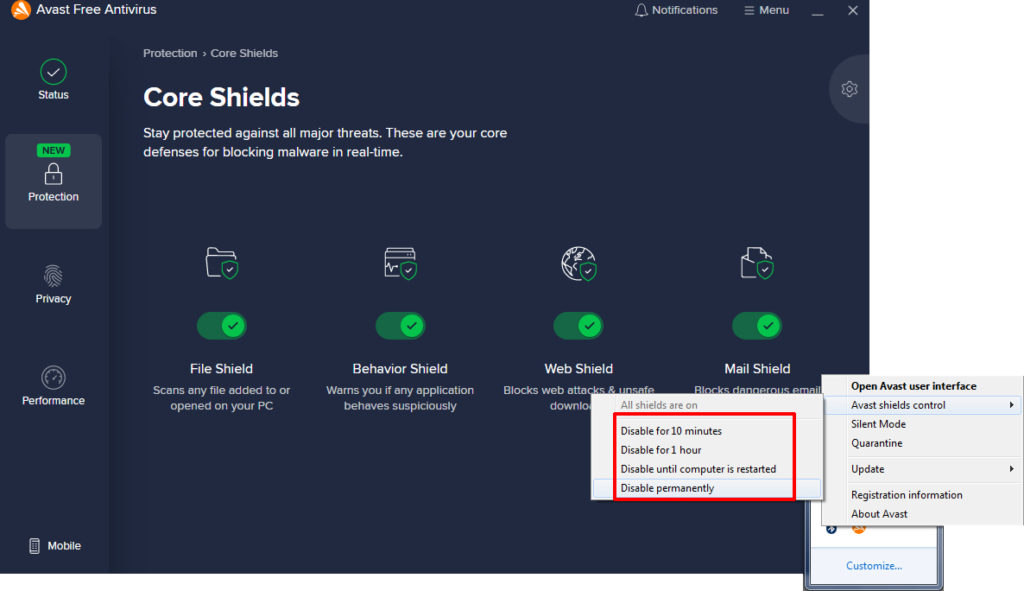
Virustorjuntaohjelmiston poistaminen käytöstä voisi korjata NO Internet -ongelman, mutta tämän ei pitäisi olla pysyvä ratkaisusi
- Poista haittaohjelma
Haittaohjelmat ja virukset voivat vahingoittaa vakavasti Internet -kokemustasi ja tehdä myös tietokoneestasi hitaasti. Ja kyllä, jopa Mac voi saada viruksia ja haittaohjelmia. Harhaoppi kuinka kumota nämä roistot
(Windows)
- Avaa Windowsin suojaus asetuksissa
- Siirry viruksen uhkien suojaamiseen> skannausvaihtoehdot
- Paina nyt Windowsin puolustajan offline -skannausta
- Napsauta sitten Skannaa nyt
Tämän pitäisi kestää noin. 15 minuuttia. Sen jälkeen tietokoneesi käynnistyy uudelleen.
Haittaohjelmien poistaminen Windows 10: stä
(Mac)
- Siirry sovelluksiin> Apuohjelmat
- Avoimen toiminnan valvonta
- Napsauta CPU -välilehteä ja napsauta sitten %CPU -sarake
- Etsi kaikki prosessit, joita et tunnista, varsinkin jos se käyttää paljon prosessointia
- Tee sama asia muisti -välilehden ja muistipylvään kanssa
- Toista tämä tavuilla kirjoitettu sarake levy -välilehdessä
- Napsauta nyt Network -välilehteä ja lajitella tavut lähetetty sarake
- Jos jokin on Fismy, kirjoita prosessin nimi ja sitten Google. Yleensä tiedät, mikä prosessi on, jos se ei ole haittaohjelma
- Kun löydät syyllisen ja olet varma siitä, kaksoisnapsauta prosessia aktiviteettimonitorissa.
- Napsauta Lopeta ja napsauta sitten Force Lopeta
- Tämä voi pysäyttää sen nyt. Jos se tulee vakavaksi tai ei katoa, saatat joutua etsimään ammatillista tukea.
- Kaapelit
Tarkista reitittimen/modeemin Internet -portti ja katso, onko siellä olevan kaapeli oikein kytkettynä. Jos se ei ole, saat Working Wi-Fi: n, mutta tapana on Internet-yhteys! Kytke vain kaapeli sisään ja sinun pitäisi olla verkossa minuutissa.
- Käynnistä laitteet uudelleen
Siirry reitittimiin verkkokäyttöliittymään ja käyttämällä henkilöllisyystodistustasi ja salasanasi, jonka Internet -palveluntarjoaja antoi sinulle, kun sait laitteen, käynnistä se uudelleen korjataksesi häiriöt.
Käynnistä myös tietokone, puhelin tai mikä tahansa laite, jota käytät Internetin käyttämiseen.
- Voimapyörä
Kytke reititin/modeemi pois, odota vähintään 5 minuuttia ja kytke ne päälle uudelleen. Tämän pitäisi toimia.
- Väärä Wi-Fi
Varmista, että olet kytketty oikeaan Wi-Fi- verkkoon ja kirjoittanut salasanan oikein.
- Todennusvirhe
Jos kohtaat turhauttavaa todennusvirheilmoitusta, napsauta unohda -painiketta ja valita oikea Wi-Fi-nimi ja kirjoittaa oikea salasana.
- Päivämäärä
Nämä ovat melko tyhmiä aihetta, mutta joskus tapahtuu. Jos aika ja päivämäärä syötetään väärin laitteissasi, se voi vaikuttaa Internet -yhteyteen. Valitse aina käyttöverkkoon annettu aika -vaihtoehto. Jos se ei toimi ja huomaat, että merkinnät ovat väärässä, vaihda ne manuaalisesti.
- Mac -osoitesuodatin
Jos käytät Mac -osoitteen suodatusta reitittimellä, sammuta se. Tai kirjaudu sisään reitittimeen ja tarkista, onko jokin laitteesi lueteltu. Jos se on, poista se.
- Välityspalvelimen asetukset
Jos käytät välityspalvelinta, kokeile sen käytöstä ja katso, auttaako se! Näin se tehdään
(Windows)
- Napsauta Käynnistä
- Siirry kohtaan Asetukset> Verkko Internet> Välityspalvelin
- Vaihda asetukset automaattisesti havaita automaattisesti
- Vaihda pois käytöstä välityspalvelin
(Mac)
- Siirry osoitteeseen System -asetukset> Verkko
- Valitse Verkkopalvelu, johon haluat poistaa välityspalvelimen käytöstä
- Valitse nyt Advanced
- Valitse Välityslaite -välilehti
- Kohdassa Valitse Protokolla määrittää kaikki protokollat valinta
- Napsauta OK
- Wi-Fi-alue
Jos Wi-Fi: n alueelliset asetukset ovat vääriä, saatat myös kokea NO Internet -ongelman. Muuta Wi-Fi-alueesi aluetta vastaavasti. HEES miten:
(Windows)
- Paina Windows -näppäintä ja R samanaikaisesti
- Kirjoita devmgmt.msc ja paina Enter
- Siirry verkkosovittimiin ja laajenna sitä
- Napsauta hiiren kakkospainikkeella verkkosovittimen nimeä
- Valitse ominaisuudet
- Napsauta Edistynyt
- Korosta nyt maata ja aluetta
- Valitse oikeat vaihtoehdot
(Mac)
- Avaa järjestelmän mieltymykset
- Napsauta Kielialue
- Napsauta nyt oikeassa yläkulmassa olevaa aluetta muuttaaksesi sen
- Tehdasreititin
Pidä nollauspainiketta painettuna , kunnes kaikki valot ovat päällä ja sitten pois päältä. Vapauta painike ja odota, että se muodostaa Internet -yhteyden.
- Päivitä reitittimen laiteohjelmistoon
Siirry PLDT -verkkosivustolle, valitse malli ja lataa kaikki käytettävissä olevat laiteohjelmistot. Kirjaudu nyt reitittimen asetuksiin, siirry Update Firmware -vaihtoehtoon, valitse juuri lataamasi tiedosto.
Odota, että reititin käynnistyy uudelleen oikein ja katso, toimiiko kaikki asiat nyt.
- Nollaa Wi-Fi-asetukset
(Windows)
- Siirry kohtaan Asetukset> Verkko ja Internet> Tila> Verkon palautus
- Napsauta nollaa nyt
Kaikkia verkkoasetuksia Windows 10: n kaikki verkkoasetukset palautetaan
(Mac)
- Apple -valikko> Järjestelmäasetukset> Verkko
- Valitse Wi-Fi ja napsauta (-) -painiketta
- Napsauta
- Lisää nyt Wi-Fi-käyttöliittymä napsauttamalla () -painiketta
- Valitse Wi-Fi käyttöliittymänä ja napsauta Luo
- Hit -hakemus. Poistumisasetukset
- Wi-Fi-yhtyeen muutos
Yritä käyttää tätä, jos mikään muu ei toimi. Kirjaudu sisään reitittimien asetuksiin tunnuksen ja salasanan avulla. Siirry langattomiin asetuksiin. Muuta langattoman langattoman tilavuuteen 802.11b \ g \ n -tila (joskus kutsutaan myös 11 BGN -sekoitettuksi).
- Soita Internet -palveluntarjoajalle
Lopuksi, jos mikään näistä ratkaisuista ei toimi, niin on aika kutsua Internet -palveluntarjoajatukea.
Jos vain jotkut tietyt verkkosivustot eivät toimi, Herere syyt/ratkaisut
- Ehkä olet kirjoittanut URL -osoitteen väärin
- Ehkä palvelin on alhaalla kyseisellä verkkosivustolla
- Myös välityspalvelimien ja virustentorjuntapalvelimien sammuttaminen auttaa.
Tiivistettynä
Olemme juuri luetelleet kaikki peruskorjaukset, joita kaikki tavalliset PLDT -käyttäjät voisivat kokeilla ennen asiantuntijoiden soittamista. Jos yksikään ehdotetuista ratkaisuista ei toimi ja sinulla ei vieläkään ole Internet-yhteyttä, vaikka olet yhteydessä PLDT-kodin ennakkomaksuun Wi-Fi: hen, sinun tulee ehdottomasti ottaa yhteyttä Internet-palveluntarjoajaan ja pyytää ammatillista apua.
