Keskimääräinen Internet -käyttäjä viettää noin seitsemän tuntia verkossa päivittäin. Suuri osa tuosta ajasta tulee tietokoneelta. Vaikka et ole innokas Internet -käyttäjä, tietokoneesi Internet -yhteys on pakollinen. Siksi täällä oli tarjota nopea opas Wi-Fi: n käyttöönotosta Windows 10 -laitteessa !

Kuinka Wi-Fi otetaan käyttöön Windows 10 -laitteessa
Helpoin tapa kytkeä Wi-Fi Windows 10 -laitteesi Wi-Fi päälle on löytää Wi-Fi-kuvake työkalurivalta. Se sijaitsee yleensä näytön oikeassa alakulmassa. Jos sitä ei ole siellä, sinun tulee napsauttaa nuolta, joka osoittaa sen löytääksesi sen. Kun olet tehnyt, sinun tulee napsauttaa sitä. Jos langattomien verkkojen luettelo ei näy , Wi-Fi on todennäköisesti sammutettu. Kytke sen päälle napsauttamalla Wi-Fi: tä alareunassa.
Toinen tapa kytkeä Wi-Fi päälle on meneminen asetuksiin. Sinun tulisi napsauttaa käynnistyskuvaketta, jossa Windows -logo siinä on. Sitten sinun pitäisi mennä asetuksiin. Siellä voit valita verkko-Internet-tiedoston löytääksesi Wi-Fi-vaihtoehdon. Sinun tulisi pyyhkäistä kytkeäksesi Wi-Fi päälle. Sitten voit napsauttaa näytön oikeassa alakulmassa olevaa Wi-Fi-kuvaketta löytääksesi käytettävissä olevat verkot, joihin voit muodostaa yhteyden.
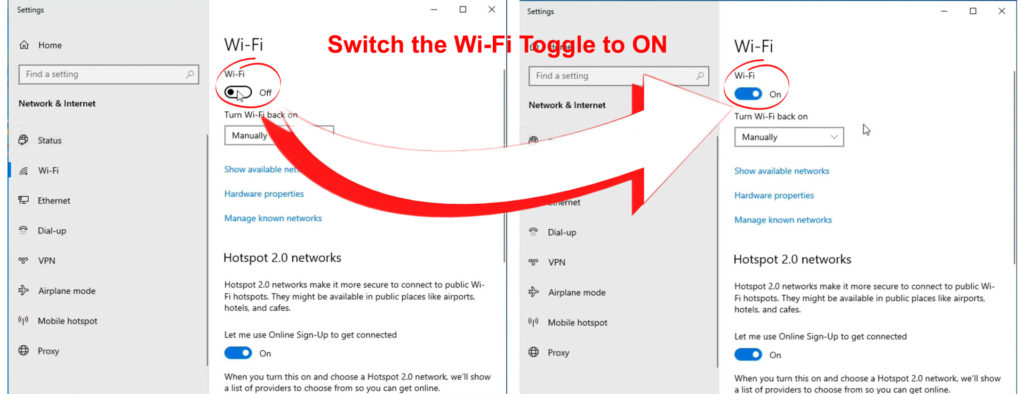
Wi-Fi-ongelmien vianmääritys Windows 10: ssä
Jos jostain syystä et voi kytkeä Windows 10 -tietokonetta langattomaan verkkoon , voit tehdä muutamia asioita. Ensinnäkin sinun on varmistettava, että Wi-Fi on päällä. Sinun tulisi löytää Internet-yhteyskuvake tehtäväpalkista ja tarkistaa, onko Wi-Fi päällä. Lisäksi on myös hyvä tarkistaa, onko lentokonetila kytketty vahingossa päälle. Jos se oli, sinun tulisi sammuttaa se ja yrittää kytkeä tietokone Wi-Fi: hen .
Kun tietokoneesi havaitsee langattoman verkon, napsauta Connect ja kirjoittaa Wi-Fi-salasanasi . Jos tietokoneesi ei voi muodostaa yhteyttä verkkoon, kannattaa ehkä unohtaa verkon ja yrittää sitten kytkeä siihen uudelleen. Vaihtoehtoisesti voit vaihtaa toiseen taajuuskaistalle , jos reitittimessäsi on käytettävissä tämä vaihtoehto . Jos reititin on lähelläsi, sinun tulee valita 5 GHz: n kaista . Tämän kaistan tulisi tarjota sinulle vahvempi signaali.
Suorita Windows 10 -verkon vianmääritys
Jos mikään näistä Wi-Fi-ongelmien korjaamisesta ei auta, voit suorittaa verkon vianmääritystä. Kun tietokoneesi ei voi muodostaa yhteyttä langattomaan verkkoon, järjestelmä näyttää vaihtoehdon vianetsintälaitteella ongelman ratkaisemiseksi. Sinun on annettava tietokoneellesi pari minuuttia ongelman diagnosoimiseksi. Sitten se tulee takaisin luettelon ratkaisuista, joita voit kokeilla.
Jos järjestelmä ei tarjoa sinulle automaattisesti vianetsintäominaisuutta, löydät sen yksin. Sinun tulisi napsauttaa Käynnistä -painiketta ja siirry sitten asetuksiin. Sen jälkeen sinun on löydettävä verkkoasetukset ja valittava tila. Sinun tulisi sitten nähdä Verkko -asetusvaihtoehto, josta löydät verkon vianetsintäominaisuuden.

Käsitellä mahdollisia verkkoongelmia
Jos epäilet, että tietokoneesi verkon ohjaimet tai asetukset ovat syyllisiä ongelmaan, meillä on kaksi asiaa, joita voit kokeilla. Sinun tulisi varmistaa, että käytät niitä viimeisenä keinona, koska ne saattavat sekoittaa asetuksesi ja johtaa lisää ongelmia.
1. Komentokehotteen suorittaminen
Ensinnäkin sinun tulisi kirjoittaa komentokehote hakukenttään ja suorittaa se järjestelmänvalvojana. Sitten sinun on kirjoitettava alla luetellut komennot ja paina ENTER KOKAISEN jälkeen:
- NetSh Winsock Reset
- netsh int ip nollaus
- ipconfig /julkaisu
- IPConfig /Renew
- ipconfig /flushdns
Nämä komennot palauttavat DNS -asiakasrekisteröintivälimuistin ja TCP/IP -pinon. Lisäksi he julkaisevat ja uudistavat tietokoneiden IP -osoitteesi. Voit käynnistää laitteen uudelleen varmistaaksesi, että kaikki toimii oikein, ja yrittää muodostaa yhteyden langattomaan verkkoon uudelleen.
2. Verkon ohjaimen asennuksen poistaminen
Verkon ohjaimen sovittimen asennuksen poistaminen (ja asentaminen uudelleen) voi korjata kaikki verkkoasetusten ongelmat, jotka aiheuttavat Internet -yhteyden ongelmia. Sinun tulisi mennä laitteenhallintalle ja löytää verkkosovittimet -valikko. Sitten sinun on löydettävä laitteesi verkkosovitin ja napsauta sitä hiiren kakkospainikkeella.
Sinun on napsautettava laitevaihtoehtoa ja siirrettävä asennus. Sinun tulisi sitten käynnistää tietokone uudelleen ja yrittää muodostaa yhteys jälleen langattomaan verkkoon. Uudelleenkäynnistyksen aikana tietokone saa automaattisesti uusia ohjaimia.

Ohjaimen asennuksen sijasta voit myös yrittää päivittää sen uusimpaan versioon.

Yritä korjata reititin
Tietokoneesi ei välttämättä ole syyllinen Wi-Fi-ongelmiin . Varmistaaksesi, että reititin toimii oikein, sinun tulee käynnistää se uudelleen . Voit tehdä sen yksinkertaisesti irrottamalla laite virtalähteestä ja odottamalla muutaman minuutin. Sitten voit kytkeä sen takaisin sisään. On parasta antaa reititin noin viiden minuutin kytkemiseksi oikein ennen sitä käyttämistä.
Voit myös yrittää kytkeä toisen laitteen langattomaan verkkoon . Jos se ei toimi, ongelma on varmasti reitittimen kanssa. Voit suorittaa tehtaan palautuksen reitittimellä , koska se yleensä korjaa monia yhteysongelmia. Jotta voit tehdä niin, sinun on otettava PIN tai kynä ja painaa laitteen nollauspainiketta. Reitittimen valot alkavat vilkkua, ilmoittaen sinulle, että nollausprosessi on alkanut.

Sen jälkeen sinun on mentävä reitittimien määrityssivulle ja asetettava reititin aivan kuten teit ensimmäistä kertaa sitä. Sitten voit yrittää kytkeä tietokoneesi langattomaan verkkoon syöttämällä salasanan uudelleen.
Komentokehotteen käyttäminen reitittimen yhteysongelmien vianmääritykselle
Toinen tapa tarkistaa, onko reitittimen yhteyden ongelma komentokehotteen käyttö. Kirjoita ensinnäkin komentokehote hakukenttään. Sitten sinun pitäisi ajaa se järjestelmänvalvojana. Kun laatikko avautuu, sinun tulee kirjoittaa IPConfig ja napsauttaa Enter. Löydät sitten reitittimesi oletus -IP -osoitteen , joka on kirjoitettu oletusyhdyskäytävän viereen.

Seuraavaksi sinun on kirjoitettava ping ja liitettävä sitten kopioimasi oletusyhdyskäytävä. Voit sitten painaa ENTER ja odottaa tuloksia. Sinun pitäisi saada vastaus yhdessä ping -tilastojen kanssa. Jos vastaus tulee, yhteys reitittimeen on hyvä. Siksi ongelma voi olla modeemisi tai Internet -palveluissasi. Voit vianmääritystä modeemista tai ottaa yhteyttä Internet -palveluntarjoajaan nähdäksesi kuinka ne voivat auttaa.
Jos et saa vastausta, reitittimeen on ongelma. Voit sitten yrittää kytkeä tietokoneen reitittimeen Ethernet -kaapelin kautta . Jos se ei toimi, reititin on todennäköisesti syy ongelmaan.
Tiivistettynä
Tänään olet oppinut kaksi helppoa tapaa ottaa Wi-Fi Windows 10: ssä käyttöön. Jos jokin menee pieleen, voit aina seurata vianetsintäopasta, joka todennäköisesti auttaa sinua ratkaisemaan kaikenlaisen verkkoongelman. Jos se ei tee, ongelma on todennäköisesti reitittimen tai Internet -palvelusi kanssa. Siksi haluat ehkä ottaa yhteyttä palveluntarjoajaan tarkistaaksesi, onko heillä vinkkejä sinulle.
