Vuoden 2017 lopulla julkaistu MacOS High Sierra on Macintosh-tietokoneiden korkean suorituskyvyn käyttöjärjestelmä.
Huolimatta vanhuudestaan, monet MAC-fanit käyttävät edelleen tätä käyttöjärjestelmää parantuneiden ominaisuuksiensa vuoksi, mukaan lukien korkean tehokkuuden videokoodaus (HEVC) ja parannettu pakkaus.
Tämä käyttöjärjestelmä on kuin mikään muu luokan ohjelmisto, koska siinä on sisäänrakennettu salaus parannetun turvallisuuden saavuttamiseksi ja tukee onnettomuuden turvallisia suojauksia.
Se sallii myös yksinkertaistettujen tietojen varmuuskopiot tien päällä, mikä tarkoittaa, että sinun ei tarvitse huolehtia tallennetun tiedoston ja arkaluontoisten tietojen menettämisestä kaatumisten tai toimintahäiriöiden tapauksessa.
Vaikka MacOS High Sierra on valtava käyttöjärjestelmä, monet käyttäjät ovat valittaneet, että he kokevat ongelmia, jotka ovat yhteydessä Wi-Fi: hen .
Sinulla voi olla vaikeuksia muodostaa yhteyden Wi-Fi: hen MacOS High Sierra -tietokoneesi kanssa myös puhtaan asennuksen suorittamisen jälkeen.
Tämä yksityiskohtainen opas käsittelee tärkeimpiä MacOS High Sierra Wi-Fi -ongelmia ja miten ne korjataan asianmukaisesti.
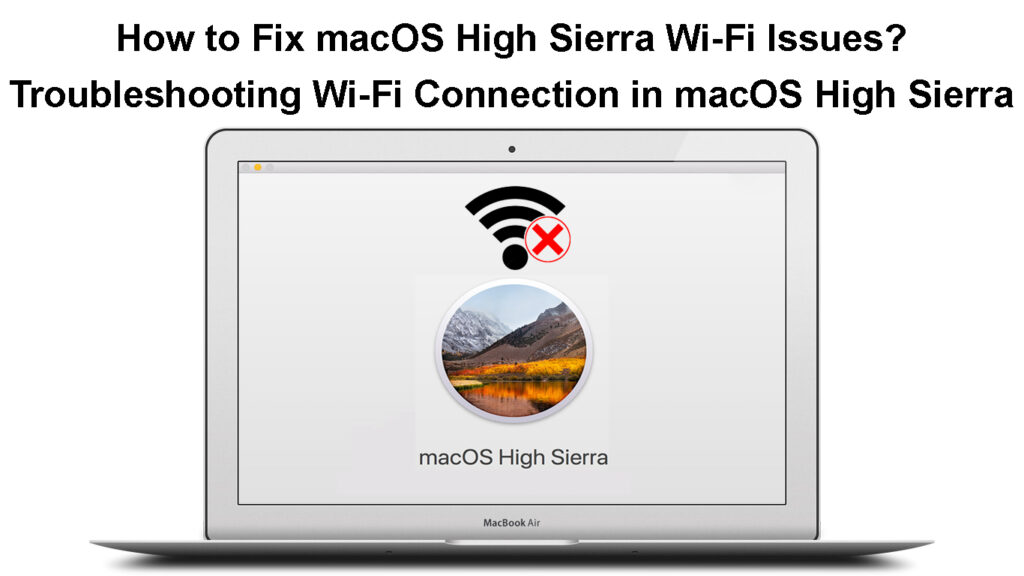
Yleisten MacOS High Sierra Wi-Fi -ongelmien korjaaminen
1. Päivitä MacOS High Sierra
Ensimmäinen askel Wi-Fi-ongelmien korjaamiseen MacOS High Sierrassa on päivittää käyttöjärjestelmä uusimpaan versioon.
Apple julkaisee säännöllisesti käyttöjärjestelmien ja muiden ohjelmien ohjelmisto- ja tietoturvapäivitykset.
Ensisijainen tavoite näiden päivitysten vapauttamisessa on korjata virheitä, parantaa turvallisuutta ja parantaa käyttöjärjestelmän nopeutta ja tehokkuutta.
MacOS High Sierran päivittäminen vaatii Internet-yhteyden, mutta koska MAC: llasi on jo Wi-Fi-ongelmia , joudut ehkä yhdistämään sen verkkoosi Ethernet-kaapelin avulla.
Seuraa näitä vaiheita päivittääksesi MacOS High Sierran uusimpaan versioon:
- Napsauta näytön yläosassa olevaa Apple -logoa
- Siirry App Storeen
- Napsauta Päivityksiä vasemmassa paneelissa
- Asenna käytettävissä olevat päivitykset
MacOS -tietokoneesi päivittäminen
https://www.youtube.com/watch?v=ngj6_q-utjw
Vaihtoehtoisesti:
- Napsauta näytön yläkulmassa olevaa Apple -logoa
- Napsauta Järjestelmäasetukset
- Valitse ohjelmistopäivitykset
- Napsauta päivitystä nyt päivittääksesi käyttöjärjestelmäsi uusimpaan versioon
- Tarkista, voitko kytkeä Macin Wi-Fi: hen
2. Käynnistä Wi-Fi uudelleen MacOS High Sierrassa
Jos käyttöjärjestelmäsi päivittäminen ei ratkaise ongelmaa, ongelma voi olla Wi-Fi-yhteydellä .
Wi-Fi: n uudelleen käynnistäminen Macissa voi auttaa ratkaisemaan pienet yhteysongelmat ja palauttamaan Internet-yhteyden uudelleen.
Harhaoppi miten jatkaa:
- Napsauta näytön yläosassa olevaa Wi-Fi (langaton) kuvaketta
- Napsauta Käännä Wi-Fi OFF-avattavassa valikossa
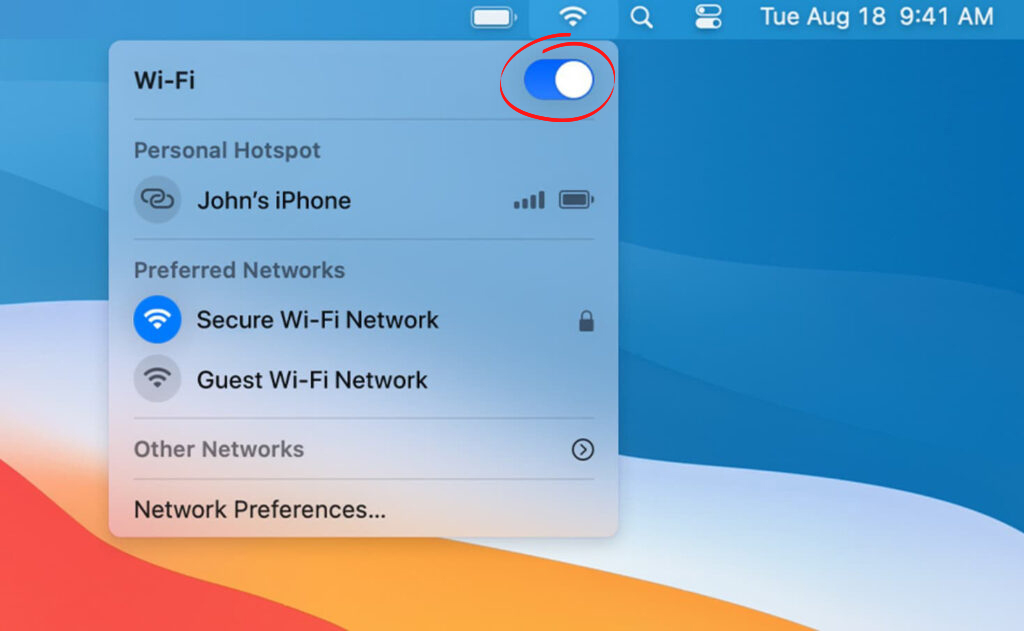
- Odota vähintään kaksi minuuttia
- Napsauta Wi-Fi-kuvaketta uudelleen
- Valitse Käännä Wi-Fi päälle
- Testaa, pystyykö Mac yhteyteen Wi-Fi: ään
3. Nollaa verkkoasetukset
Toinen tapa korjata MacOS High Sierra Wi-Fi -ongelmat on palauttaa MAC-verkkoasetukset.
Verkko-asetusten palauttaminen poistaa kaikki tallennetut Wi-Fi-verkot ja henkilökohtaiset asetukset antaen Mac-tietokoneellesi puhtaan liuskekivin.
Siitä huolimatta sinun on lisättävä uudelleen poistettu verkko ja määritettävä asetukset uudelleen palautuksen suorittamisen jälkeen.
Tässä ovat vaiheet:
- Napsauta näytön yläosassa olevaa Apple -logoa
- Siirry järjestelmän mieltymyksiin
- Valitse verkko
- Valitse Wi-Fi-nimesi yhteyksien luettelosta
- Napsauta miinuskuvaketta
![]()
- Napsauta Tallenna muutokset
- Napsauta plus-kuvaketta saadaksesi uudelleen Wi-Fi-verkkoasi
- Kirjoita Wi-Fi-salasanasi ja yritä muodostaa yhteys
4. Vaihda Wi-Fi-taajuuskaista
Wi-Fi-ongelmat voivat syntyä MacOS High Sierra PC: ssä häiriöiden ja verkko-ruuhkien takia.
Monet langattomat laitteet toimivat samalla taajuuskaistalla, 2,4 GHz: llä , mikä johtaa verkon ruuhkiin, Wi-Fi-hidastuksiin ja muihin liitettävyysongelmiin.
MAC: n vaihtaminen 2,4 GHz: n kaistalta 5 GHz: n taajuuskaistalle voi auttaa ratkaisemaan High Sierra Wi-Fi -ongelmia.
Vaikka 5 GHz: n kaista on nopeampi ja vähemmän ruuhkainen , se ei voi tunkeutua paksuihin seiniin ja toimii parhaiten lyhyemmillä etäisyyksillä.

HEES Kuinka vaihtaa Mac 5 GHz: n kaistalle:
- Siirry näytön yläosassa olevaan Finder -valikkoon
- Valitse sovellukset vasemmassa paneelissa
- Valitse Macin yläpalkki
- Napsauta avattavassa valikossa sovelluksia avataksesi sovelluskansio
- Siirry Utilities -kansioon ja avaa lentokentän apuohjelman sovellus
- Valitse määrittää Wi-Fi-verkko
- Napsauta muokkaa ja kirjoita Wi-Fi-salasanasi
- Napsauta langatonta
- Napsauta alareunan langattomia vaihtoehtoja -painiketta
- Valitse 5 GHz oletustaajuuskanavaksi
HUOMAUTUS: Tarvitset kaksikaistaisen reitittimen kytkeäksesi Mac-tietokoneesi 5 GHz: n verkkoon.
5. Käynnistä reititin uudelleen
Joskus saatat kokea MacOS High Sierra Wi-Fi -ongelmat staattisen rakennuksen aiheuttamien pienten ohjelmistovirheiden ja teknisten häiriöiden takia.
Reitittimen uudelleenkäynnistys voi auttaa päivittämään järjestelmän muistin ja puhdistamaan nämä virheet ja häiriöt.
Käynnistä reititin uudelleen näitä vaiheita:
- Irrota reitittimien virtajohto pistorasiasta
- Irrota muut modeemiin kytketyt kaapelit
- Odota vähintään 30 sekuntia
- Kytke virtajohto takaisin pistorasiaan
- Kytke kaikki muut kaapelit takaisin
- Odota, että reititin käynnistyy automaattisesti
- Kytke Mac Wi-Fi
- Tarkista, ratkaisevatko nämä vaiheet ongelman
Kuinka käynnistää reititin uudelleen
6. Käynnistä Mac -tietokone uudelleen
Langattoman reitittimen uudelleenkäynnistyksen lisäksi Mac-tietokoneen uudelleenkäynnistys voi auttaa korjaamaan MacOS High Sierra Wi-Fi -ongelmia.
Mac-tietokoneen käyttäminen pitkiksi tunteiksi voi aiheuttaa sen ylikuumenemisen ja sähköstaattisten maksujen rakentamisen, mikä johtaa ongelmiin, mukaan lukien Wi-Fi-yhteysongelmat.
Mac -tietokoneestasi voi tulla epävakaa, jos et päivitä järjestelmän muistia, ja yksi tapa edetä se on käynnistää tietokone uudelleen.
Tässä ovat vaiheet:
- Napsauta Apple -valikkoa/logoa
- Napsauta uudelleen Käynnistä
- Odota, että Mac käynnistyy uudelleen ja käynnistä
- Yritä muodostaa yhteys Wi-Fi
7. Säädä päivämäärä ja aika
Niin outo kuin se saattaa kuulostaa, Mac-tietokoneesi saattaa kehittää Wi-Fi-yhteysongelmia väärien päivämäärä- ja aika-asetusten takia.
Oikean ajan ja päivämäärän asettaminen MAC: lle on välttämätöntä, koska monet verkkopohjaiset palvelut ja valtuutusjärjestelmät vaativat tarkkoja aikatauluja.
Noudata näitä vaiheita, jotta voit säätää päivämäärää ja aikaa Macissa:
- Napsauta näytön yläkulmassa olevaa Apple -logoa
- Napsauta Järjestelmäasetukset
- Mene päivälle
- Napsauta aikavyöhykettä
- Ota sijainti käyttöön
- Aseta oikea aika ja päivämäärä sijaintisi perusteella
- Tallenna muutokset
- Testaa Wi-Fi-yhteys
Päivämäärän ja ajan muuttaminen Macissa
8. Irrota Bluetooth
Toinen yksinkertainen temppu MacOS High Sierra Wi-Fi -ongelmien korjaamiseksi on poistaa Bluetooth käytöstä Mac-tietokoneellasi.
Jos et käytä Bluetoothia Macissa, harkitse sen poistamista käytöstä ja tarkista, ratkaiseeko tämä ongelman.
Harkitse myös kaikkien Bluetooth -laitteiden, kuten langattomien kaiuttimien , sulkemista, jotka voivat aiheuttaa signaalin häiriöitä.
- Napsauta näytön yläkulmassa olevaa Apple -logoa
- Napsauta Järjestelmäasetukset
- Napsauta Bluetooth vasemmassa paneelissa
- Napsauta Poista Bluetooth käytöstä
Bluetoothin poistaminen käytöstä Macissa
Jatka Bluetoothin käyttöä hiiren tai näppäimistön kanssa:
- Napsauta näytön yläkulmassa olevaa Apple -logoa
- Napsauta Järjestelmäasetukset
- Valitse verkko
- Napsauta Aseta Service Tilaus
- Vedä Wi-Fi-kuvake Bluetoothin yläpuolelle
MacOS Wi -Fi -ongelmat - Vianmääritysvinkit
Johtopäätös
Vaikka MacOS High Sierra on luotettava käyttöjärjestelmä, saatat kokea Wi-Fi-ongelmia useammin kuin haluttu.
Onneksi voit käyttää näitä todistettuja vinkkejä MACOS-tietokoneellasi MacOS High Sierra Wi-Fi -ongelmien vianmääritykseen ja korjaamiseen.
