अपने सिस्टम के कुछ महत्वपूर्ण पुनर्स्थापना या अपग्रेड के बाद, और कभी -कभी तब भी जब आपके नेटवर्क पर कोई और नेटवर्किंग उपकरणों के साथ गड़बड़ कर रहा था, तो आपको स्क्रीन के तल पर कोई इंटरनेट एक्सेस त्रुटि संदेश नहीं मिलता है। यह कष्टप्रद हो सकता है, खासकर अगर आप अनिश्चित हैं कि क्या चल रहा है और क्या समस्या का कारण है। हालांकि, कुछ आसान सुधार हैं जो समस्या को हल कर सकते हैं। तो, यहां एक -एक करके उनकी जांच करें, यहां वास्तविक मुद्दे की पहचान करने के लिए एक समस्या निवारण के साथ शुरू करें।
नेटवर्क एडाप्टर समस्या निवारक को चलाएं
समस्या निवारण को चलाने के लिए एक से अधिक तरीके हैं। अधिक सामान्य है कि आप अपने डेस्कटॉप के निचले-दाएं कोने पर नेटवर्क आइकन पर राइट-क्लिक करें और फिर समस्या निवारण समस्याओं का चयन करें। यह क्रिया समस्या निवारण को संलग्न करेगी और आपको अधिक पहचानने योग्य त्रुटि संदेश देगा, ईथरनेट में एक मान्य आईपी कॉन्फ़िगरेशन नहीं है । समस्या निवारण को चलाने का एक और तरीका यह होगा कि विन एक्स को दबाएं, नेटवर्क कनेक्शन का चयन करें, और फिर नेटवर्क ट्रबलशूटर पर क्लिक करें।
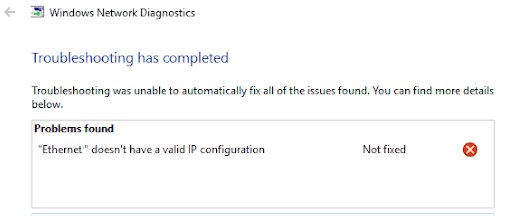
एक बार जब आप इसके अमान्य आईपी कॉन्फ़िगरेशन की पुष्टि करते हैं, जिससे आप समस्याएं पैदा करते हैं, तो समस्या को ठीक करने के लिए आगे बढ़ें।
टीसीपी/आईपी स्टैक को रीसेट करके शुरू करें
पहली चीजों में से एक आप कोशिश कर सकते हैं टीसीपी/आईपी को रीसेट करना । आप व्यवस्थापक के रूप में कमांड प्रॉम्प्ट ऐप चलाकर ऐसा कर सकते हैं।
खोज बार में CMD टाइप करें, फिर कमांड प्रॉम्प्ट पर राइट-क्लिक करें और रन को व्यवस्थापक के रूप में चुनें। एक बार जब आप कमांड प्रॉम्प्ट में हैं, तो कमांड के निम्नलिखित सेट में टाइप करें, Enter दबाकर अलग हो जाएं।
- नेटश विंसॉक रीसेट कैटलॉग
- नेटश इंट आईपी रीसेट
जबकि आप अभी भी कमांड प्रॉम्प्ट में हैं, एक और चीज है जो आपको करना चाहिए:
ताजा आईपी सेटिंग्स के लिए आईपी पते को जारी/नवीनीकृत करें
आईपी पते को जारी करना और नवीनीकृत करना राउटर को आपके कंप्यूटर पर एक नया आईपी पता भेजने के लिए ट्रिगर करना चाहिए, साथ ही अन्य जानकारी के साथ आपको इंटरनेट से कनेक्ट करने की आवश्यकता है। ऐसा करने के लिए, कमांड प्रॉम्प्ट में रहते हुए, कमांड के निम्नलिखित अनुक्रम में टाइप करें, फिर से एंटर की द्वारा अलग किया गया।
- ipconfig /रिलीज़
- ipconfig /नवीकरण।
कमांड प्रॉम्प्ट को बंद करें और चेक ने यह काम किया। अगर यह नहीं किया, तो अभी भी कुछ चीजें कोशिश करने के लिए हैं।
सुनिश्चित करें कि आपका पीसी स्वचालित रूप से आईपी पता प्राप्त करता है
यह जांचना एक अच्छा विचार है कि क्या आपका पीसी अभी भी राउटर से आईपी सेटिंग्स प्राप्त करने के लिए सेट किया गया है क्योंकि अगर यह कुछ पुरानी आईपी सेटिंग्स के साथ फंस गया है जो अब काम नहीं करते हैं, तो यह आपके आईपी कॉन्फ़िगरेशन समस्याओं का कारण बन सकता है।
पहली चीज जो आपको करने की ज़रूरत है वह है कंट्रोल पैनल खोलें। डेस्कटॉप के तल पर खोज बार में CPL टाइप करें और नियंत्रण कक्ष पर क्लिक करें। एक बार जब आप वहां हो जाते हैं, तो नेटवर्क और इंटरनेट पर क्लिक करें -> नेटवर्क स्थिति और कार्य देखें -> एडाप्टर सेटिंग्स बदलें।
कनेक्शन पर राइट-क्लिक करें और गुणों पर क्लिक करें।
सूची से इंटरनेट प्रोटोकॉल संस्करण 4 पर डबल क्लिक करें और सुनिश्चित करें कि आईपी पते और DNS पते को प्राप्त करने के लिए बक्से के बक्से स्वचालित रूप से टिक गए हैं।
इंटरनेट प्रोटोकॉल संस्करण 6 के लिए प्रक्रिया को दोहराएं यदि यह सक्रिय है।
ठीक क्लिक करें।
यह देखने के लिए कंप्यूटर को पुनरारंभ करें कि क्या यह समस्या तय हुई है। यदि नहीं, तो आगे बढ़ने देता है।
एक नेटवर्क एडाप्टर के लिए ड्राइवर
ड्राइवर छोटे कार्यक्रम हैं जो सिस्टम के विभिन्न भागों के बीच संचार सुनिश्चित करते हैं। वे कभी -कभी टूटे हुए या पुराने हो सकते हैं, जिससे सिस्टम के विशिष्ट भाग के साथ मुद्दे हो सकते हैं। इस मामले में, एक नेटवर्क एडाप्टर।
कंट्रोल पैनल -> नेटवर्क और इंटरनेट -> नेटवर्क कनेक्शन पर जाएं और कनेक्शन पर राइट -क्लिक करें। इसे 10-15 सेकंड के लिए अक्षम करें और इसे फिर से सक्षम करें।
यदि यह काम नहीं करता है, तो वायरलेस कनेक्शन पर राइट-क्लिक करके ड्राइवर को पुनर्स्थापित करने का प्रयास करें, अक्षम चुनें, और फिर डिवाइस को अनइंस्टॉल करें ।
जब आप नेटवर्क एडाप्टर को अनइंस्टॉल करते हैं, तो विंडोज को पुनरारंभ करें। विंडोज ऑपरेटिंग सिस्टम को वायरलेस कार्ड के लिए डिफ़ॉल्ट ड्राइवर को स्वचालित रूप से स्थापित करना चाहिए। यदि वह अभी भी समस्या को ठीक नहीं करता है, तो एक अलग डिवाइस का उपयोग करके इंटरनेट ब्राउज़ करें।
निर्माताओं की वेबसाइट खोजने के लिए Google और नेटवर्क एडाप्टर के नाम का उपयोग करें। अपने नेटवर्क एडाप्टर के लिए नवीनतम ड्राइवरों को डाउनलोड और इंस्टॉल करें और देखें कि क्या यह मदद करता है। यदि नहीं, तो हमें नेटवर्क सेटिंग्स को रीसेट करने की आवश्यकता है।
नेटवर्क सेटिंग्स रीसेट करें
विंडो कुंजी एक्स दबाएं और नेटवर्क कनेक्शन पर क्लिक करें।
नेटवर्क रीसेट पर क्लिक करें।
अभी रीसेट पर क्लिक करें।
राउटर को फिर से कनेक्ट करें और देखें कि क्या यह काम करता है।
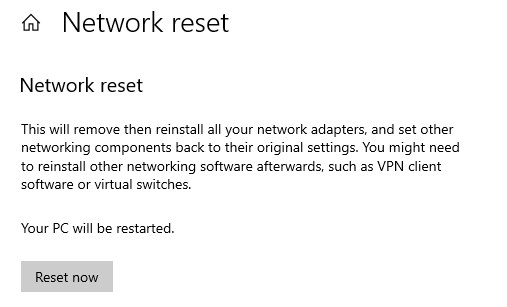
राउटर और मॉडेम रीसेट करें
इससे पहले कि आप ऐसा करें, अपना कंप्यूटर बंद करें। फिर राउटर और मॉडेम पर जाएं (यह केवल एक डिवाइस या दो अलग -अलग डिवाइस हो सकता है)। यदि आपके पास उन्हें व्यक्तिगत उपकरणों के रूप में है, तो उन दोनों को पावर बटन का उपयोग करके या उन्हें अपनी पावर सॉकेट्स से अनप्लग करके बंद कर दें। 30 सेकंड के लिए प्रतीक्षा करें। मॉडेम को पावर करें, कुछ मिनटों के लिए प्रतीक्षा करें, फिर राउटर को पावर करें। कुछ मिनटों के लिए प्रतीक्षा करें और कंप्यूटर चालू करें।
इस फिक्स को आपके ईथरनेट को हल करना चाहिए, इसमें एक वैध आईपी कॉन्फ़िगरेशन समस्या नहीं है।
अनुशंसित पाठ:
- राउटर पर UPNP कैसे सक्षम करें?
- डीएचसीपी वाई-फाई के लिए सक्षम नहीं है
- विंडोज 10 कोई इंटरनेट एक्सेस नहीं है लेकिन इंटरनेट काम करता है
सारांश
ईथरनेट में एक वैध आईपी कॉन्फ़िगरेशन नहीं है एक सुंदर मानक त्रुटि संदेश है। समस्या को आमतौर पर टूटे हुए या पुराने नेटवर्क एडाप्टर ड्राइवरों, आपके कंप्यूटर नेटवर्क सेटिंग्स, या राउटर को अपना काम नहीं करने के लिए नहीं करना चाहिए।
जब तक आपके कंप्यूटर के कुछ घटक शारीरिक रूप से विफल नहीं हो जाते हैं, तब तक इस लेख से फिक्स आपको इस समस्या को हल करने में मदद करनी चाहिए।
यदि आप एक वीडियो प्रकार के आदमी के अधिक हैं और आपको लिखने की तुलना में वीडियो निर्देशों का पालन करना आसान लगता है, तो इस वीडियो को देखें:
फिक्स ईथरनेट ने विंडोज में एक वैध आईपी कॉन्फ़िगरेशन नहीं किया है
