यदि आप इस शीर्षक से त्रुटि संदेश के लिए समाधान की तलाश कर रहे हैं, तो आप सही जगह पर हैं। आप इसी तरह के त्रुटि संदेशों को ठीक करने के लिए इसे पढ़ सकते हैं:
- डीएचसीपी ईथरनेट के लिए सक्षम नहीं है
- डीएचसीपी स्थानीय क्षेत्र कनेक्शन के लिए सक्षम नहीं है
तो, आपको इंटरनेट से जुड़ने वाली समस्याओं का अनुभव हुआ, आपने नेटवर्क समस्या निवारक पर क्लिक किया, और इसने आपको डीएचसीपी वाईफाई संदेश के लिए सक्षम नहीं किया है? चिंता मत करो। यह अक्सर ठीक करने योग्य है, और आप इसे कम से कम प्रयास के साथ और थोड़े समय में कर सकते हैं।
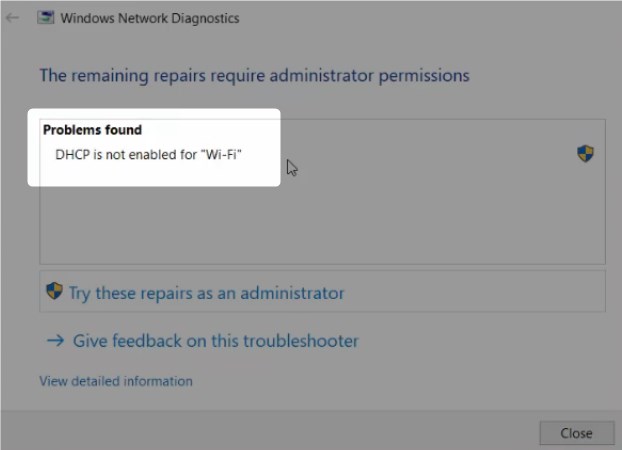
डीएचसीपी क्या है, और आपको इसकी आवश्यकता क्यों है?
डीएचसीपी डायनेमिक होस्ट कॉन्फ़िगरेशन प्रोटोकॉल के लिए खड़ा है। इसे सीधे शब्दों में कहें, तो यह एक प्रोटोकॉल है जिसका उपयोग डीएचसीपी सर्वर (इस मामले में, आपका राउटर) द्वारा किया जाता है, जो आपके द्वारा राउटर से कनेक्ट किए गए प्रत्येक डिवाइस के लिए एक डायनेमिक आईपी पते को असाइन करने के लिए है। चूंकि प्रत्येक डिवाइस को बाकी नेटवर्क और इंटरनेट के साथ संवाद करने के लिए IP पते (और अन्य कॉन्फ़िगरेशन) की आवश्यकता होती है, यदि DHCP अक्षम है, तो आपके कंप्यूटर को IP पता नहीं मिलेगा, और आप ऑनलाइन नहीं जा पाएंगे।
(पूरी तरह से ईमानदार होने के लिए, अन्य सेटिंग्स के साथ प्रत्येक डिवाइस को आईपी पते को मैन्युअल रूप से असाइन करके ऑनलाइन जाने का एक तरीका है, लेकिन यह एक अन्य लेख के लिए एक विषय है)।
यदि आप डीएचसीपी के बारे में अधिक जानने में रुचि रखते हैं, तो यह क्या करता है, और यह कैसे काम करता है, इस YouTube वीडियो की जांच करें। यह एक दृश्य तरीके और सरल भाषा में मूल बातें बताता है:
डीएचसीपी कैसे सक्षम करें?
अक्षम डीएचसीपी के लिए सबसे स्पष्ट कारण गलत वाई-फाई एडाप्टर सेटिंग्स है। उन सेटिंग्स को बदलने के लिए, इन चरणों का पालन करें:
- डेस्कटॉप के निचले-दाएं कोने पर इंटरनेट/नेटवर्क स्टेटस आइकन का पता लगाएँ और उस पर राइट-क्लिक करें।
- ओपन नेटवर्क और शेयरिंग सेंटर पर क्लिक करें।
- स्क्रीन के केंद्रीय खंड में, चेंज एडाप्टर सेटिंग्स विकल्प का पता लगाएं, फिर उस पर क्लिक करें।
- अपने वायरलेस नेटवर्क कनेक्शन का पता लगाएँ। उस पर राइट-क्लिक करें और गुण चुनें।
- इंटरनेट प्रोटोकॉल संस्करण 4 (TCP/IPv4) पर नेविगेट करें और उस पर डबल-क्लिक करें।
- स्वचालित रूप से आईपी पता प्राप्त करने के लिए बगल में बॉक्स की जाँच करें।
- DNS सर्वर पता स्वचालित रूप से प्राप्त करने के लिए बगल में बॉक्स की जाँच करें।
- परिवर्तनों की पुष्टि करने के लिए ठीक पर क्लिक करें। अब आप वाई-फाई गुण विंडो पर वापस आ गए।
- परिवर्तनों को सहेजने के लिए ठीक पर क्लिक करें।
अब अपने पीसी को पुनरारंभ करें और देखें कि क्या वाई-फाई नेटवर्क एडाप्टर सेटिंग्स के परिवर्तन ने समस्या को तय किया है। यदि नहीं, तो अगले फिक्स पर जाएं।
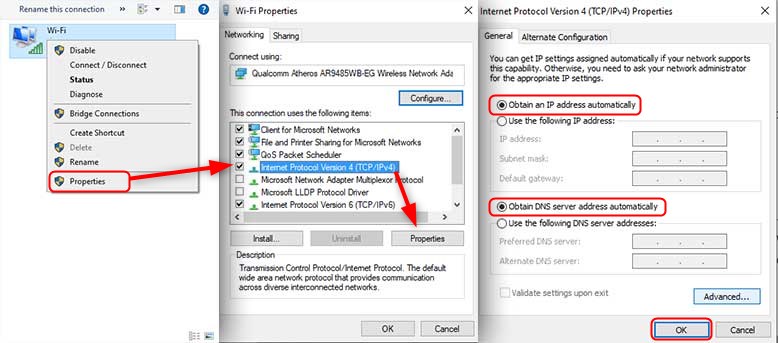
DHCP क्लाइंट अक्षम हो सकता है
यदि आप वाई-फाई नेटवर्क एडाप्टर सेटिंग्स को ट्विक करने के बाद भी एक ही समस्या का अनुभव कर रहे हैं, तो आपका डीएचसीपी क्लाइंट अक्षम हो सकता है। डीएचसीपी क्लाइंट डीएचसीपी सर्वर से आईपी पते और अन्य मापदंडों का अनुरोध करने के लिए एक कार्यक्रम है। इसे सक्षम करने के लिए, निम्नलिखित करें:
- Windows लोगो आर दबाकर रन ऐप शुरू करें।
- रन ऐप में Services.msc टाइप करें, और Enter दबाएं।
- डीएचसीपी क्लाइंट को खोजने के लिए सेवाओं की सूची के माध्यम से स्क्रॉल करें और उस पर डबल-क्लिक करें।
- स्टार्टअप प्रकार को स्वचालित करने के लिए सेट करें।
- लागू करें पर क्लिक करें, फिर परिवर्तनों को सहेजने के लिए ठीक है ।
जब आप इन चरणों को समाप्त करते हैं, तो कंप्यूटर को पुनरारंभ करें और देखें कि क्या समस्या चली गई है। यदि आप अभी भी एक ही त्रुटि संदेश के साथ ऑनलाइन नहीं मिल सकते हैं, तो कुछ और प्रयास करें।
विंडोज फ़ायरवॉल डीएचसीपी को अवरुद्ध कर सकता है
Microsoft फ़ायरवॉल एक ऐसा एप्लिकेशन है जो आपके कंप्यूटर के अंदर और बाहर आने वाले डेटा को फ़िल्टर करता है। यह सुरक्षा का प्रभारी है, और फ़ायरवॉल डीएचसीपी क्लाइंट को ब्लॉक कर सकता है, प्रभावी रूप से इसे सर्वर के साथ संवाद करने से रोक सकता है। यदि यह मामला है, तो आपको विंडोज फ़ायरवॉल खोलने की आवश्यकता है और डेटा भेजने और प्राप्त करने के लिए अनुमत अनुप्रयोगों की सूची में DHCP क्लाइंट को मैन्युअल रूप से जोड़ें।
सबसे पहले, यह देखने के लिए फ़ायरवॉल बंद करें कि यह समस्या को हल करेगा:
- डेस्कटॉप के तल पर खोज बार में CPL टाइप करें
- नियंत्रण कक्ष पर वाम-क्लिक करें
- सिस्टम और सुरक्षा पर वाम-क्लिक करें
- विंडोज डिफेंडर फ़ायरवॉल पर लेफ्ट-क्लिक करें
- विंडोज डिफेंडर फायरवॉल एल पर लेफ्ट-क्लिक करें।
- खिड़की के बाईं ओर या बंद विंडोज फ़ायरवॉल को देखें और उस पर लेफ्ट-क्लिक करें।
- विंडोज फ़ायरवॉल को बंद करें का चयन करें।
जांचें कि क्या यह समस्या हल है। यदि ऐसा किया गया है, तो आपको वह करने की आवश्यकता है जो हमने पहले उल्लेख किया है और अगले चरणों का पालन करके विंडोज फ़ायरवॉल के माध्यम से संवाद करने वाले अनुप्रयोगों की सूची में डीएचसीपी क्लाइंट को जोड़ें। यदि फ़ायरवॉल समस्याओं का कारण बनने वाला नहीं है, तो अगले फिक्स को छोड़ दें।
- स्टार्ट मेनू खोलें और सेटिंग्स आइकन पर लेफ्ट-क्लिक करें।
- खोज पर लेफ्ट-क्लिक करें और फ़ायरवॉल टाइप करें। खोज परिणामों से फ़ायरवॉल चुनें।
- बाईं ओर विंडोज फ़ायरवॉल के माध्यम से एक ऐप या फीचर की अनुमति देने पर लेफ्ट-क्लिक करें।
- अनुमत ऐप्स विंडो खुल जाएगी। चेंज सेटिंग्स पर लेफ्ट-क्लिक करें।
- जब तक आपको डीएचसीपी सेवा नहीं मिल जाती है और उसके बगल में बॉक्स की जांच करें।
डीएचसीपी क्लाइंट को अब फ़ायरवॉल के माध्यम से संवाद करने और सर्वर से सेटिंग्स प्राप्त करने/प्राप्त करने में सक्षम होना चाहिए।
अनुशंसित पाठ:
- पीसी पर NAT प्रकार कैसे बदलें? व्याख्या की
- राउटर पर UPNP कैसे सक्षम करें?
- PS4 NAT प्रकार को कैसे ठीक करने के लिए विफल?
डीएचसीपी को और क्या ब्लॉक कर सकते हैं?
कुछ और चीजें हैं जो डीएचसीपी को अवरुद्ध कर सकती हैं। यदि आप तृतीय-पक्ष एंटीवायरस सॉफ़्टवेयर का उपयोग कर रहे हैं, तो इसे अक्षम करने का प्रयास करें यह देखने के लिए कि इससे कोई फर्क पड़ेगा। एंटीवायरस सॉफ्टवेयर कभी -कभी अपने काम को अपने स्वयं के फ़ायरवॉल को डालकर अपना काम थोड़ा अच्छी तरह से करने की कोशिश कर सकता है, इस प्रकार कुछ ऐप्स विंडोज फ़ायरवॉल को प्रभावी ढंग से अवरुद्ध करता है।
एक और संभावित कारण खराब वाई-फाई नेटवर्क एडाप्टर ड्राइवर हो सकता है। ड्राइवर छोटे कार्यक्रम हैं जो एक विशिष्ट डिवाइस और बाकी सिस्टम के बीच संचार की अनुमति देते हैं। एक निर्माता वेबसाइट या अन्य विश्वसनीय स्रोत से एक अलग कंप्यूटर का उपयोग करके आप अप-टू-डेट ड्राइवरों के साथ उन्हें फिर से इंस्टॉल करने का प्रयास करें।
इनमें से एक फिक्स आपको ट्रैक पर वापस लेना चाहिए।
यदि उपरोक्त में से कोई भी काम नहीं करता है, तो कंप्यूटर को सेवा में ले जाने पर विचार करें। एक हार्डवेयर समस्या हो सकती है जिसे आप अपने दम पर ठीक नहीं कर सकते।
