Após uma reinstalação significativa ou atualização do seu sistema e, às vezes, mesmo quando alguém em sua rede estava brincando com o equipamento de rede , você receberá que nenhuma mensagem de erro de acesso à Internet na parte inferior da tela. Pode ser irritante, especialmente se você não tiver certeza do que está acontecendo e o que causou o problema. No entanto, existem algumas correções fáceis que podem resolver o problema. Então, vamos verificá -los um por um, começando com a execução de um solucionador de problemas para identificar o problema real aqui.
Execute o solucionador de problemas do adaptador de rede
Há mais de uma maneira de executar o solucionador de problemas. O mais comum é clicar com o botão direito do mouse no ícone da rede no canto inferior direito da sua área de trabalho e selecionar problemas para solucionar problemas . Essa ação envolverá o solucionador de problemas e fornecerá a mensagem de erro mais reconhecível, o Ethernet não possui uma configuração IP válida . Outra maneira de executar o solucionador de problemas seria pressionar Win X, selecionar as conexões de rede e clicar em Solução de problemas de rede.
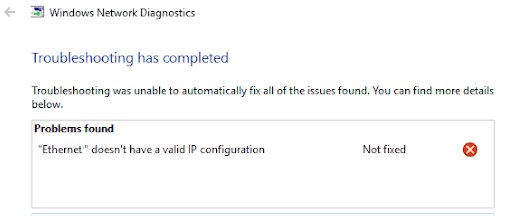
Depois de confirmar a configuração IP inválida, causando os problemas, siga para corrigir o problema.
Comece redefinindo a pilha TCP/IP
Uma das primeiras coisas que você pode tentar é redefinir o TCP/IP . Você pode fazer isso executando o aplicativo de comando como administrador.
Digite o CMD na barra de pesquisa e clique com o botão direito do mouse no prompt de comando e escolha Run como administrador. Depois que você estiver no prompt de comando, digite o seguinte conjunto de comandos, separado pressionando Enter.
- Netsh Winsock Reset Catalog
- netsh int ip redefinir
Enquanto você ainda está no prompt de comando, há mais uma coisa que você deve fazer:
Libere/renove o endereço IP para novas configurações de IP
A liberação e a renovação do endereço IP deve acionar o roteador para enviar um novo endereço IP para o seu computador, juntamente com as outras informações que você precisará se conectar à Internet. Para fazer isso, enquanto ainda está no prompt de comando, digite a seguinte sequência de comandos, novamente separada pela tecla Enter.
- ipconfig /liberação
- ipconfig /renovação.
Feche o prompt de comando e o check funcionou. Se não, ainda há algumas coisas para tentar.
Verifique se o seu PC obtém o endereço IP automaticamente
É uma boa ideia verificar se o seu PC ainda está configurado para receber configurações de IP do roteador, porque se estiver preso a algumas configurações de IP antigas que não funcionam mais, isso pode causar seus problemas de configuração de IP .
A primeira coisa que você precisa fazer é abrir o painel de controle . Digite CPL na barra de pesquisa na parte inferior da área de trabalho e clique no painel de controle. Depois de estar lá, clique na rede e na Internet -> Exibir status e tarefas de rede -> Alterar as configurações do adaptador .
Clique com o botão direito do mouse na conexão e clique nas propriedades .
Clique duas vezes no Internet Protocol Versão 4 da lista e verifique se as caixas a seguir para obter o endereço IP e o endereço DNS estão automaticamente marcado.
Repita o processo de protocolo da Internet versão 6 se estiver ativo.
Clique em OK .
Reinicie o computador para ver se isso corrigiu o problema. Caso contrário, vamos seguir em frente.
Drivers para um adaptador de rede
Os drivers são pequenos programas que garantem a comunicação entre diferentes partes do sistema. Às vezes, eles podem ficar quebrados ou desatualizados, causando problemas com a parte específica do sistema. Nesse caso, um adaptador de rede.
Vá para o painel de controle -> Rede e Internet -> Conexões de rede e clique com o botão direito do mouse na conexão. Desative-o por 10-15 segundos e habilite novamente.
Se isso não funcionar, tente reinstalar o driver clicando com o botão direito do mouse na conexão sem fio, escolhendo desativar e desinstalar o dispositivo .
Ao desinstalar o adaptador de rede , reinicie as janelas. O sistema operacional do Windows deve instalar automaticamente o driver padrão para a placa sem fio. Se isso ainda não resolveu o problema, navegue na Internet usando um dispositivo diferente.
Use o Google e o nome do adaptador de rede para encontrar o site dos fabricantes. Faça o download e instale os drivers mais recentes para o seu adaptador de rede e veja se isso ajuda. Caso contrário, precisamos redefinir as configurações de rede.
Redefina as configurações de rede
Pressione a tecla da janela X e clique nas conexões de rede .
Clique na redefinição da rede.
Clique em Redefinir agora .
Reconecte -se ao roteador e veja se funcionou.
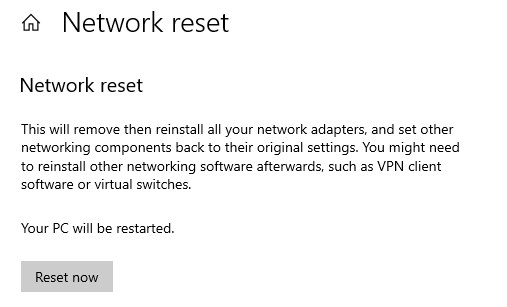
Redefinir o roteador e o modem
Antes de fazer isso, desligue o computador. Em seguida, vá para o roteador e o modem (pode ser apenas um dispositivo ou dois dispositivos separados). Se você os possui como dispositivos individuais, desligue os dois usando o botão liga / desliga ou desconectando -os de seus soquetes de energia. Aguarde 30 segundos. Ligue o modem, aguarde alguns minutos e depois liga o roteador. Aguarde alguns minutos e ligue o computador.
Essa correção deve resolver sua Ethernet não possui um problema de configuração de IP válido.
Leitura recomendada:
- Como ativar o UPNP no roteador?
- O DHCP não está ativado para Wi-Fi
- Windows 10 sem acesso à Internet, mas a Internet funciona
RESUMO
O Ethernet não possui uma configuração IP válida é uma mensagem de erro bastante padrão. O problema geralmente pode ser identificado para drivers de adaptadores de rede quebrados ou desatualizados, configurações de rede de computadores ou o roteador não fazendo seu trabalho da maneira que deveria.
A menos que alguns dos componentes do seu computador tenham falhado fisicamente , as correções deste artigo devem ajudá -lo a resolver o problema em questão.
Se você é mais um tipo de vídeo e achar mais fácil seguir as instruções de vídeo do que escrever, verifique este vídeo:
Fix Ethernet não tem uma configuração IP válida no Windows
