Después de una reinstalación o actualización significativa de su sistema, y a veces incluso cuando alguien más en su red estaba jugando con equipos de red , obtendrá que no hay mensaje de error de acceso a Internet en la parte inferior de la pantalla. Puede ser molesto, especialmente si no está seguro de qué está sucediendo y qué causó el problema. Sin embargo, hay algunas correcciones fáciles que pueden resolver el problema. Por lo tanto, revisemos uno por uno, comenzando con la ejecución de un solucionador de problemas para identificar el problema real aquí.
Ejecute el solucionador de problemas del adaptador de red
Hay más de una forma de ejecutar el solucionador de problemas. El más común es hacer clic derecho en el icono de red en la esquina inferior derecha de su escritorio y luego seleccionar problemas de solución de problemas . Esta acción involucrará el solucionador de problemas y le dará el mensaje de error más reconocible, Ethernet no tiene una configuración IP válida . Otra forma de ejecutar el solucionador de problemas sería presionar Win X, seleccionar las conexiones de red y luego hacer clic en el Subblames de red.
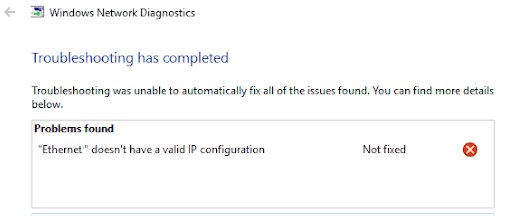
Una vez que confirme que la configuración IP inválida le causa los problemas, continúe solucionando el problema.
Comience reiniciando la pila TCP/IP
Una de las primeras cosas que puede probar es restablecer el TCP/IP . Puede hacer esto ejecutando la aplicación del símbolo del sistema como administrador.
Escriba el CMD en la barra de búsqueda, luego haga clic con el botón derecho en el símbolo del sistema y elija Ejecutar como administrador. Una vez que esté en el símbolo del sistema, escriba el siguiente conjunto de comandos, separados presionando Enter.
- Catálogo de restablecimiento de netsh Winsock
- Restablecimiento de Netsh Int IP
Mientras todavía estás en el símbolo del sistema, hay una cosa más que debes hacer:
Liberar/Renovar la dirección IP para la configuración de IP fresca
Liberar y renovar la dirección IP debe activar el enrutador para enviar una nueva dirección IP a su computadora, junto con la otra información que necesitará para conectarse a Internet. Para hacer esto, mientras aún está en el símbolo del sistema, escriba la siguiente secuencia de comandos, nuevamente separados por la tecla ENTER.
- ipconfig /versión
- ipconfig /renovar.
Cierre el símbolo del sistema y verifique que funcionara. Si no lo hiciera, todavía hay algunas cosas para probar.
Asegúrese de que su PC obtenga la dirección IP automáticamente
Es una buena idea verificar si su PC todavía está configurada para recibir la configuración de IP desde el enrutador porque si está atascado con algunas configuraciones de IP antiguas que ya no funcionan, esto puede causar sus problemas de configuración de IP .
Lo primero que debe hacer es abrir el panel de control . Escriba CPL en la barra de búsqueda en la parte inferior del escritorio y haga clic en el panel de control. Una vez que esté allí, haga clic en la red e Internet -> Ver estado y tareas de la red -> Cambiar la configuración del adaptador .
Haga clic derecho en la conexión y haga clic en las propiedades .
Haga doble clic en el Protocolo de Internet versión 4 de la lista y asegúrese de que las casillas se encuentren a continuación para obtener la dirección IP y la dirección DNS automáticamente se actualicen.
Repita el proceso para el Protocolo de Internet versión 6 si está activo.
Haga clic en Aceptar .
Reinicie la computadora para ver si eso solucionó el problema. Si no, sigamos adelante.
Conductores para un adaptador de red
Los conductores son pequeños programas que aseguran la comunicación entre diferentes partes del sistema. A veces pueden romperse o desactualizarse, causando problemas con la parte específica del sistema. En este caso, un adaptador de red.
Vaya al panel de control -> red e internet -> conexiones de red y haga clic con el botón derecho en la conexión. Deshabilíelo durante 10-15 segundos y habilite nuevamente.
Si esto no funciona, intente reinstalar el controlador haciendo clic con el botón derecho en la conexión inalámbrica, eligiendo DISPLE y luego desinstale el dispositivo .
Cuando desinstale el adaptador de red , reinicie las ventanas. El sistema operativo Windows debe instalar automáticamente el controlador predeterminado para la tarjeta inalámbrica. Si eso todavía no solucionó el problema, navegue por Internet usando un dispositivo diferente.
Use Google y el nombre del adaptador de red para encontrar el sitio web de fabricantes. Descargue e instale los últimos controladores para su adaptador de red y vea si ayuda. Si no, necesitamos restablecer la configuración de la red.
Restablecer la configuración de la red
Presione la tecla de ventana X y haga clic en las conexiones de red .
Haga clic en el reinicio de la red.
Haga clic en Restablecer ahora .
Vuelva a conectar al enrutador y vea si funcionó.
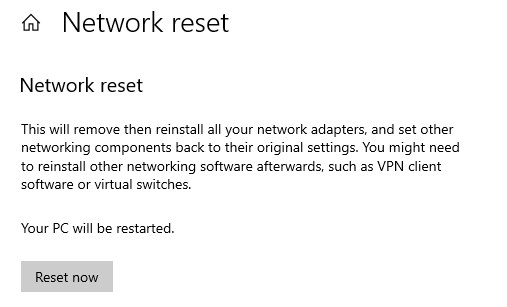
Restablecer el enrutador y el módem
Antes de hacer esto, apague su computadora. Luego vaya al enrutador y al módem (puede ser solo un dispositivo o dos dispositivos separados). Si los tiene como dispositivos individuales, apáguelos a ambos usando el botón de encendido o desconectándolos de sus enchufes eléctricos. Espere 30 segundos. Encienda el módem, espere unos minutos y luego encienda el enrutador. Espere unos minutos y encienda la computadora.
Esta solución debe resolver su Ethernet no tiene un problema de configuración de IP válido.
Lectura recomendada:
- ¿Cómo habilitar UPNP en enrutador?
- DHCP no está habilitado para Wi-Fi
- Windows 10 sin acceso a Internet pero Internet funciona
RESUMEN
Ethernet no tiene una configuración IP válida es un mensaje de error bastante estándar. El problema generalmente se puede identificar a los controladores de adaptadores de red rotos o obsoletos, la configuración de su red de computadoras o el enrutador que no hace su trabajo como debería.
A menos que algunos de los componentes de su computadora hayan fallado físicamente , las correcciones de este artículo deberían ayudarlo a resolver el problema en cuestión.
Si es más de un tipo de video y le resulta más fácil seguir las instrucciones de video que escribir, consulte este video:
Fix Ethernet no tiene una configuración IP válida en Windows
