Efter en betydande ominstallation eller uppgradering av ditt system, och ibland även när någon annan i ditt nätverk krossade med nätverksutrustning , får du att inget internetåtkomstfelmeddelande längst ner på skärmen. Det kan vara irriterande, särskilt om du är osäker på vad som händer och vad som orsakade problemet. Det finns dock några enkla korrigeringar som kan lösa problemet. Så låt oss kontrollera dem en efter en, börja med att köra en felsökare för att identifiera den verkliga frågan här.
Kör nätverksadapterfelsökaren
Det finns mer än ett sätt att driva felsökaren. Den vanligaste är att högerklicka på nätverksikonen i det nedre högra hörnet på skrivbordet och sedan välja felsökningsproblem . Denna åtgärd kommer att engagera felsökaren och ge dig det mer igenkännliga felmeddelandet , Ethernet har inte en giltig IP -konfiguration . Ett annat sätt att köra felsökaren skulle vara att trycka på Win X, välja nätverksanslutningar och sedan klicka på nätverksfelsökaren.
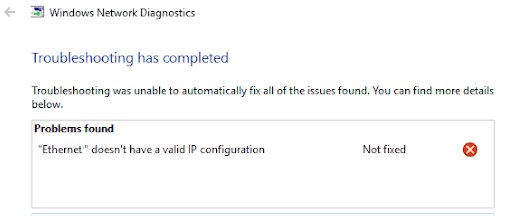
När du har bekräftat att det är den ogiltiga IP -konfigurationen som orsakar problemen, gå vidare till att lösa problemet.
Börja med att återställa TCP/IP -stacken
En av de första sakerna du kan prova är att återställa TCP/IP . Du kan göra detta genom att köra Command Prompt -appen som administratör.
Skriv in CMD i sökfältet och högerklicka sedan på kommandotolken och välj Kör som administratör. När du är i kommandotolken skriver du in följande uppsättning kommandon, separerade genom att trycka på Enter.
- netsh winsock återställer katalogen
- netsh int ip -återställning
Medan du fortfarande är i kommandotolken, finns det en sak du bör göra:
Släpp/förnya IP -adressen för nya IP -inställningar
Att släppa och förnya IP -adressen bör utlösa routern för att skicka en ny IP -adress till din dator, tillsammans med den andra informationen du behöver för att ansluta till internet. För att göra detta, medan du fortfarande är i kommandotolken, skriv in följande sekvens av kommandon, återigen separerad med enter -tangenten.
- ipconfig /release
- ipconfig /förnya.
Stäng kommandotolken och kontrollen fungerade. Om det inte gjorde det finns det fortfarande några saker att prova.
Se till att din dator får IP -adressen automatiskt
Det är en bra idé att kontrollera om din dator fortfarande är inställd för att ta emot IP -inställningar från routern eftersom om den sitter fast med några gamla IP -inställningar som inte längre fungerar kan detta orsaka dina IP -konfigurationsproblem .
Det första du behöver göra är att öppna kontrollpanelen . Skriv in CPL i sökfältet längst ner på skrivbordet och klicka på kontrollpanelen. När du är där klickar du på nätverket och Internet -> Visa nätverksstatus och uppgifter -> Ändra adapterinställningar.
Högerklicka på anslutningen och klicka på Egenskaper .
Dubbelklicka på Internet Protocol version 4 från listan och se till att rutorna bredvid erhåller IP -adressen och DNS -adressen automatiskt kryssas.
Upprepa processen för Internet Protocol version 6 om den är aktiv.
Klicka på OK .
Starta om datorn för att se om det fixade problemet. Om inte, låt oss gå vidare.
Drivrutiner för en nätverksadapter
Förare är små program som säkerställer kommunikation mellan olika delar av systemet. De kan ibland bli trasiga eller föråldrade, vilket orsakar problem med den specifika delen av systemet. I detta fall en nätverksadapter.
Gå till kontrollpanelen -> Nätverk och internet -> Nätverksanslutningar och högerklicka på anslutningen. Inaktivera det i 10-15 sekunder och aktivera det igen.
Om detta inte fungerar, försök att installera om föraren genom att högerklicka på den trådlösa anslutningen, välja inaktivera och sedan avinstallera enheten .
När du avinstallerar nätverksadaptern , starta om fönstren. Windows -operativsystemet bör automatiskt installera standarddrivrutinen för det trådlösa kortet. Om det fortfarande inte fixade problemet, bläddra i internet med en annan enhet.
Använd Google och namnet på nätverksadaptern för att hitta tillverkarens webbplats. Ladda ner och installera de senaste drivrutinerna för din nätverksadapter och se om det hjälper. Om inte, måste vi återställa nätverksinställningarna.
Återställ nätverksinställningarna
Tryck på Window Key X och klicka på nätverksanslutningar .
Klicka på nätverksåterställning.
Klicka på återställning nu .
Anslut till routern och se om det fungerade.
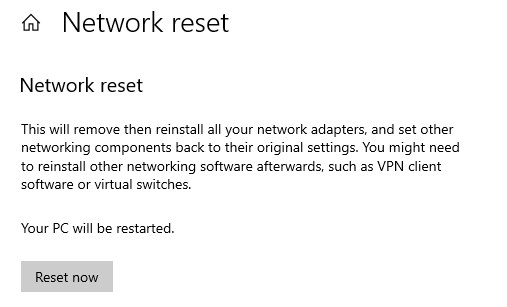
Återställ routern och modemet
Innan du gör detta, stäng av datorn. Gå sedan till routern och modemet (det kan bara vara en enhet eller två separata enheter). Om du har dem som enskilda enheter, stänga av dem båda genom att använda strömbrytaren eller koppla ur dem från deras strömuttag. Vänta i 30 sekunder. Sätt upp modemet, vänta några minuter och slå sedan upp routern. Vänta i några minuter och slå på datorn.
Denna fix bör lösa ditt Ethernet har inte ett giltigt IP -konfigurationsproblem.
Rekommenderad läsning:
- Hur aktiverar jag UPNP på router?
- DHCP är inte aktiverat för Wi-Fi
- Windows 10 ingen internetåtkomst men internet fungerar
SAMMANFATTNING
Ethernet har inte en giltig IP -konfiguration är ett ganska standardfelmeddelande . Problemet kan vanligtvis fastställas till trasiga eller föråldrade nätverksadapterdrivrutiner, dina datornätverksinställningar eller routern som inte gör sitt jobb som det ska.
Om inte några av komponenterna i din dator fysiskt har misslyckats , bör korrigeringarna från den här artikeln hjälpa dig att lösa problemet.
Om du är mer av en videotyp av kille och du tycker att det är lättare att följa videoinstruktioner än att skriva, kolla den här videon:
Fix Ethernet har inte en giltig IP -konfiguration i Windows
