Sisteminizin önemli bir şekilde yeniden yüklenmesinden veya yükseltildikten ve bazen ağınızdaki başka biri ağ ekipmanlarıyla uğraşırken bile, ekranın alt kısmında internet erişim hatası mesajı almayacaksınız. Özellikle neler olup bittiğinden ve soruna neyin sebep olmasından emin değilseniz can sıkıcı olabilir. Ancak, sorunu çözebilecek birkaç kolay düzeltme vardır. Öyleyse, buradaki gerçek sorunu tanımlamak için bir sorun giderici çalıştırmaktan başlayarak onları tek tek kontrol edelim.
Ağ Adaptörü Sorun Giderici'yi çalıştırın
Sorun giderici çalıştırmanın birden fazla yolu var. Daha yaygın olanı, masaüstünüzün sağ alt köşesindeki ağ simgesini sağ tıklamak ve sorun giderme sorunlarını seçmektir. Bu eylem sorun gidericiyle etkileşime girecek ve size daha tanınabilir hata mesajını verecektir, Ethernet'in geçerli bir IP yapılandırması yoktur . Sorun gidericiyi çalıştırmanın bir başka yolu da Win X'e basın, ağ bağlantılarını seçmek ve ardından Ağ Sorun Giderici'yi tıklamaktır.
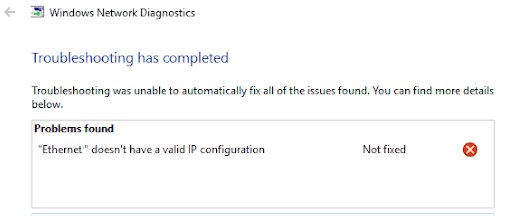
Sorunlara neden olan geçersiz IP yapılandırmasını onayladıktan sonra, sorunu çözmeye devam edin.
TCP/IP yığınını sıfırlayarak başlayın
Deneyebileceğiniz ilk şeylerden biri TCP/IP'yi sıfırlamaktır . Bunu komut istemi uygulamasını yönetici olarak çalıştırarak yapabilirsiniz.
Arama çubuğuna CMD yazın, ardından komut istemini sağ tıklayın ve yönetici olarak çalıştırmayı seçin. Komut istemine girdikten sonra, Enter tuşuna basarak ayrılan aşağıdaki komut kümesini yazın.
- netsh winsock sıfırlama kataloğu
- netsh int ip sıfırlama
Hala komut istemindeyken, yapmanız gereken bir şey daha var:
Taze IP ayarları için IP adresini yayın/yenileyin
IP adresini serbest bırakmak ve yenilemek, yönlendiriciyi bilgisayarınıza yeni bir IP adresi göndermesini ve diğer bilgilerle internete bağlanmanız gereken diğer bilgileri tetiklemelidir. Bunu yapmak için, yine de komut istemindeyken, tekrar Enter tuşuyla ayrılmış aşağıdaki komut sırasını yazın.
- ipconfig /sürüm
- ipconfig /renew.
Komut istemini kapatın ve çalıştığını kontrol edin. Eğer değilse, hala denenecek bazı şeyler var.
PC'nizin IP adresini otomatik olarak aldığından emin olun
PC'nizin hala yönlendiriciden IP ayarları alacak şekilde ayarlanıp ayarlanmadığını kontrol etmek iyi bir fikirdir, çünkü artık çalışmayan bazı eski IP ayarlarıyla sıkışırsa , bu IP yapılandırma sorunlarınıza neden olabilir.
Yapmanız gereken ilk şey kontrol panelini açmaktır. Masaüstünün altındaki arama çubuğuna CPL yazın ve kontrol panelini tıklayın. Oradayken ağa ve İnternet'e tıklayın -> Ağ Durumunu ve Görevleri Görüntüle -> Adaptör ayarlarını değiştirin .
Bağlantıya sağ tıklayın ve özelliklere tıklayın.
Listeden İnternet Protokolü Sürüm 4'e çift tıklayın ve IP adresini ve DNS adresini otomatik olarak almak için yandaki kutuların işaretlendiğinden emin olun.
Etkinse İnternet Protokolü Sürüm 6 için işlemi tekrarlayın.
Tamam'ı tıklayın.
Sorunu çözüp çözmediğini görmek için bilgisayarı yeniden başlatın. Değilse, devam edelim.
Bir ağ adaptörü için sürücüler
Sürücüler, sistemin farklı bölümleri arasında iletişimi sağlayan küçük programlardır. Bazen kırılabilir veya modası geçmiş olabilirler, sistemin belirli kısmı ile ilgili sorunlara neden olabilirler. Bu durumda, bir ağ adaptörü.
Kontrol paneline gidin -> Ağ ve İnternet -> Ağ bağlantıları ve bağlantıya sağ tıklayın. 10-15 saniye devre dışı bırakın ve tekrar etkinleştirin.
Bu işe yaramazsa, kablosuz bağlantıya sağ tıklayarak sürücüyü yeniden yüklemeyi, devre dışı bırakmayı seçerek ve ardından cihaz kaldırmayı deneyin.
Ağ adaptörünü kaldırdığınızda, pencereleri yeniden başlatın. Windows işletim sistemi, kablosuz kart için varsayılan sürücüyü otomatik olarak yüklemelidir. Bu hala sorunu çözmediyse, farklı bir cihaz kullanarak internete göz atın.
Üreticiler web sitesini bulmak için Google'ı ve ağ adaptörünün adını kullanın. Ağ adaptörünüz için en son sürücüleri indirin ve yükleyin ve yardımcı olup olmadığını görün. Değilse, ağ ayarlarını sıfırlamamız gerekir.
Ağ ayarlarını sıfırlayın
Pencere tuşuna basın ve ağ bağlantılarını tıklayın.
Ağ Sıfırlama'ya tıklayın.
Şimdi Sıfırla'ya tıklayın.
Yönlendiriciye yeniden bağlanın ve işe yarayıp yaramadığını görün.
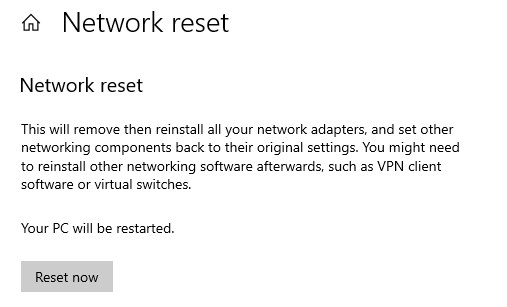
Yönlendiriciyi ve modemi sıfırlayın
Bunu yapmadan önce bilgisayarınızı kapatın. Ardından yönlendiriciye ve modeme gidin (sadece bir cihaz veya iki ayrı cihaz olabilir). Bunları tek tek cihazlar olarak sahipseniz, güç düğmesini kullanarak veya güç yuvalarından fişten çıkararak ikisini de kapatın. 30 saniye bekleyin. Modemi çalıştırın, birkaç dakika bekleyin, ardından yönlendiriciyi güçlendirin. Birkaç dakika bekleyin ve bilgisayarı açın.
Bu düzeltme, Ethernet'inizin geçerli bir IP yapılandırma sorunu olmamalıdır.
Önerilen Kaynaklar:
- Yönlendiricide UPNP nasıl etkinleştirilir?
- Wi-Fi için DHCP etkin değil
- Windows 10 İnternet erişimi yok ama İnternet çalışıyor
ÖZET
Ethernet'in geçerli bir IP yapılandırması yok oldukça standart bir hata mesajıdır . Sorun genellikle kırık veya modası geçmiş ağ adaptör sürücülerine, bilgisayar ağı ayarlarınıza veya yönlendiricinin işini olması gerektiği gibi yapmamasına tespit edilebilir.
Bilgisayarınızdaki bazı bileşenler fiziksel olarak başarısız olmadıkça, bu makaledeki düzeltmeler eldeki sorunu çözmenize yardımcı olmalıdır.
Video tipi bir adamsanız ve video talimatlarını izlemeyi yazmaktan daha kolay buluyorsanız, bu videoyu kontrol edin:
Düzeltme Ethernet'in Windows'ta geçerli bir IP yapılandırması yok
