आपने इंटरनेट ब्राउज़ करते समय या कुछ सामग्री डाउनलोड/अपलोड करने की कोशिश करते समय कुछ मुद्दों का अनुभव करना शुरू कर दिया। आपने नेटवर्क ट्रबलशूटर चलाया और संदेश प्राप्त किया - एक या अधिक नेटवर्क प्रोटोकॉल गायब हैं ? इस संदेश का क्या मतलब है? आपको कैसे पता चलेगा कि क्या गायब है, इसकी गायब क्यों है, और इसे वापस कैसे प्राप्त करें?
चारों ओर छड़ी, और अच्छी तरह से समझाएं।
इंटरनेट से जुड़ा प्रत्येक डिवाइस विभिन्न नेटवर्किंग प्रोटोकॉल का उपयोग करता है, जैसे कि टीसीपी/आईपी (ट्रांसमिशन कंट्रोल प्रोग्राम/इंटरनेट प्रोटोकॉल) या एफटीपी (फ़ाइल ट्रांसफर प्रोटोकॉल) वे इंटरनेट पर विभिन्न उपकरणों के बीच संचार को मानकीकृत और सक्षम करते हैं। यदि उन प्रोटोकॉल में से एक या अधिक निष्क्रिय, दुर्गम या गायब हो जाता है, तो आपका कंप्यूटर आपको स्पष्ट कारणों से बहुत सारे सिरदर्द देना शुरू कर देगा। कुछ चीजों से अधिक ऐसा हो सकता है, लेकिन यहां चीजों को वापस ट्रैक पर रखने के लिए कुछ त्वरित और आसान सुधार हैं।
आगे बढ़ने से पहले, राउटर को पावर साइकिल चलाने का प्रयास करें। इसे तीस सेकंड के लिए बंद करें और फिर इसे वापस पावर दें। राउटर अपने कैश में बहुत सारे डेटा संग्रहीत करते हैं, और यह कभी -कभी कुछ मुद्दों को बना सकता है। इसके अलावा, यदि कुछ पावर आउटेज, रखरखाव डाउनटाइम, या आईएसपी (इंटरनेट सेवा प्रदाता) के साथ इसी तरह की समस्याएं थीं, तो वे आपकी समस्याओं का स्रोत भी हो सकते हैं। हालांकि, जब आप राउटर को पावर साइकिल करते हैं, तो उपर्युक्त कारणों से उत्पन्न कोई भी ग्लिच तय किया जाना चाहिए।
यदि राउटर पुनरारंभ समस्या को ठीक नहीं करता है, तो किसी भी एंटीवायरस प्रोग्राम को अस्थायी रूप से अक्षम करने का प्रयास करें जिसे आपने स्थापित किया है और देखें कि क्या यह समस्या तय की गई है। कुछ एंटीवायरस कार्यक्रम अपनी नौकरी को बहुत गंभीरता से लेते हैं और नेटवर्क संचार को गड़बड़ कर सकते हैं।
यदि उपरोक्त में से कोई भी समस्या को दूर नहीं करता है, तो विंसॉक को रीसेट करके शुरू करें।
Winsock रीसेट करें
Winsock Windows सॉकेट API के लिए एक छोटा नाम है। यह एक एप्लिकेशन प्रोग्रामिंग इंटरफ़ेस है जिसका उपयोग उस तरीके को परिभाषित करने के लिए किया जाता है जो विंडोज एप्लिकेशन एक्सेस नेटवर्क सेवाओं को कैसे एक्सेस करता है।
Winsock रीसेट को दुर्भावनापूर्ण सॉफ़्टवेयर के कारण होने वाले किसी भी मुद्दे को ठीक करना चाहिए और कंप्यूटर कनेक्टिविटी को पुनर्स्थापित करना चाहिए।
- CMD में अपने डेस्कटॉप के नीचे खोज बार में टाइप करें
- कमांड प्रॉम्प्ट पर राइट-क्लिक करें और एडमिनिस्ट्रेटर के रूप में रन चुनें।
- कमांड प्रॉम्प्ट में नेटश विंसॉक रीसेट टाइप करें और फिर एंटर दबाएं
यह कमांड विंसॉक को रीसेट कर देगा। सिस्टम को प्रभावित करने के लिए आपको इसके लिए कंप्यूटर को पुनरारंभ करने की आवश्यकता है। Winsock रीसेट किसी भी तरह से आपके सिस्टम को नुकसान पहुंचाता है। यदि यह समस्या को ठीक नहीं करता है, तो अगले फिक्स पर जाने दें।
इंटरनेट प्रोटोकॉल रीसेट करें
इंटरनेट प्रोटोकॉल इंटरनेट के अस्तित्व को सक्षम करता है। यदि IP आपके कंप्यूटर पर ठीक से कार्य नहीं करता है , तो आपके द्वारा भेजे गए डेटा पैकेज को वितरित नहीं किया जाएगा और न ही प्राप्त किया जाएगा।
यदि इंटरनेट प्रोटोकॉल समस्या पैदा कर रहा है, तो आप समस्या को ठीक करने के लिए इसे रीसेट कर सकते हैं।
- CMD में अपने डेस्कटॉप के नीचे खोज बार में टाइप करें
- कमांड प्रॉम्प्ट पर राइट-क्लिक करें और एडमिनिस्ट्रेटर के रूप में रन चुनें।
- Netsh Int IP RESET टाइप करें और Enter दबाएं
पहले की तरह, आपको एक प्रभाव के लिए परिवर्तनों के लिए कंप्यूटर को पुनरारंभ करने की आवश्यकता है। आपको यह भी जांचना चाहिए कि क्या आपका पीसी राउटर से स्वचालित रूप से आईपी एड्रेस और डीएनएस सर्वर प्राप्त करता है या नहीं।
डेस्कटॉप के निचले भाग में खोज बार में रन करके रन डायलॉग बॉक्स खोलें और फिर रन ऐप पर क्लिक करें। NCPA.CPL टाइप करें और फिर नेटवर्क कनेक्शन खोलने के लिए OK पर क्लिक करें।
अपने नेटवर्क कनेक्शन पर राइट-क्लिक करें और गुण चुनें।
TCP/IP4 का चयन करें और फिर गुणों पर क्लिक करें।
स्वचालित रूप से आईपी पता और DNS सर्वर पते को स्वचालित रूप से प्राप्त करें।
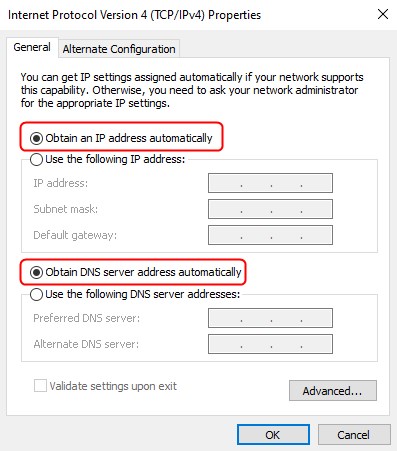
ठीक क्लिक करें।
जांचें कि क्या यह समस्या तय करता है, और आपको नहीं मिलता है कि एक या अधिक नेटवर्क प्रोटोकॉल अब गायब हैं। यदि नहीं, तो चलो एक और फिक्स करने की कोशिश करते हैं।
नेटवर्क एडाप्टर को पुनरारंभ करें
आपके नेटवर्क एडाप्टर ने दुर्भावनापूर्ण सॉफ़्टवेयर से कुछ अजीब सेटिंग्स उठाई होंगी, जब आप अपने कंप्यूटर पर फ़ाइलों को ब्राउज़ या डाउनलोड कर रहे थे। रीसेटिंग इसे डिफ़ॉल्ट सेटिंग्स में वापस ले जाएगा , सभी समस्याग्रस्त सेटिंग्स को उलट देगा। नेटवर्क एडाप्टर को रीसेट करने के लिए, निम्नलिखित करें:
- टास्कबार सिस्टम ट्रे (नीचे-दाएं कोने) से नेटवर्क कनेक्शन आइकन पर राइट-क्लिक करें।
- ओपन नेटवर्क और इंटरनेट सेटिंग्स का चयन करें।
- चेंज एडाप्टर विकल्प पर क्लिक करें। ।
- सक्रिय इंटरनेट कनेक्शन पर राइट-क्लिक करें।
- अक्षम पर क्लिक करें।
- फिर, उसी इंटरनेट कनेक्शन पर राइट-क्लिक करें।
- सक्षम करें का चयन करें।
यह देखने के लिए कि क्या यह समस्या तय करता है, नेटवर्क समस्या निवारण को चलाएं। यदि आपको अभी भी एक ही त्रुटि संदेश मिल रहा है, तो एक और फिक्स है जिसे आप आज़मा सकते हैं।
अनुशंसित पाठ:
- पीसी पर NAT प्रकार कैसे बदलें? व्याख्या की
- राउटर पर UPNP कैसे सक्षम करें?
- स्पेक्ट्रम राउटर पर UPNP कैसे सक्षम करें?
- डीएचसीपी वाई-फाई के लिए सक्षम नहीं है
टीसीपी/आईपी को पुनर्स्थापित करें
जैसा कि हमने पहले उल्लेख किया है, टीसीपी/आईपी इंटरनेट और नेटवर्किंग के लिए आवश्यक मुख्य प्रोटोकॉल में से एक है। इस प्रोटोकॉल को पुनर्स्थापित करने से आवश्यक रजिस्ट्री प्रविष्टियाँ फिर से लिखेंगे, जिससे आप एक नई शुरुआत कर सकें।
- टास्कबार सिस्टम ट्रे (नीचे-दाएं कोने) से नेटवर्क कनेक्शन आइकन पर राइट-क्लिक करें।
- ओपन नेटवर्क और इंटरनेट सेटिंग्स का चयन करें।
- चेंज एडाप्टर विकल्प पर क्लिक करें।
- सक्रिय इंटरनेट कनेक्शन पर राइट-क्लिक करें।
- गुणों पर क्लिक करें।
- इंस्टॉल पर क्लिक करें।
- चयन नेटवर्क फ़ीचर प्रकार के तहत, प्रोटोकॉल पर क्लिक करें।
- विश्वसनीय मल्टीकास्ट प्रोटोकॉल का चयन करें।
- ओके पर क्लिक करें।
कंप्यूटर को पुनरारंभ करें, और इस फिक्स को एक या अधिक लापता नेटवर्क प्रोटोकॉल के मुद्दे का ध्यान रखना चाहिए।

सारांश
त्रुटि संदेश एक या एक से अधिक नेटवर्क प्रोटोकॉल गायब हैं आपको बहुत सारे सिरदर्द दे सकते हैं। हालाँकि, कुछ चीजें हैं जो आप समस्या को ठीक करने के लिए कर सकते हैं।
सबसे पहले, राउटर को पुनरारंभ करें और एंटीवायरस सॉफ़्टवेयर को अक्षम करें। यदि उनमें से कोई भी फिक्स समस्या को हल नहीं करता है, तो कमांड प्रॉम्प्ट पर जाएं, विंसॉक और आईपी को रीसेट करें, और कंप्यूटर को पुनरारंभ करें। यदि आपको अभी भी एक ही त्रुटि संदेश मिलता है, तो सुनिश्चित करें कि आपका पीसी आईपी एड्रेस और डीएनएस सर्वर को स्वचालित रूप से प्राप्त करता है, फिर आईपी को रीसेट करें, नेटवर्क एडाप्टर को पुनरारंभ करें, और समस्या को खत्म करने के लिए टीसीपी/आईपी को पुनर्स्थापित करें।
