Na een belangrijke herinstallatie of upgrade van uw systeem, en soms zelfs wanneer iemand anders op uw netwerk met netwerkapparatuur rommelde, krijgt u dat geen foutmelding voor internettoegang aan de onderkant van het scherm. Het kan vervelend zijn, vooral als u niet zeker weet wat er aan de hand is en wat het probleem heeft veroorzaakt. Er zijn echter een paar eenvoudige oplossingen die het probleem kunnen oplossen. Laten we ze dus een voor een controleren, beginnend met het uitvoeren van een probleemoplosser om het echte probleem hier te identificeren.
Voer de probleemoplosser van de netwerkadapter uit
Er is meer dan één manier om de probleemoplosser uit te voeren. De meest voorkomende is om met de rechtermuisknop op het netwerkpictogram op de rechteronderhoek van uw bureaublad te klikken en vervolgens problemen op te lossen . Deze actie zal de probleemoplosser inschakelen en u de meer herkenbare foutmelding geven, Ethernet heeft geen geldige IP -configuratie . Een andere manier om de probleemoplosser uit te voeren is om op Win X te drukken, de netwerkverbindingen te selecteren en vervolgens op de probleemoplosser van het netwerk te klikken.
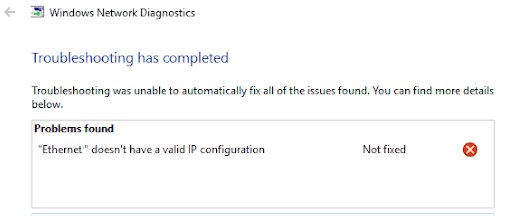
Zodra u bevestigt dat het de ongeldige IP -configuratie is waardoor u de problemen veroorzaakt, gaat u verder met het oplossen van het probleem.
Begin met het resetten van de TCP/IP -stack
Een van de eerste dingen die u kunt proberen, is de TCP/IP resetten . U kunt dit doen door de opdrachtprompt -app als beheerder uit te voeren .
Typ de CMD in de zoekbalk en klik vervolgens met de rechtermuisknop op de opdrachtprompt en kies Run als beheerder. Zodra u in de opdrachtprompt bent, typt u de volgende set opdrachten in, gescheiden door op Enter te drukken.
- netsh winsock reset catalogus
- netsh int ip reset
Hoewel je nog steeds in de opdrachtprompt bent, is er nog een ding dat je moet doen:
Release/verleng het IP -adres voor nieuwe IP -instellingen
Het vrijgeven en vernieuwen van het IP -adres zou de router moeten activeren om een nieuw IP -adres naar uw computer te verzenden, samen met de andere informatie die u moet verbinding maken met internet. Om dit te doen, typ je nog in de opdrachtprompt in de volgende volgorde van opdrachten, opnieuw gescheiden door Enter -toets.
- ipconfig /release
- ipconfig /vernieuwen.
Sluit de opdrachtprompt en controle werkte het. Als dat niet het geval was, zijn er nog enkele dingen om te proberen.
Zorg ervoor dat uw pc het IP -adres automatisch verkrijgt
Het is een goed idee om te controleren of uw pc nog steeds is ingesteld om IP -instellingen van de router te ontvangen, want als deze vastzit aan sommige oude IP -instellingen die niet langer werken, kan dit uw IP -configuratieproblemen veroorzaken.
Het eerste wat u moet doen, is het bedieningspaneel openen. Typ CPL in de zoekbalk aan de onderkant van het bureaublad en klik op het bedieningspaneel. Zodra u daar bent, klikt u op het netwerk en internet -> Bekijk de netwerkstatus en taken -> Adapterinstellingen wijzigen .
Klik met de rechtermuisknop op de verbinding en klik op Eigenschappen .
Dubbelklik op Internet Protocol versie 4 uit de lijst en zorg ervoor dat de vakken naast het IP -adres en het DNS -adres automatisch worden aangevinkt.
Herhaal het proces voor internetprotocol versie 6 als het actief is.
Klik op OK .
Start de computer opnieuw op om te zien of dat het probleem heeft opgelost. Zo niet, laten we verder gaan.
Bestuurders voor een netwerkadapter
Bestuurders zijn kleine programma's die zorgen voor communicatie tussen verschillende delen van het systeem. Ze kunnen soms gebroken of verouderd raken en problemen veroorzaken met het specifieke deel van het systeem. In dit geval een netwerkadapter.
Ga naar het configuratiescherm -> Netwerk en internet -> Netwerkverbindingen en klik met de rechtermuisknop op de verbinding. Schakel het uit gedurende 10-15 seconden uit en schakel het opnieuw in.
Als dit niet werkt, probeer dan de bestuurder opnieuw te installeren door met de rechtermuisknop op de draadloze verbinding te klikken, het apparaat te kiezen en vervolgens te verwijderen .
Start de Windows opnieuw op wanneer u de netwerkadapter verwijdert. Het Windows -besturingssysteem moet het standaardstuurprogramma automatisch installeren voor de draadloze kaart. Als dat het probleem nog steeds niet heeft opgelost, blader dan op internet met een ander apparaat.
Gebruik Google en de naam van de netwerkadapter om de website van de fabrikanten te vinden. Download en installeer de nieuwste stuurprogramma's voor uw netwerkadapter en kijk of deze helpt. Zo niet, dan moeten we de netwerkinstellingen resetten.
Reset de netwerkinstellingen
Druk op de venstertoets X en klik op Netwerkverbindingen .
Klik op het netwerkreset.
Klik nu op reset .
Verbind opnieuw met de router en kijk of deze werkte.
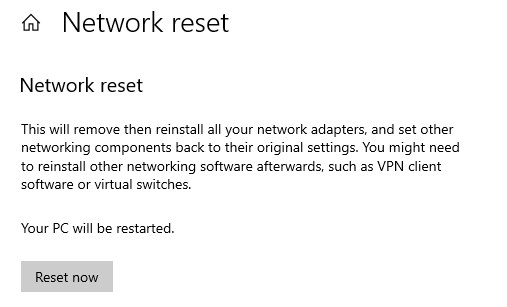
Reset de router en de modem
Schakel uw computer uit voordat u dit doet. Ga vervolgens naar de router en de modem (het kan slechts één apparaat of twee afzonderlijke apparaten zijn). Als je ze als individuele apparaten hebt, zet ze allebei uit door de aan / uit -knop te gebruiken of ze uit hun power sockets te koppelen. Wacht 30 seconden. Schakel de modem op, wacht een paar minuten en schakel de router op. Wacht een paar minuten en zet de computer aan.
Deze oplossing moet uw Ethernet oplossen, heeft geen geldig IP -configuratieprobleem.
Aanbevolen lezen:
- Hoe UPNP op router inschakelen?
- DHCP is niet ingeschakeld voor Wi-Fi
- Windows 10 Geen internettoegang maar internet werkt
SAMENVATTING
Ethernet heeft geen geldige IP -configuratie een vrij standaard foutbericht . Het probleem kan meestal worden vastgesteld op gebroken of verouderde netwerkadapterstuurprogramma's, uw computernetwerkinstellingen of de router die zijn werk niet doet zoals het zou moeten.
Tenzij sommige componenten op uw computer fysiek zijn mislukt , moeten de oplossingen uit dit artikel u helpen het probleem op te lossen.
Als je meer een videogean bent en je het gemakkelijker vindt om video -instructies te volgen dan schrijven, kijk dan op deze video:
Fix Ethernet heeft geen geldige IP -configuratie in Windows
