जब आप अपने वायरलेस कनेक्शन के साथ समस्याओं का अनुभव करना शुरू करते हैं, तो आप जो मूल समस्या निवारण कदम उठा सकते हैं, वह वाई-फाई एडाप्टर को रीसेट करना है। इस लेख में, हम यह समझाने जा रहे हैं कि विंडोज 10 पर इसे कैसे ठीक से किया जाए।
चलिए, शुरू करते हैं!
वाई-फाई एडाप्टर: यह क्या करता है?
एक वाई-फाई एडाप्टर एक नेटवर्किंग डिवाइस है जिसे लैपटॉप और डेस्कटॉप कंप्यूटरों की अनुमति देने के लिए डिज़ाइन किया गया है, जिसमें वायरलेस नेटवर्क से कनेक्ट करने के लिए वायरलेस क्षमताएं नहीं हैं। व्यावहारिक रूप से आज उत्पादित सभी लैपटॉप में एक अंतर्निहित वायरलेस एडाप्टर है। लेकिन जब यह एक बाहरी वाईफाई एडाप्टर काम करना बंद कर देता है तो आसानी से आपको समस्या को ठीक करने में मदद मिलेगी। डेस्कटॉप कंप्यूटरों में नहीं होते हैं, इसलिए वाई-फाई एडाप्टर आपके डेस्कटॉप कंप्यूटर को आपके वायरलेस नेटवर्क से कनेक्ट करना संभव बना देगा। ऐसा करने से आपको केबल और तारों से निपटना होगा।
USB वाई-फाई एडाप्टर का उपयोग कैसे करें?
वाई-फाई एडाप्टर का उपयोग करना बहुत सरल है। आज उनके बारे में अच्छी बात यह है कि ज्यादातर मामलों में आपको उन्हें स्थापित करने के लिए सीडी की आवश्यकता नहीं है। इसके बजाय, वे प्लग-एंड-प्ले उपकरणों की तरह काम करते हैं। आप अपने डेस्कटॉप या लैपटॉप कंप्यूटर में USB वाई-फाई एडाप्टर को प्लग करते हैं और विंडोज डिवाइस को स्वचालित रूप से स्थापित करेगा और यह कुछ सेकंड में उपयोग के लिए तैयार हो जाएगा।
अगला कदम उस नेटवर्क नाम पर क्लिक करना होगा जिसे आप कनेक्ट करना चाहते हैं और वायरलेस पासवर्ड दर्ज करना चाहते हैं। उसके बाद, आप बिना किसी समस्या के अपने डिवाइस पर इंटरनेट का उपयोग कर पाएंगे।
आपको अपना वाई-फाई एडाप्टर क्यों रीसेट करना चाहिए?
नोट: इससे पहले कि आप अपने वाईफाई एडाप्टर को रीसेट करें, आपको अपने नेटवर्क के वायरलेस पासवर्ड को जानना होगा ताकि वाई-फाई एडाप्टर रीसेट पूरा होने पर आप अपने डिवाइस को फिर से कनेक्ट कर सकें।
वाई-फाई एडाप्टर को रीसेट करना कुछ ऐसा है जिसे आप वास्तव में अक्सर नहीं करना चाहते हैं। वास्तव में, ज्यादातर लोगों के पास ऐसा करने का कोई कारण नहीं है। हालांकि, कुछ मामलों में, यदि आप अपने नेटवर्क में कुछ मुद्दों को ठीक करना चाहते हैं, तो वाई-फाई एडाप्टर रीसेट आवश्यक है।
यहां कुछ स्थितियां हैं जहां वाई-फाई एडाप्टर को रीसेट करना आवश्यक है।
1. यदि आपने कुछ नेटवर्क सेटिंग्स (एन्क्रिप्शन, पासवर्ड, आईपी कॉन्फ़िगरेशन, और बहुत कुछ) बदल दिए हैं।
2. यदि आप अपने विंडोज 10 डिवाइस पर अप्रचलित या क्षतिग्रस्त वाई-फाई नेटवर्क एडाप्टर ड्राइवर हैं ।
3. यदि आपका वाई-फाई एडाप्टर आपको ऐसी समस्याएं पैदा कर रहा है, जो वायरलेस नेटवर्क से कनेक्ट करना असंभव बना देता है, तो उदाहरण के लिए वाई-फाई एडाप्टर नेटवर्क का पता नहीं लगाता है ।
जब आप अपने वाई-फाई एडाप्टर को रीसेट करते हैं तो सभी सहेजे गए नेटवर्क प्रोफाइल को हटा दिया जाएगा और वाई-फाई एडाप्टर ड्राइवर को फिर से लोड किया जाएगा। आपके द्वारा अनुकूलित की गई कोई भी सेटिंग्स को उनके डिफ़ॉल्ट मानों पर वापस लाया जाएगा।
विंडोज 10 में वाई-फाई एडाप्टर को रीसेट करने के 3 तरीके
जब वाई-फाई एडाप्टर को रीसेट करने की बात आती है तो हम कह सकते हैं कि हमारे पास यहां दो विकल्प हैं। पहला एक ऐसा आक्रामक नहीं है और आपको केवल वाई-फाई एडाप्टर को अक्षम करने और सक्षम करने की आवश्यकता होगी।
अन्य विधि के लिए आपको अपने विंडोज 10 लैपटॉप या कंप्यूटर पर सभी एडेप्टर को रीसेट करने की आवश्यकता है। यह विधि वाई-फाई एडाप्टर ड्राइवर को फिर से लोड करती है और आपको फिर से अपने नेटवर्क से कनेक्ट करना होगा। इसलिए, यदि आप वायरलेस पासवर्ड नहीं जानते हैं, तो यह कदम न करें।
और अंत में, तीसरे तरीके से कमांड प्रॉम्प्ट शामिल है। हम कह सकते हैं कि यह आपके वाई-फाई एडाप्टर को रीसेट करने का एक उन्नत तरीका है ताकि यदि आप एक तकनीकी गुरु की तरह महसूस करना चाहते हैं, तो आगे बढ़ें।
1. वाई-फाई एडाप्टर को अक्षम करें और इसे फिर से सक्षम करें
1. विंडोज स्टार्ट बटन पर क्लिक करें और फिर लिटिल गियर आइकन (सेटिंग्स) पर क्लिक करें।
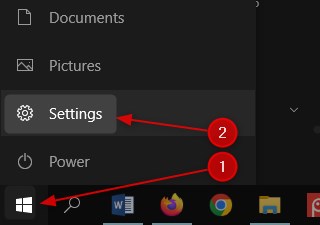
2. अब खोजें और नेटवर्क इंटरनेट पर क्लिक करें।
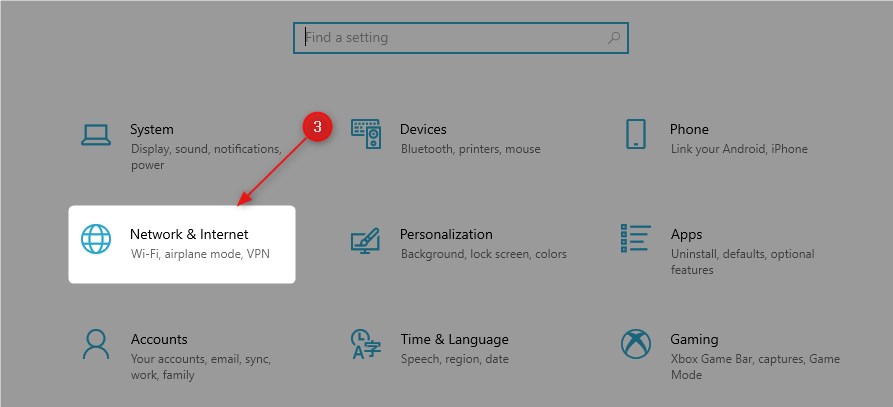
3. सुनिश्चित करें कि स्थिति चयनित है और फिर चेंज एडाप्टर विकल्पों पर क्लिक करें।

4. वाई-फाई एडाप्टर पर राइट-क्लिक करें और सूची से अक्षम चुनें।

5. वाईफाई एडाप्टर अक्षम है।
6. अब, वाई-फाई एडाप्टर को फिर से राइट-क्लिक करें और Enable पर क्लिक करें।

7. वाई-फाई एडाप्टर को फिर से शुरू किया जाएगा और कुछ ही सेकंड में, यह वायरलेस नेटवर्क की पहचान करेगा और इसे स्वचालित रूप से कनेक्ट करेगा। यदि यह किसी कारण से स्वचालित रूप से कनेक्ट नहीं करता है , तो आपको इसे मैन्युअल रूप से करना होगा। स्क्रीन के निचले-दाएं पर नेटवर्क आइकन पर क्लिक करें और अपने नेटवर्क नाम और कनेक्ट पर क्लिक करें।
2. सभी वाई-फाई एडेप्टर रीसेट करें
1. विंडोज स्टार्ट बटन पर क्लिक करें और फिर लिटिल गियर आइकन (सेटिंग्स) पर क्लिक करें।
2. अब खोजें और नेटवर्क इंटरनेट पर क्लिक करें।
3. सुनिश्चित करें कि स्थिति का चयन किया गया है और तब तक नीचे स्क्रॉल करें जब तक कि आप नेटवर्क रीसेट लिंक न देखें।

4. नई विंडो में रीसेट नाउ बटन पर क्लिक करें।

5. अब आपको हां बटन पर क्लिक करके अपने चयन की पुष्टि करनी होगी।

6. आपको एक संदेश दिखाई देगा कि आपको 5 मिनट में साइन आउट किया जाएगा और आपका कंप्यूटर या लैपटॉप पुनरारंभ हो जाएगा।

7. इसे रिबूट करने के लिए कुछ समय दें और एक बार फिर से बूट करने के बाद इसे फिर से नेटवर्क से कनेक्ट करना चाहिए। यदि यह मैन्युअल रूप से कनेक्ट नहीं करता है और आप जाने के लिए अच्छे हैं। हमें उम्मीद है कि इस कदम ने उस मुद्दे को तय कर दिया है जो आप अनुभव कर रहे थे।
3. सीएमडी का उपयोग करके वाई-फाई एडाप्टर को रीसेट करें
यदि आप वाई-फाई एडाप्टर को रीसेट करने के लिए कमांड प्रॉम्प्ट का उपयोग करना चाहते हैं, तो आप कोशिश करने के लिए स्वतंत्र हैं। यह उतना जटिल नहीं है जितना लगता है। आपको बस इतना करना है कि कमांड प्रॉम्प्ट को लॉन्च करना है और सही कमांड में टाइप करना है।
आइए देखें कि यह कैसे ठीक से करना है।
1. टास्कबार में खोज आइकन पर क्लिक करें और CMD टाइप करें।
2. जब कमांड प्रॉम्प्ट आइकन दिखाई देता है तो रन पर एडमिनिस्ट्रेटर के रूप में क्लिक करें। यदि उपयोगकर्ता खाता नियंत्रण आपसे पूछता है कि क्या आप ऐप को परिवर्तन करने की अनुमति देना चाहते हैं तो हां का चयन करें।

3. अब नेटवर्क एडाप्टर नाम खोजने के लिए इस कमांड Netsh इंटरफ़ेस शो इंटरफ़ेस का उपयोग करें।
4. अब वाई-फाई एडाप्टर को अक्षम करने के लिए निम्न कमांड का उपयोग करें।

NetSh इंटरफ़ेस सेट इंटरफ़ेस नाम = NetworkAdapTername व्यवस्थापक = अक्षम
कृपया NetworkAdapTername के बजाय इंटरफ़ेस नाम दर्ज करने के लिए ध्यान दें। उद्धरण चिह्न छोड़ दें। हमारे उदाहरण में यह उसी तरह से है जो आज्ञा को दिखना चाहिए:
Netsh इंटरफ़ेस सेट इंटरफ़ेस नाम = वाई-फाई व्यवस्थापक = सक्षम
यह वाईफाई एडाप्टर को अक्षम कर देगा।
5. अब एक ही कमांड टाइप करके वाईफाई एडाप्टर को सक्षम करें, लेकिन अंत में अक्षम करने के बजाय सक्षम करें ।
NetSh इंटरफ़ेस सेट इंटरफ़ेस नाम = NetworkAdapTername व्यवस्थापक = अक्षम
यह कमांड वाई-फाई एडाप्टर को सक्षम करेगा और जब यह पुनरारंभ हो जाएगा तो यह आपके वायरलेस नेटवर्क से स्वचालित रूप से कनेक्ट हो जाएगा।
अनुशंसित पाठ:
- क्या पावरलाइन एडेप्टर गेमिंग के लिए अच्छे हैं? (पावरलाइन एडेप्टर के लिए एक पूर्ण गाइड)
- क्या MOCA एडेप्टर इसके लायक हैं? (मोका एडेप्टर के लिए शुरुआती गाइड)
- NetGear वायरलेस एडाप्टर इंटरनेट से कनेक्ट नहीं होगा
- एक पीसी वाई-फाई एडाप्टर क्या करता है?
निष्कर्ष
जैसा कि आप यह देख सकते हैं कि विंडोज 10 में अपने वाई-फाई एडाप्टर को रीसेट करने के लिए जटिल है। आप वाई-फाई एडाप्टर को अक्षम/सक्षम कर सकते हैं या सभी एडेप्टर को रीसेट कर सकते हैं, या यदि आप वास्तव में चाहते हैं, । कोई फर्क नहीं पड़ता कि आप किस विधि को चुनते हैं, यदि आप जिस समस्या का अनुभव कर रहे हैं, वह वाई-फाई एडाप्टर को रीसेट करने के बाद तय नहीं हो जाता है, तो आपको अपने आईएसपी ग्राहक सहायता के संपर्क में आने और उनकी मदद मांगने की आवश्यकता होगी।
