Chromecast Dongles adalah pilihan yang efisien untuk mengakses fitur TV pintar di TV non-pintar . The Dongles mengandalkan koneksi Wi-Fi untuk streaming video dan musik. Orang-orang telah mengalami contoh di mana dongle kehilangan koneksi Wi-Fi sering, yang bisa menjadi pengalaman yang menjengkelkan saat menggunakan gadget. Kami akan memeriksa kemungkinan penyebab dan solusi mengapa dongle terus memutuskan dari Wi-Fi .
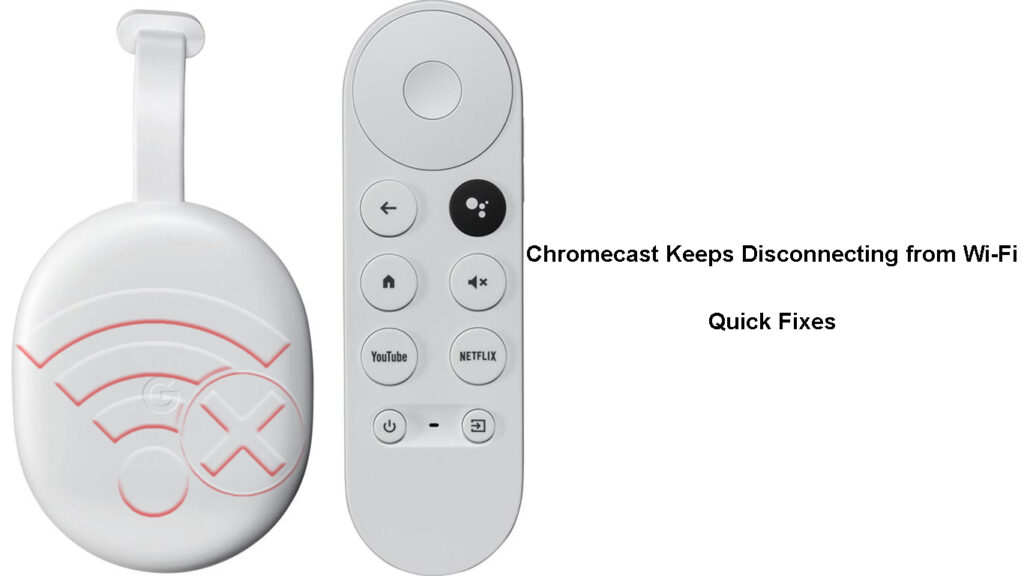
Mengapa Chromecast terus terputus?
Ada berbagai alasan mengapa ini bisa terjadi. Salah satunya adalah mungkin ada masalah dengan jaringan Wi-Fi . Entah sinyal lemah , atau perangkat diblokir dari bergabung dengan jaringan Wi-Fi .
Gangguan sinyal dari sumber lain seperti microwave atau monitor bayi juga bisa mengacaukan sinyal Wi-Fi rumah Anda .
Bisa juga bahwa firmware router atau chromecast sudah ketinggalan zaman , menyebabkan masalah ketidakcocokan di antara perangkat. Bug perangkat lunak juga dapat menyebabkan masalah dengan sinyal Wi-Fi.
Di bawah ini adalah alasan dan solusi lebih lanjut, Anda dapat mencoba membuat Chromecast Anda bekerja secara normal.
Cara memperbaiki chromecast terus terputus
Periksa posisi dongle chromecast
Sinyal Wi-Fi hanya dapat disiarkan dalam jarak pendek dan masih bekerja secara efisien. Jika Chromecast terlalu jauh dari router atau titik akses , sinyal Wi-Fi akan lemah , dan Anda tidak akan memiliki koneksi Wi-Fi yang stabil .
Oleh karena itu, cobalah mengurangi jarak antara dongle chromecast dan router Anda supaya chromecast menerima sinyal Wi-Fi yang andal. Rekomendasi jarak yang ideal antara router dan dongle chromecast adalah 15 kaki .
Juga, pastikan router dan chromecast berada dalam garis pandang langsung untuk menghindari gangguan sinyal yang tidak perlu. Jadi, jika dongle ada di belakang TV, bawa ke depan. Atau letakkan di mana tidak akan ada apa pun di antara router dan chromecast.
Kurangi gangguan sinyal nirkabel
Perangkat lain di atau di sekitar rumah Anda juga bisa jadi mengapa Chromecast terus menjatuhkan sinyal Wi-Fi-nya . Perangkat seperti monitor bayi dan microwave yang mentransmisikan pada frekuensi yang hampir mirip dengan sinyal Wi-Fi akan menyebabkan kebisingan, mempengaruhi sinyal Wi-Fi.
Bluetooth dan sinyal Wi-Fi lainnya dari tetangga Anda juga bisa menjadi masalah. Oleh karena itu, jika ada perangkat nirkabel lain yang terhubung secara tidak perlu, lepaskan mereka. Juga, ingatlah untuk menonaktifkan siaran nirkabel mereka sehingga ada sedikit atau tidak ada gangguan dengan sinyal Wi-Fi Anda.
Kurangi gangguan Wi-Fi
Anda juga dapat memindahkan router , TV, dan Chromecast ke sudut lain ruangan jika sinyal Wi-Fi tetangga terlalu kuat di mana perangkat tersebut berada saat ini berada.
Pindai jaringan Wi-Fi yang tersedia dan pastikan tidak ada sinyal Wi-Fi lain yang berbagi SSID dengan sinyal Anda. Jika jaringan lain berbagi nama dengan Anda, ubah Wi-Fis SSID Anda menjadi sesuatu yang berbeda.
Mulai ulang perangkat Anda
Restart sederhana dapat membantu dongle chromecast mengkonfigurasi ulang dirinya sendiri , sehingga menyelesaikan kerusakan sistem apa pun yang dapat membuatnya berperilaku buruk dengan Wi-Fi.
Anda dapat memulai kembali dongle melalui aplikasi Google Home , atau Anda dapat memutuskan dongle dari sumber daya. Perhatikan bahwa melepaskan dongle dari port HDMI tanpa mencabutnya dari sumber daya tidak mem -boot ulang.
Cara memulai kembali chromecast dengan google tv
Restart menggunakan aplikasi
- Dengan asumsi Anda sudah menginstal aplikasi, pastikan menggunakan akun Google yang sama dengan dongle Chromecast.
- Kemudian buka aplikasi dan ketuk ubin dongle Chromecast dari ubin perangkat yang ditampilkan.
- Selanjutnya, navigasikan ke pengaturan> lebih banyak pengaturan dan ketuk tiga titik vertikal, lalu klik reboot.
- Tunggu saat Chromecast reboot, dan setelah selesai, sambungkan kembali ke Wi-Fi dan amati jika masih turun secara acak dari jaringan.
Cara memulai ulang Chromecast 3.0 melalui aplikasi Google Home
Menggunakan Chromecast dengan GOOGLE TV Voice Remote
- Buka Google TV, lalu pilih ikon profil di sudut kanan atas layar.
- Kemudian Navigasi Pengaturan> Sistem> Restart dan konfirmasikan pilihan Anda dengan mengetuk restart.
Cara memulai kembali chromecast ultra 4k
Memotong catu daya ke dongle
Anda dapat memilih untuk mencabut kabel daya Chromecast dari outlet dan menunggu setidaknya satu menit karena menghilangkan daya residu.
Setelah satu menit, sambungkan kembali ke catu daya dan TV/monitor dan periksa apakah masalahnya tetap ada.
Juga, restart router jika itu adalah asal dari masalah konektivitas . Cara tercepat untuk memulai kembali router adalah mencabutnya dari outlet daya dan menghubungkannya kembali setelah setidaknya satu menit. Pastikan Anda mengikuti instruksi produsen router jika ada langkah -langkah penting yang tidak boleh Anda lewati.
Hubungkan Chromecast ke jaringan Wi-Fi lain
Terkadang bisa jadi jaringan Wi-Fi dari router tertentu memiliki masalah . Meskipun dongle Chromecast, seperti generasi ke -2, kompatibel dengan pita 2.4GHz dan 5GHz , mereka cenderung berperilaku buruk ketika terhubung ke pita 5GHz.
Misalkan Anda memiliki router dual-band ; Hubungkan dongle Chromecast ke SSID 2.4GHz dan periksa apakah Wi-Fi berhenti jatuh. 5GHz SSID biasanya memiliki nomor 5 di nama Wi-Fi tetapi periksa pengaturan router Anda untuk SSID 5GHz yang benar.
Anda dapat mengubah jaringan Wi-Fi Chromecast melalui aplikasi Google Home. Cukup lupakan Wi-Fi SSID saat ini dengan meluncurkan aplikasi Google Home dan mengetuk dan memegang ubin Chromecast.
Kemudian navigasikan Informasi Perangkat> Jaringan Wi-Fi> Lupakan Jaringan Wi-Fi.
Anda kemudian akan dialihkan ke layar beranda, di mana Anda dapat menghubungkan dongle ke jaringan Wi-Fi baru .
Cara menghubungkan chromecast ke jaringan wi-fi yang berbeda
Pabrik mengatur ulang chromecast dan router
Jika dongle masih terputus dari Wi-Fi , Anda dapat menggunakannya untuk mengatur ulang dan router untuk menghilangkan bug yang mempengaruhi konektivitas Wi-Fi. Reset pabrik juga akan menghapus pengaturan apa pun di gadget Anda yang mungkin menyebabkan ketidakcocokan antara router dan dongle chromecast.
Anda dapat mengatur ulang dongle secara manual dengan menekan dan menahan tombol reset pada dongle sampai LED -nya berkedip merah (dongle generasi pertama) atau oranye (untuk gen ke -2, chromecast gen ke -3, atau chromecast ultra) dan kuning untuk chromecast dengan Google TV.

Anda akan tahu itu mengatur ulang ketika lampu LED berwarna putih solid (tidak berkedip putih ). Tunggu reset untuk menyelesaikan dan mengatur dongle lagi.
Cara mengatur ulang pabrik chromecast dengan google tv
Juga, setel ulang router untuk menghilangkan kemungkinan bahwa itu adalah masalah. Sebagian besar router memiliki tombol reset di bagian belakang yang harus Anda gunakan klip kertas untuk diakses.

Perbarui firmware router
Koneksi Wi-Fi bisa turun karena masalah di ujung router . Pembaruan firmware biasanya berisi peningkatan layanan dan perbaikan bug yang dapat berguna dalam situasi seperti ini.
Bacaan yang Disarankan: Bagaimana cara menghubungkan kembali Chromecast ke jaringan Wi-Fi baru? (Instruksi langkah demi langkah)
Oleh karena itu, konfirmasikan bahwa router Anda berjalan pada firmware terbaru melalui halaman manajemen router. Jika Anda memiliki masalah memperbarui firmware , konsultasikan dengan manual router untuk instruksi terperinci.
Pembaruan firmware untuk Dongle Chromecast biasanya otomatis.
Memperbarui Firmware Router Netgear melalui Aplikasi Nighthawk
Tingkatkan dari dongle lama
Jika Anda memiliki dongle generasi yang lebih tua dan router modern, Anda mungkin menghadapi masalah saat menghubungkan ke Wi-Fi. Masalah terjadi karena sistem selalu berkembang dan menggabungkan fitur baru. Sayangnya, beberapa fitur baru ini hanya dapat didukung dengan perangkat baru yang memiliki kemampuan perangkat keras.
Oleh karena itu, tingkatkan ke Google Chromecast dengan dongle Google TV karena memiliki semua fitur yang diperlukan. Juga, tingkatkan router Anda jika sudah usang untuk menghindari masalah seperti koneksi Wi-Fi yang tidak stabil .
Gunakan Extender HDMI
Dongle Chromecast generasi pertama hadir dengan Extender HDMI yang dapat Anda gunakan untuk mengurangi gangguan sinyal Wi-Fi. Pastikan Anda menggunakan Extender yang datang dengan dongle dan semua kabel yang datang dengan dongle.
Menggunakan kabel pihak ketiga juga dapat mengganggu sinyal nirkabel yang menyebabkannya turun secara konstan.
Gunakan Chromecast dengan Ethernet
Perangkat Chromecast memiliki adaptor yang memungkinkan mereka untuk terhubung ke Internet melalui koneksi Ethernet . Adaptor ini berfungsi sebagai adaptor daya dan adaptor Ethernet.

Hubungkan ujung kabel adaptor ke port daya pada dongle chromecast, lalu sambungkan kabel Ethernet ke port adapter Ethernet.
Selanjutnya, sambungkan ujung kabel lainnya ke port LAN pada router dan pasang adaptor ke outlet daya.
Setelah adaptor dan router diatur, Anda dapat mencoba menggunakan Chromecast untuk melakukan streaming video , dan itu akan berfungsi jika router memiliki koneksi internet.
Kesimpulan
Dongle Chromecast sering memutuskan sambungan dari Wi-Fi karena tampaknya bukan alasan yang jelas. Masalahnya bisa dengan perangkat yang memfasilitasi kerja dongle yang tepat, yaitu, TV, router, dan chromecast itu sendiri. Jika saran di sini tidak membantu, hubungi Dukungan Pelanggan Googles untuk bantuan lebih lanjut.
Namun, jangan mengharapkan saran baru; Sebaliknya, posting masalah Anda di halaman bantuan komunitas Chromecasts. Pengguna lain yang mungkin mengalami masalah dan menemukan solusi akan bersedia membantu. Jika dongle berlanjut dengan masalah, pertimbangkan untuk menukarnya dengan yang baru.
