Chromecast-dongles zijn een efficiënte optie voor toegang tot Smart TV-functies op een niet-slimme tv . De Dongles vertrouwen op Wi-Fi-verbindingen om video's en muziek te streamen. Mensen hebben gevallen ervaren waarin de dongles de wifi-verbinding vaak verliezen , wat een vervelende ervaring kan zijn bij het gebruik van de gadgets. We zullen de mogelijke oorzaken en oplossingen onderzoeken waarom de dongles blijven loskoppelen van wifi .
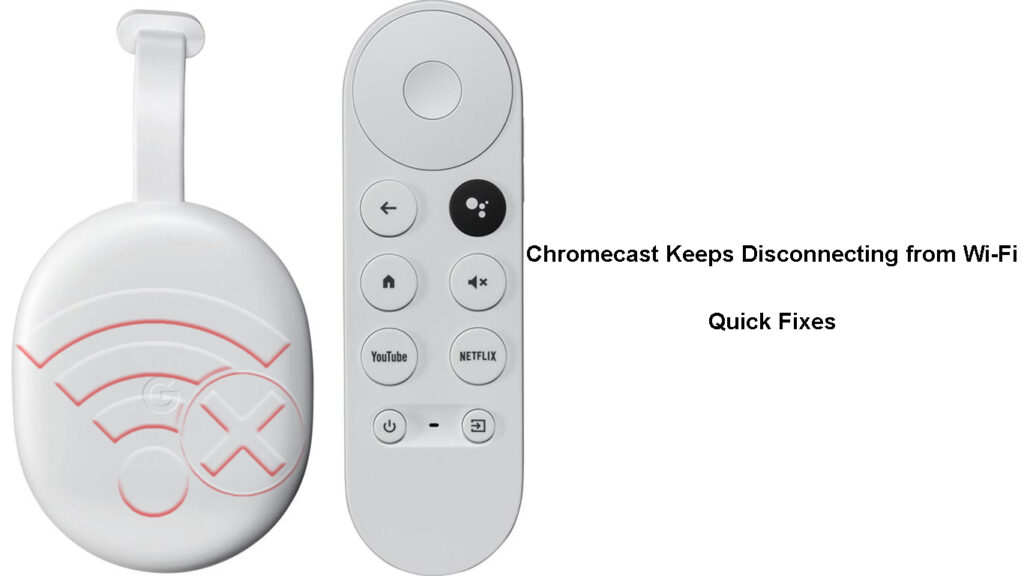
Waarom blijft Chromecast loskoppelen?
Er zijn verschillende redenen waarom dit zou kunnen gebeuren. Een daarvan is dat er problemen kunnen zijn met het Wi-Fi-netwerk . Of het signaal is zwak of het apparaat is geblokkeerd door het samenvoegen van het Wi-Fi-netwerk .
Signaalinterferentie van andere bronnen zoals de magnetron of een babymonitor kan ook knoeien met uw huizen wifi-signaal .
Het kan ook zijn dat de firmware van de routers of Chromecasts verouderd is , wat incompatibiliteitsproblemen tussen de apparaten veroorzaakt. Een softwarebug kan ook problemen veroorzaken met het Wi-Fi-signaal.
Hieronder staan verdere redenen en oplossingen die u kunt proberen om uw Chromecast normaal te laten werken.
Hoe chromecast te repareren blijft het verbreken
Controleer de positie van de Chromecast -dongle
Een wifi-signaal kan slechts een korte afstand uitzenden en nog steeds efficiënt werken. Als Chromecast te ver van de router of het toegangspunt is, zal het Wi-Fi-signaal zwak zijn en zul je geen stabiele Wi-Fi-verbinding hebben.
Probeer daarom de afstand tussen de Chromecast-dongle en uw router te verminderen, zodat de chromecast een betrouwbaar Wi-Fi-signaal ontvangt. De ideale afstandsaanbeveling tussen de router en de Chromecast -dongle is 15 voet .
Zorg er ook voor dat de router en Chromecast in een directe gezichtslijn zijn om onnodige signaalonderbrekingen te voorkomen. Dus, als de dongle achter de tv zit, breng deze dan naar voren. Of plaats het waar er niets tussen de router en Chromecast zal zijn.
Verminder de interferentie van draadloze signaal
Andere apparaten in of rond uw huis kunnen ook zijn de reden waarom Chromecast zijn wifi-signaal blijft laten vallen . Apparaten zoals babymonitors en de magnetron die op frequenties worden verzonden, bijna vergelijkbaar met het Wi-Fi-signaal, veroorzaken ruis, die het Wi-Fi-signaal beïnvloeden.
Bluetooth en andere wifi-signalen van uw buren kunnen ook een probleem zijn. Daarom, als er andere draadloze apparaten onnodig zijn verbonden, verbindt u deze. Vergeet ook niet om hun draadloze uitzendingen uit te schakelen, zodat er weinig tot geen interferentie is met uw wifi-signaal.
Verminder wifi-interferentie
Je kunt ook de router, tv en Chromecast verplaatsen naar een andere hoek van de kamer als het wifi-signaal van de buren te sterk is waar deze apparaten momenteel zijn gevestigd.
Scan op beschikbare Wi-Fi-netwerken en zorg ervoor dat er geen ander Wi-Fi-signaal is dat een SSID deelt met uw signaal. Als andere netwerken een naam met de uwe delen, verander dan uw wi-fis SSID in iets anders.
Start uw apparaten opnieuw op
Een eenvoudige herstart kan de chromecast-dongle helpen zichzelf opnieuw te configureren , waardoor elke systeemstoornissen die het mogelijk kunnen maken met de Wi-Fi kan worden opgelost.
U kunt de dongle opnieuw opstarten via de Google Home -app, of u kunt de dongle loskoppelen van de stroombron. Merk op dat het loskoppelen van de dongle van de HDMI -poort zonder het los te koppelen van de stroombron niet opnieuw opstarten.
Hoe chromecast opnieuw te starten met Google TV
Start opnieuw op met de app
- Ervan uitgaande dat u de app al hebt geïnstalleerd, zorg er dan voor dat deze hetzelfde Google -account gebruikt als de Chromecast -dongle.
- Open vervolgens de app en tik op de Chromecast Dongle -tegel van de weergegeven apparaattegels.
- Navigeer vervolgens naar instellingen> meer instellingen en tik op de drie verticale stippen en klik vervolgens op opnieuw opstarten.
- Wacht terwijl Chromecast opnieuw opstart, en zodra het klaar is, sluit u deze opnieuw aan op Wi-Fi en observeer of het nog steeds willekeurig uit het netwerk valt.
Hoe chromecast 3.0 opnieuw te starten via de Google Home -app
Gebruik van de Chromecast met Google TV Voice Remote
- Ga naar Google TV en selecteer vervolgens het profielpictogram in de rechterbovenhoek van het scherm.
- Navigeer vervolgens instellingen> Systeem> Start en bevestig uw keuze door op Restart te tikken.
Hoe Chromecast Ultra 4K opnieuw te starten
De voeding naar de dongle snijden
U kunt ervoor kiezen om het chromecast -netsnoer uit de stopcontact los te koppelen en minstens een minuut te wachten omdat het resterende kracht afneemt.
Na een minuut sluit u het opnieuw aan op de voeding en tv/monitor en controleer het of het probleem blijft bestaan.
Start ook de router opnieuw in voor het geval het de oorsprong is van de connectiviteitsproblemen . De snelste manier om de router opnieuw te starten, is om deze uit de power -uitlaat te koppelen en na minstens een minuut opnieuw aan te sluiten. Zorg ervoor dat u de instructies van de routerfabrikanten volgt als er vitale stappen zijn die u niet mag overslaan.
Verbind Chromecast met een ander Wi-Fi-netwerk
Soms kan het zijn dat het Wi-Fi-netwerk van een bepaalde router een probleem heeft . Hoewel Chromecast -dongles, net als de 2e generatie, compatibel zijn met zowel 2,4 GHz als 5 GHz -banden , hebben ze de neiging zich te misdrijven wanneer ze verbonden zijn met de 5 GHz -band.
Stel dat u een dual-band router hebt; Sluit de Chromecast-dongle aan op de 2,4 GHz SSID en controleer of de wifi stopt met daalt. 5GHz SSID's hebben meestal het nummer 5 in de Wi-Fi-naam, maar controleer uw routersinstelling op de juiste 5GHz SSID.
U kunt Chromecast Wi-Fi-netwerken wijzigen via de Google Home-app. Vergeet eenvoudig de huidige Wi-Fi SSID door de Google Home-app te starten en de Chromecast-tegel te tikken en vast te houden.
Navigeer vervolgens op apparaatinformatie> Wi-Fi Network> Vergeet Wi-Fi-netwerk.
U wordt vervolgens doorgestuurd naar het startscherm, waar u de dongle kunt aansluiten op een nieuw Wi-Fi-netwerk .
Hoe een chromecast aan te sluiten op een ander Wi-Fi-netwerk
Factory Reset de Chromecast en Router
Als de dongle nog steeds de verbinding verbindt van de wifi , kunt u toevlucht nemen tot het opnieuw instellen van deze en de router om bugs te elimineren die van invloed zijn op de Wi-Fi-connectiviteit. Een fabrieksreset zal ook alle instellingen in uw gadgets wissen die mogelijk onverenigbaarheid tussen de router en Chromecast -dongle veroorzaken.
U kunt de dongle handmatig resetten door de resetknop op de dongle te drukken en vast te houden totdat de LED rood (eerste generatie dongle) of oranje knippert (voor de 2e gen, chromecast 3e gen of chromecast ultra) en geel voor chromecast met Google TV.

Je zult weten dat het resetten wanneer de LED -lichten massief wit zijn (niet knipperend wit ). Wacht tot de reset is voltooid en de dongle opnieuw instelt.
Hoe u een chromecast kunt resetten met Google TV
Reset de router ook om de mogelijkheid te elimineren dat het de kwestie was. De meeste routers hebben een resetknop aan de achterkant dat u een paperclip moet gebruiken om toegang te krijgen.

Werk de firmware van de routers bij
De Wi-Fi-verbinding zou kunnen dalen vanwege een probleem op het einde van de routers . Firmware -updates bevatten meestal serviceverbeteringen en bugfixes die nuttig kunnen zijn in dergelijke situaties.
Aanbevolen lezen: hoe kan ik Chromecast opnieuw aansluiten op een nieuw Wi-Fi-netwerk? (Stapsgewijze instructies)
Bevestig daarom dat uw router de nieuwste firmware uitvoert via de pagina Router Management. Als u problemen heeft met het bijwerken van de firmware , raadpleeg dan de routershandleiding voor gedetailleerde instructies.
Firmware -updates voor Chromecast -dongles zijn meestal automatisch.
Netgear Router Firmware bijwerken via de Nighthawk -app
Upgrade van de oude dongle
Als u dongles met oudere generatie en een moderne router hebt, kunt u problemen ondervinden bij het verbinding maken met Wi-Fi. Problemen ontstaan omdat systemen altijd evolueren en nieuwe functies opnemen. Helaas kunnen sommige van deze nieuwe functies alleen worden ondersteund met nieuwe apparaten die hardwaremogelijkheden hebben.
Upgrade daarom naar de Google Chromecast met Google TV Dongle, omdat deze alle benodigde functies heeft. Upgrade ook uw router als deze verouderd is om problemen als onstabiele Wi-Fi-verbindingen te voorkomen.
Gebruik de HDMI -extender
De eerste generatie Chromecast Dongles wordt geleverd met een HDMI-extender die u kunt gebruiken om Wi-Fi-signaalinterferentie te verminderen. Zorg ervoor dat u de extender gebruikt die bij de dongle kwam en alle kabels die bij de dongle kwamen.
Het gebruik van kabels van derden kan ook het draadloze signaal onderbreken waardoor het constant daalt.
Gebruik Chromecast met Ethernet
Chromecast -apparaten hebben een adapter waarmee ze verbinding kunnen maken met internet via een Ethernet -verbinding . De adapter werkt als een vermogensadapter en een Ethernet -adapter.

Sluit het kabeluiteinde van de adapter aan op de voedingspoort op de Chromecast -dongle en sluit vervolgens de Ethernet -kabel aan op de adapters Ethernet -poort.
Sluit vervolgens het andere uiteinde van de kabel aan op een LAN -poort op de router en sluit de adapter aan op een stopcontact.
Zodra de adapter en de router zijn ingesteld, kunt u proberen Chromecast te gebruiken om video's te streamen , en het werkt als de router een internetverbinding heeft.
Conclusie
Chromecast-dongles loskoppelen zich vaak los van de wifi om schijnbaar geen duidelijke reden. Het probleem kan zijn met apparaten die de juiste werking van de dongle, dwz de tv, router en Chromecast zelf vergemakkelijken. Als de suggesties hier niet helpen, neem dan contact op met Googles Customer Support voor verdere hulp.
Verwacht echter geen nieuwe suggesties; Plaats in plaats daarvan uw probleem op Chromecasts Community Help -pagina . Andere gebruikers die het probleem mogelijk zijn tegengekomen en ontdekten dat een oplossing bereid zou zijn om te helpen. Als de dongle met problemen blijft bestaan, overweeg dan om deze uit te wisselen voor een nieuwe.
