Los dongles Chromecast son una opción eficiente para acceder a las funciones de TV inteligente en un televisor no inteligente . Los dongles dependen de las conexiones Wi-Fi para transmitir videos y música. Las personas han estado experimentando casos en los que los dongles pierden la conexión Wi-Fi con frecuencia, lo que puede ser una experiencia molesta al usar los dispositivos. Examinaremos las posibles causas y soluciones de por qué los dongles siguen desconectando de Wi-Fi .
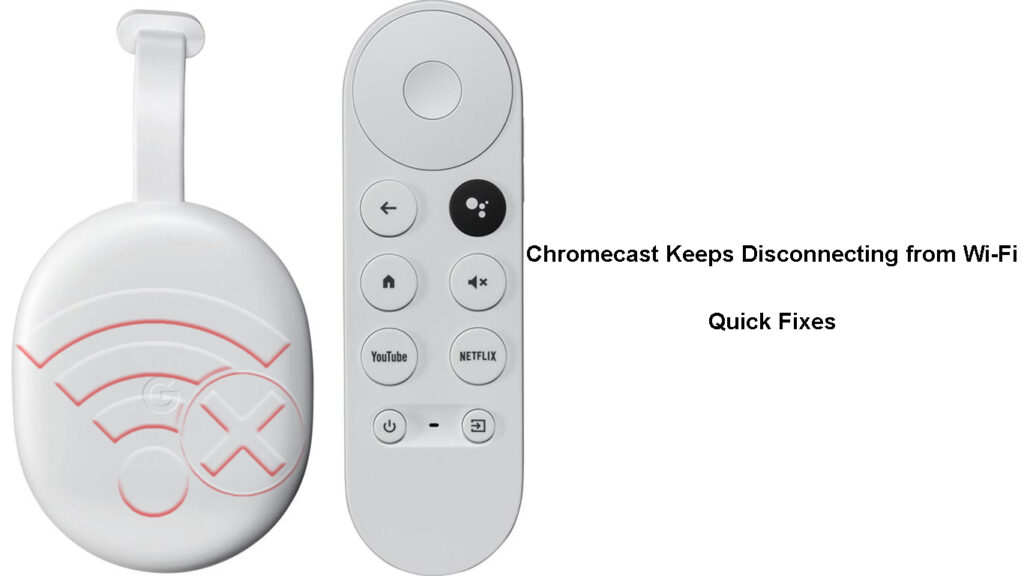
¿Por qué Chromecast sigue desconectando?
Hay varias razones por las cuales esto podría estar sucediendo. Una es que podría haber problemas con la red Wi-Fi . O la señal es débil o el dispositivo está bloqueado para unir la red Wi-Fi .
La interferencia de la señal de otras fuentes como el microondas o un monitor de bebé también podría meterse con la señal Wi-Fi de sus casas .
También podría ser que los enrutadores o el firmware de Chromecasts están desactualizados , causando problemas de incompatibilidad entre los dispositivos. Un error de software también puede causar problemas con la señal Wi-Fi.
A continuación hay más razones y soluciones, puede intentar que su Chromecast funcione normalmente.
Cómo arreglar Chromecast sigue desconectando
Verifique la posición del dongle Chromecast
Una señal Wi-Fi solo puede transmitirse a corta distancia y seguir funcionando de manera eficiente. Si Chromecast está demasiado lejos del enrutador o el punto de acceso , la señal Wi-Fi será débil y no tendrá una conexión Wi-Fi estable .
Por lo tanto, intente reducir la distancia entre el dongle de Chromecast y su enrutador solo para que el Chromecast reciba una señal Wi-Fi confiable. La recomendación de distancia ideal entre el enrutador y el dongle Chromecast es de 15 pies .
Además, asegúrese de que el enrutador y el cromecast estén en una línea de visión directa para evitar interrupciones de señal innecesarias. Entonces, si el dongle está detrás de la televisión, llévelo al frente. O colóquelo donde no habrá nada entre el enrutador y el Chromecast.
Reducir la interferencia de señal inalámbrica
Otros dispositivos en o alrededor de su hogar también podrían ser la razón por la cual Chromecast sigue dejando caer su señal Wi-Fi . Los dispositivos como los monitores de bebés y el microondas que transmiten frecuencias casi similares a la señal Wi-Fi causarán ruido, afectando la señal Wi-Fi.
Bluetooth y otras señales de Wi-Fi de sus vecinos también pueden ser un problema. Por lo tanto, si algún otro dispositivo inalámbrico está conectados innecesariamente, desconecte. Además, recuerde deshabilitar sus transmisiones inalámbricas para que haya poca o ninguna interferencia con su señal Wi-Fi.
Reducir la interferencia Wi-Fi
También puede reubicar el enrutador , el televisor y el cromecastamiento en otra esquina de la habitación si la señal Wi-Fi de los vecinos es demasiado fuerte donde dichos dispositivos se encuentran actualmente.
Escanee las redes Wi-Fi disponibles y asegúrese de que no haya otra señal de Wi-Fi que comparta un SSID con su señal. Si otras redes comparten un nombre con el suyo, cambie su SSID Wi-FIS a algo diferente.
Reinicie sus dispositivos
Un reinicio simple puede ayudar a que el dongle de Chromecast se reconfigure de nuevo, resolviendo así cualquier mal funcionamiento del sistema que pueda hacer que se porte mal con el Wi-Fi.
Puede reiniciar el dongle a través de la aplicación Google Home , o puede desconectar el dongle de la fuente de alimentación. Tenga en cuenta que desconectar el dongle del puerto HDMI sin desconectarlo de la fuente de alimentación no lo reinicia.
Cómo reiniciar Chromecast con Google TV
Reiniciar usando la aplicación
- Suponiendo que ya tenga la aplicación instalada, asegúrese de que use la misma cuenta de Google que el dongle Chromecast.
- Luego abra la aplicación y toque el mosaico de dongle Chromecast desde los mosaicos del dispositivo que se muestran.
- A continuación, navegue a Configuración> más configuración y toque los tres puntos verticales, luego haga clic en Reiniciar.
- Espere cuando Chromecast reinicie, y una vez que esté listo, vuelva a conectarlo a Wi-Fi y observe si aún cae aleatoriamente de la red.
Cómo reiniciar Chromecast 3.0 a través de la aplicación Google Home
Usando el Chromecast con Google TV Voice Remote
- Vaya a Google TV, luego seleccione el icono de perfil en la esquina superior derecha de la pantalla.
- Luego navegue Configuración> Sistema> Reiniciar y confirmar su elección tocando el reinicio.
Cómo reiniciar Chromecast Ultra 4K
Cortar la fuente de alimentación al dongle
Puede optar por desconectar el cable de alimentación de Chromecast de la salida y esperar al menos un minuto, ya que disipa cualquier potencia residual.
Después de un minuto, vuelva a conectarlo a la fuente de alimentación y al TV/monitor y verifique si el problema persiste.
Además, reinicie el enrutador en caso de que sea el origen de los problemas de conectividad . La forma más rápida de reiniciar el enrutador es desenchufarlo de la toma de corriente y volver a conectarlo después de al menos un minuto. Asegúrese de seguir las instrucciones del fabricante del enrutador si hay pasos vitales que no debe omitir.
Conecte Chromecast a otra red Wi-Fi
A veces podría ser que la red Wi-Fi de un enrutador en particular tenga un problema . Aunque los dongles de Chromecast, como la segunda generación, son compatibles con las bandas de 2.4GHz y 5GHz , tienden a portarse mal cuando se conectan a la banda de 5GHz.
Supongamos que tiene un enrutador de doble banda ; Conecte el dongle Chromecast al SSID de 2.4GHz y verifique si el Wi-Fi deja de caer. Los SSID de 5 GHz generalmente tienen el número 5 en el nombre de Wi-Fi, pero revise la configuración de sus enrutadores para el SSID correcto de 5 GHz.
Puede cambiar las redes Wi-Fi Chromecast a través de la aplicación Google Home. Simplemente olvide el SSID Wi-Fi actual iniciando la aplicación Google Home y aprovechando y manteniendo el mosaico Chromecast.
Luego navegue por la información del dispositivo> Red Wi-Fi> Olvídese de la red Wi-Fi.
Luego será redirigido a la pantalla de inicio, donde puede conectar el dongle a una nueva red Wi-Fi .
Cómo conectar un Chromecast a una red Wi-Fi diferente
Fábrica Restablecer el Chromecast y el enrutador
Si el dongle aún se desconecta del Wi-Fi , puede recurrir a restablecerlo y al enrutador para eliminar cualquier error que afecte la conectividad Wi-Fi. Un reinicio de fábrica también borrará cualquier configuración en sus dispositivos que puedan estar causando incompatibilidad entre el enrutador y el dongle de Chromecast.
Puede restablecer manualmente el dongle presionando y manteniendo presionado el botón de reinicio en el dongle hasta que su LED parpadee rojo (dongle de primera generación) o naranja (para la segunda generación, Chromecast Tercer Gen o Chromecast Ultra) y amarillo para Chromecast con Google TV.

Sabrá que se restablece cuando las luces LED son blancas sólidas (no parpadean blancas ). Espere a que se complete el reinicio y configure el dongle de nuevo.
Cómo restablecer fábrica un Chromecast con Google TV
Además, reinicie el enrutador para eliminar la posibilidad de que fuera el problema. La mayoría de los enrutadores tienen un botón de reinicio en la parte posterior que debe usar un clip de papel para acceder.

Actualizar el firmware de los enrutadores
La conexión Wi-Fi podría estar disminuyendo debido a un problema en el extremo de los enrutadores . Las actualizaciones de firmware generalmente contienen mejoras en el servicio y correcciones de errores que pueden ser útiles en situaciones como estas.
Lectura recomendada: ¿Cómo reconectar Chromecast en una nueva red Wi-Fi? (Instrucciones paso a paso)
Por lo tanto, confirme que su enrutador se ejecuta en el último firmware a través de la página de administración del enrutador. Si tiene problemas para actualizar el firmware , consulte el manual de enrutadores para obtener instrucciones detalladas.
Las actualizaciones de firmware para los dongles Chromecast suelen ser automáticas.
Actualización del firmware del enrutador Netgear a través de la aplicación Nighthawk
Actualización del viejo dongle
Si tiene dongles de generación más antigua y un enrutador moderno, puede enfrentar problemas al conectarse a Wi-Fi. Los problemas surgen porque los sistemas siempre están evolucionando e incorporando nuevas características. Desafortunadamente, algunas de estas nuevas características solo pueden ser compatibles con nuevos dispositivos que tienen capacidad de hardware.
Por lo tanto, actualice a Google Chromecast con Google TV Dongle, ya que tiene todas las características necesarias. Además, actualice su enrutador si está desactualizado para evitar problemas como conexiones Wi-Fi inestables .
Use el extensor HDMI
Los dongles Chromecast de primera generación vienen con un extensor HDMI que puede usar para reducir la interferencia de la señal Wi-Fi. Asegúrese de usar el extensor que vino con el dongle y todos los cables que vinieron con el dongle.
El uso de cables de terceros también puede interrumpir la señal inalámbrica que hace que caiga constantemente.
Use Chromecast con Ethernet
Los dispositivos Chromecast tienen un adaptador que les permite conectarse a Internet a través de una conexión Ethernet . El adaptador funciona como un adaptador de alimentación y un adaptador Ethernet.

Conecte el extremo del cable del adaptador al puerto de alimentación en el dongle Chromecast, luego conecte el cable Ethernet al puerto Ethernet adaptadores.
Luego, conecte el otro extremo del cable a un puerto LAN en el enrutador y conecte el adaptador a una toma de corriente.
Una vez que se configuran el adaptador y el enrutador, puede intentar usar Chromecast para transmitir videos , y funcionará si el enrutador tiene una conexión a Internet.
Conclusión
Los dongles de Chromecast a menudo se desconectan del Wi-Fi por aparentemente ninguna razón aparente. El problema podría ser con dispositivos que faciliten el funcionamiento adecuado del dongle, es decir, el televisor, el enrutador y el cromecastamiento en sí. Si las sugerencias aquí no ayudan, comuníquese con la atención al cliente de Google para obtener más ayuda.
Sin embargo, no espere ninguna sugerencia nueva; En su lugar, publique su problema en la página de ayuda de la comunidad Chromecasts. Otros usuarios que podrían haber encontrado el problema y descubrieron que una solución estaría dispuesta a ayudar. Si el dongle persiste con problemas, considere intercambiarlo por uno nuevo.
