Chromecast Dongles este o opțiune eficientă pentru accesarea funcțiilor Smart TV la un televizor non-inteligent . Dongles se bazează pe conexiuni Wi-Fi pentru a transmite videoclipuri și muzică. Oamenii se confruntă cu cazuri în care donglele pierd frecvent conexiunea Wi-Fi , ceea ce poate fi o experiență enervantă atunci când folosesc gadgeturile. Vom examina cauzele și soluțiile posibile pentru motivul pentru care dongleii continuă să se deconecteze de la Wi-Fi .
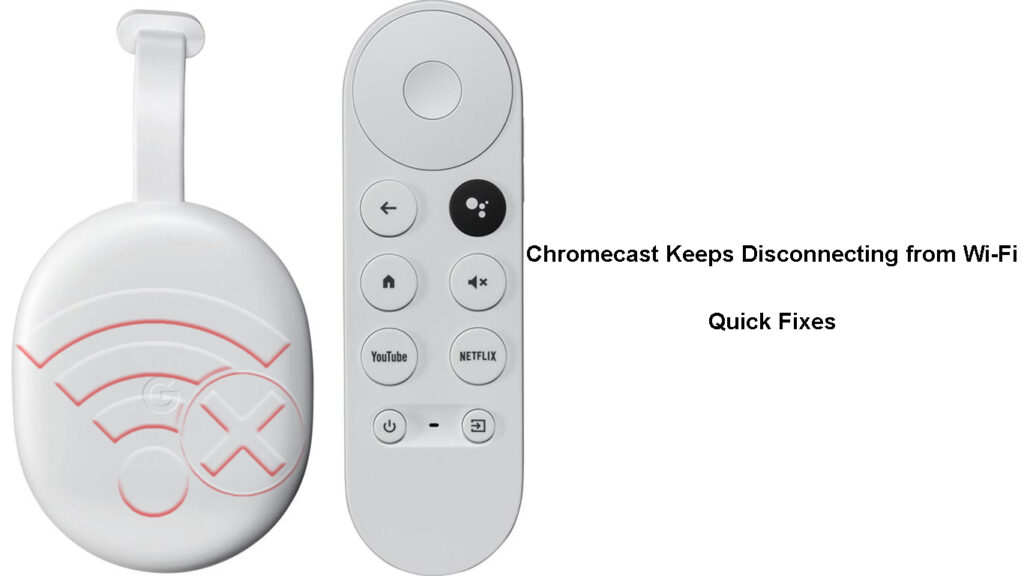
De ce Chromecast continuă să se deconecteze?
Există diverse motive pentru care s -ar putea întâmpla acest lucru. Unul este că ar putea exista probleme cu rețeaua Wi-Fi . Fie semnalul este slab , fie dispozitivul este blocat să se alăture rețelei Wi-Fi .
Interferența semnalului din alte surse, cum ar fi cuptorul cu microunde sau un monitor pentru bebeluși, ar putea, de asemenea, să se încurce cu semnalul Wi-Fi al caselor dvs.
De asemenea, s -ar putea ca firmware -ul routerelor sau Chromecasts să fie depășit , provocând probleme de incompatibilitate între dispozitive. O eroare software poate provoca, de asemenea, probleme cu semnalul Wi-Fi.
Mai jos sunt alte motive și soluții pe care le puteți încerca să faceți ca Chromecast să funcționeze normal.
Cum se rezolvă Chromecast continuă să se deconecteze
Verificați poziția dongle -ului Chromecast
Un semnal Wi-Fi poate transmite doar pe o distanță scurtă și încă funcționează eficient. Dacă Chromecast este prea departe de router sau punct de acces , semnalul Wi-Fi va fi slab și nu veți avea o conexiune Wi-Fi stabilă .
Prin urmare, încercați să reduceți distanța dintre dongle-ul Chromecast și routerul dvs. doar pentru ca Chromecast să primească un semnal Wi-Fi de încredere. Recomandarea ideală la distanță între router și Dongle Chromecast este de 15 metri .
De asemenea, asigurați -vă că routerul și cromecastul sunt într -o linie directă de vedere pentru a evita întreruperile inutile ale semnalului. Deci, dacă dongle se află în spatele televizorului, aduceți -l în față. Sau așezați -l acolo unde nu va fi nimic între router și cromecast.
Reduceți interferența semnalului wireless
Alte dispozitive din sau în jurul casei dvs. ar putea fi, de asemenea, motivul pentru care Chromecast continuă să renunțe la semnalul Wi-Fi . Dispozitivele precum monitoarele pentru copii și cuptorul cu microunde care transmit pe frecvențe aproape similare cu semnalul Wi-Fi vor provoca zgomot, afectând semnalul Wi-Fi.
Bluetooth și alte semnale Wi-Fi de la vecinii dvs. pot fi, de asemenea, o problemă. Prin urmare, dacă orice alte dispozitive wireless sunt conectate inutil, deconectați -le. De asemenea, nu uitați să dezactivați emisiile wireless, astfel încât să nu existe o interferență mică cu semnalul dvs. Wi-Fi.
Reduceți interferența Wi-Fi
De asemenea, puteți muta routerul , TV și Chromecast într-un alt colț al camerei, dacă semnalul Wi-Fi al vecinilor este prea puternic acolo unde se află dispozitivele menționate în prezent.
Scanați pentru rețelele Wi-Fi disponibile și asigurați-vă că nu există alt semnal Wi-Fi care să împărtășească un SSID cu semnalul dvs. Dacă alte rețele împărtășesc un nume cu al tău, schimbă-ți SSID-ul Wi-Fis în ceva diferit.
Reporniți dispozitivele
O simplă repornire poate ajuta ca cromecastul să se reconfigureze din nou, rezolvând astfel orice defecțiune a sistemului care ar putea face să se comporte greșit cu Wi-Fi.
Puteți reporni dongle -ul prin intermediul aplicației Google Home sau puteți deconecta dongle de la sursa de alimentare. Rețineți că deconectarea dongle -ului de la portul HDMI fără a -l deconecta de la sursa de alimentare nu o repornește.
Cum să reporniți Chromecast cu Google TV
Reporniți utilizarea aplicației
- Presupunând că aveți deja aplicația instalată, asigurați -vă că folosește același cont Google ca Chromecast Dongle.
- Apoi deschideți aplicația și atingeți faianța de dongle Chromecast din plăcile dispozitivului afișat.
- Apoi, navigați la Setări> Mai multe setări și atingeți cele trei puncte verticale, apoi faceți clic pe Reboot.
- Așteptați ca Chromecast să repornească și, odată ce s-a terminat, reconectați-l la Wi-Fi și observați dacă mai scade la întâmplare din rețea.
Cum să reporniți Chromecast 3.0 prin intermediul aplicației Google Home
Utilizarea Chromecast cu telecomanda Google TV Voice
- Accesați Google TV, apoi selectați pictograma Profil din colțul din dreapta sus al ecranului.
- Apoi navigați Setări> Sistem> Reporniți și confirmați alegerea dvs. atingând repornirea.
Cum să reporniți Chromecast Ultra 4k
Tăierea sursei de alimentare la dongle
Puteți opta pentru a deconecta cablul de alimentare Chromecast de la priză și așteptați cel puțin un minut, deoarece disipează orice putere reziduală.
După un minut, reconectați -l la alimentarea cu energie electrică și TV/monitor și verificați dacă problema persistă.
De asemenea, reporniți routerul în cazul în care este originea problemelor de conectare . Cel mai rapid mod de a reporni routerul este de a -l deconecta de la priza de putere și de a -l reconecta după cel puțin un minut. Asigurați -vă că urmați instrucțiunile producătorilor de router, dacă există pași vitali, nu trebuie să săriți.
Conectați Chromecast la o altă rețea Wi-Fi
Uneori s-ar putea ca rețeaua Wi-Fi să fie dintr-un anumit router să aibă o problemă . Deși dongle -urile Chromecast, precum a doua generație, sunt compatibile atât cu benzile de 2,4 GHz cât și cu 5GHz, acestea tind să se comporte greșit atunci când sunt conectate la banda de 5GHz.
Să presupunem că aveți un router cu bandă dublă ; Conectați dongle-ul Chromecast la SSID de 2,4 GHz și verificați dacă Wi-Fi oprește să mai cadă. SSID-urile de 5GHz au de obicei numărul 5 în numele Wi-Fi, dar verificați setarea routerelor dvs. pentru SSID de 5GHz corect.
Puteți schimba rețelele Wi-Fi Chromecast prin aplicația Google Home. Pur și simplu uitați de actualul Wi-Fi SSID, lansând aplicația Google Home și atingând și deținând CHROMECAST TILE.
Apoi navigați informațiile dispozitivului> rețea Wi-Fi> Uitați rețeaua Wi-Fi.
Vei fi apoi redirecționat către ecranul de pornire, unde poți conecta dongle-ul la o nouă rețea Wi-Fi .
Cum se conectează o cromecast la o rețea Wi-Fi diferită
Resetați fabrică cromecastul și routerul
Dacă dongle încă se deconectează de la Wi-Fi , puteți recurge la resetarea acestuia și a routerului pentru a elimina orice erori care afectează conectivitatea Wi-Fi. O resetare din fabrică va șterge, de asemenea, orice setări din gadgeturile dvs. care ar putea provoca incompatibilitate între router și Chromecast Dongle.
Puteți reseta manual dongle apăsând și ținând butonul de resetare de pe dongle până când LED -ul său clipește roșu (prima generație dongle) sau portocaliu (pentru cel de -al doilea gen, Chromecast 3rd Gen sau Chromecast Ultra) și galben pentru Chromecast cu Google TV.

Veți ști că se resetează când luminile LED sunt alb solid (nu clipesc alb ). Așteptați finalizarea resetării și configurați -vă din nou dongle.
Cum să resetați din fabrică un cromecast cu Google TV
De asemenea, resetați routerul pentru a elimina posibilitatea ca acesta să fie problema. Majoritatea routerelor au un buton de resetare în spate, pe care trebuie să -l utilizați un clip de hârtie pentru a accesa.

Actualizați firmware -ul routerelor
Conexiunea Wi-Fi ar putea scădea din cauza unei probleme la capătul routerelor . Actualizările firmware -ului conțin, de obicei, îmbunătățiri de servicii și corecții de erori care pot fi utile în situații ca acestea.
Citire recomandată: Cum să reconectați Chromecast la o nouă rețea Wi-Fi? (Instrucțiuni pas cu pas)
Prin urmare, confirmați că routerul dvs. rulează pe cel mai recent firmware prin pagina de gestionare a routerului. Dacă aveți probleme de actualizare a firmware -ului , consultați manualul Roweters pentru instrucțiuni detaliate.
Actualizările firmware -ului pentru dongle -urile Chromecast sunt de obicei automate.
Actualizarea firmware -ului Router Netgear prin intermediul aplicației Nighthawk
Actualizați din vechea dongle
Dacă aveți dongle de generație mai veche și un router modern, s-ar putea să vă confruntați cu probleme atunci când vă conectați la Wi-Fi. Problemele apar, deoarece sistemele evoluează întotdeauna și încorporează noi caracteristici. Din păcate, unele dintre aceste caracteristici noi pot fi acceptate doar cu noi dispozitive care au capacitate hardware.
Prin urmare, treceți la Google Chromecast cu Google TV Dongle, deoarece are toate caracteristicile necesare. De asemenea, actualizați routerul dvs. dacă este depășit pentru a evita astfel de probleme precum conexiunile Wi-Fi instabile .
Folosiți extensorul HDMI
Dongles-urile de cromecast din prima generație vin cu un extender HDMI pe care îl puteți utiliza pentru a reduce interferența semnalului Wi-Fi. Asigurați -vă că utilizați extensorul care a venit cu dongle și toate cablurile care au venit cu dongle.
Utilizarea cablurilor terților poate, de asemenea, să întrerupă semnalul wireless determinând să scadă constant.
Folosiți Chromecast cu Ethernet
Dispozitivele Chromecast au un adaptor care le permite să se conecteze la internet printr -o conexiune Ethernet . Adaptorul funcționează ca un adaptor de putere și un adaptor Ethernet.

Conectați capătul cablului adaptorului la portul de alimentare de pe Dongle Chromecast, apoi conectați cablul Ethernet la portorul Ethernet Portul.
Apoi, conectați celălalt capăt al cablului la un port LAN de pe router și conectați adaptorul la o priză.
Odată ce adaptorul și routerul sunt configurate, puteți încerca să utilizați Chromecast pentru a transmite videoclipuri și va funcționa dacă routerul are o conexiune la internet.
Concluzie
Dongles-urile de cromecast se deconectează adesea de la Wi-Fi pentru aparent un motiv aparent. Problema ar putea fi cu dispozitive care facilitează funcționarea corespunzătoare a dongle -ului, adică televizorul, routerul și cromecastul în sine. Dacă sugestiile de aici nu ajută, contactați asistența pentru clienți Googles pentru asistență suplimentară.
Cu toate acestea, nu vă așteptați la nicio sugestie nouă; În schimb, postează -ți problema pe pagina de ajutor comunitară Chromecasts. Alți utilizatori care ar fi putut întâmpina problema și au descoperit că o soluție ar fi dispuși să ajute. Dacă dongle persistă cu probleme, luați în considerare schimbarea acestuia pentru unul nou.
