Chromecast डोंगल एक गैर-स्मार्ट टीवी पर स्मार्ट टीवी सुविधाओं तक पहुँचने के लिए एक कुशल विकल्प है। डोंगल वीडियो और संगीत को स्ट्रीम करने के लिए वाई-फाई कनेक्शन पर भरोसा करते हैं। लोग ऐसे उदाहरणों का अनुभव कर रहे हैं जहां डोंगल अक्सर वाई-फाई कनेक्शन खो देते हैं , जो गैजेट का उपयोग करते समय एक कष्टप्रद अनुभव हो सकता है। हम संभावित कारणों और समाधानों की जांच करेंगे कि क्यों डोंगल वाई-फाई से डिस्कनेक्ट करते रहते हैं।
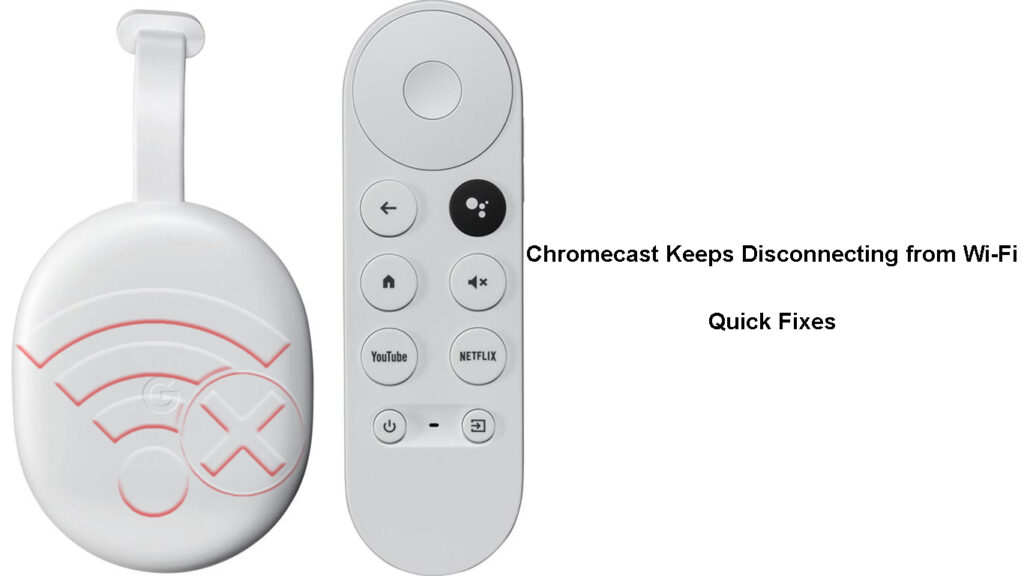
Chromecast डिस्कनेक्ट क्यों करता है?
ऐसे विभिन्न कारण हैं कि ऐसा क्यों हो सकता है। एक यह है कि वाई-फाई नेटवर्क के साथ मुद्दे हो सकते हैं। या तो सिग्नल कमजोर है , या डिवाइस को वाई-फाई नेटवर्क में शामिल होने से अवरुद्ध किया गया है ।
माइक्रोवेव या बेबी मॉनिटर जैसे अन्य स्रोतों से सिग्नल हस्तक्षेप भी आपके घरों वाई-फाई सिग्नल के साथ गड़बड़ कर सकता है।
यह भी हो सकता है कि राउटर या क्रोमकास्ट फर्मवेयर पुराना है , जिससे उपकरणों के बीच असंगति के मुद्दे पैदा होते हैं। एक सॉफ्टवेयर बग भी वाई-फाई सिग्नल के साथ मुद्दों का कारण बन सकता है।
नीचे और कारण और समाधान दिए गए हैं, आप अपने क्रोमकास्ट को सामान्य रूप से काम करने की कोशिश कर सकते हैं।
Chromecast को कैसे ठीक करने के लिए डिस्कनेक्ट करता रहता है
Chromecast डोंगल की स्थिति की जाँच करें
एक वाई-फाई सिग्नल केवल थोड़ी दूरी पर प्रसारित हो सकता है और अभी भी कुशलता से काम कर सकता है। यदि क्रोमकास्ट राउटर या एक्सेस प्वाइंट से बहुत दूर है, तो वाई-फाई सिग्नल कमजोर होगा , और आपके पास एक स्थिर वाई-फाई कनेक्शन नहीं होगा।
इसलिए, क्रोमकास्ट डोंगल और अपने राउटर के बीच की दूरी को कम करने का प्रयास करें ताकि क्रोमकास्ट एक विश्वसनीय वाई-फाई सिग्नल प्राप्त करे। राउटर और क्रोमकास्ट डोंगल के बीच आदर्श दूरी की सिफारिश 15 फीट है।
इसके अलावा, सुनिश्चित करें कि राउटर और क्रोमकास्ट अनावश्यक संकेत रुकावटों से बचने के लिए दृष्टि की एक सीधी रेखा में हैं। इसलिए, यदि डोंगल टीवी के पीछे है, तो इसे सामने लाएं। या इसे रखें जहां राउटर और क्रोमकास्ट के बीच कुछ भी नहीं होगा।
वायरलेस सिग्नल हस्तक्षेप को कम करें
आपके घर में या उसके आसपास के अन्य उपकरण भी हो सकते हैं कि Chromecast अपने वाई-फाई सिग्नल को क्यों गिराता रहता है । बेबी मॉनिटर और माइक्रोवेव जैसे डिवाइस जो वाई-फाई सिग्नल के समान आवृत्तियों पर प्रसारित करते हैं, वे वाई-फाई सिग्नल को प्रभावित करते हैं।
अपने पड़ोसियों से ब्लूटूथ और अन्य वाई-फाई सिग्नल भी एक समस्या हो सकती हैं। इसलिए, यदि कोई अन्य वायरलेस डिवाइस अनावश्यक रूप से जुड़े हुए हैं, तो उन्हें डिस्कनेक्ट करें। इसके अलावा, उनके वायरलेस प्रसारण को अक्षम करना याद रखें ताकि आपके वाई-फाई सिग्नल के साथ कोई हस्तक्षेप न हो।
वाई-फाई हस्तक्षेप को कम करें
आप राउटर, टीवी और क्रोमकास्ट को कमरे के दूसरे कोने में भी स्थानांतरित कर सकते हैं यदि पड़ोसी वाई-फाई सिग्नल बहुत मजबूत है जहां कहा गया है कि वर्तमान में डिवाइस स्थित हैं।
उपलब्ध वाई-फाई नेटवर्क के लिए स्कैन करें और सुनिश्चित करें कि कोई अन्य वाई-फाई सिग्नल नहीं है जो आपके सिग्नल के साथ एसएसआईडी साझा करता है। यदि अन्य नेटवर्क आपके साथ एक नाम साझा करते हैं, तो अपने वाई-फिस SSID को कुछ अलग करें।
अपने उपकरणों को पुनरारंभ करें
एक साधारण पुनरारंभ Chromecast डोंगल को अपने आप को फिर से जोड़ने में मदद कर सकता है , इस प्रकार किसी भी प्रणाली की खराबी को हल कर सकता है जो इसे वाई-फाई के साथ दुर्व्यवहार कर सकता है।
आप Google होम ऐप के माध्यम से डोंगल को पुनरारंभ कर सकते हैं, या आप पावर स्रोत से डोंगल को डिस्कनेक्ट कर सकते हैं। ध्यान दें कि बिजली स्रोत से इसे अनप्लग किए बिना एचडीएमआई पोर्ट से डोंगल को डिस्कनेक्ट करना इसे रिबूट नहीं करता है।
Google टीवी के साथ Chromecast को कैसे पुनरारंभ करें
ऐप का उपयोग करके पुनरारंभ करें
- यह मानते हुए कि आपके पास पहले से ही इंस्टॉल है, यह सुनिश्चित करें कि यह Chromecast डोंगल के समान Google खाते का उपयोग करता है।
- फिर ऐप खोलें और प्रदर्शित डिवाइस टाइलों से क्रोमकास्ट डोंगल टाइल पर टैप करें।
- अगला, सेटिंग्स> अधिक सेटिंग्स पर नेविगेट करें और तीन ऊर्ध्वाधर डॉट्स पर टैप करें, फिर रिबूट पर क्लिक करें।
- Chromecast रिबूट के रूप में प्रतीक्षा करें, और एक बार यह पूरा हो जाने के बाद, इसे वाई-फाई में फिर से कनेक्ट करें और देखें कि क्या यह अभी भी नेटवर्क से बेतरतीब ढंग से गिरता है।
Google होम ऐप के माध्यम से Chromecast 3.0 को कैसे पुनरारंभ करें
Google टीवी वॉयस रिमोट के साथ Chromecast का उपयोग करना
- Google टीवी पर जाएं, फिर स्क्रीन के शीर्ष दाएं कोने पर प्रोफ़ाइल आइकन चुनें।
- फिर सेटिंग्स> सिस्टम> पुनरारंभ करें और पुनरारंभ को टैप करके अपनी पसंद की पुष्टि करें।
Chromecast अल्ट्रा 4k को कैसे पुनरारंभ करें
डोंगल को बिजली की आपूर्ति काटना
आप आउटलेट से क्रोमकास्ट पावर कॉर्ड को अनप्लग करने का विकल्प चुन सकते हैं और कम से कम एक मिनट तक प्रतीक्षा कर सकते हैं क्योंकि यह किसी भी अवशिष्ट शक्ति को फैलाता है।
एक मिनट के बाद, इसे बिजली की आपूर्ति और टीवी/मॉनिटर में फिर से कनेक्ट करें और जांचें कि क्या समस्या बनी रहती है।
इसके अलावा, राउटर को पुनरारंभ करें यदि यह कनेक्टिविटी मुद्दों की उत्पत्ति है। राउटर को पुनरारंभ करने का सबसे तेज़ तरीका यह है कि इसे पावर आउटलेट से अनप्लग करें और इसे कम से कम एक मिनट के बाद फिर से जोड़ें। सुनिश्चित करें कि आप राउटर निर्माताओं के निर्देशों का पालन करते हैं यदि कोई महत्वपूर्ण कदम है जिसे आपको नहीं छोड़ना चाहिए।
क्रोमकास्ट को दूसरे वाई-फाई नेटवर्क से कनेक्ट करें
कभी-कभी यह हो सकता है कि किसी विशेष राउटर से वाई-फाई नेटवर्क में कोई समस्या हो । यद्यपि क्रोमकास्ट डोंगल, दूसरी पीढ़ी की तरह, 2.4GHz और 5GHz दोनों बैंड के साथ संगत हैं, वे 5GHz बैंड से जुड़े होने पर दुर्व्यवहार करते हैं।
मान लीजिए कि आपके पास एक डुअल-बैंड राउटर है; Chromecast डोंगल को 2.4GHz SSID से कनेक्ट करें और जांचें कि क्या वाई-फाई ड्रॉप करना बंद कर देता है। 5GHZ SSIDs में आमतौर पर वाई-फाई नाम में नंबर 5 होता है, लेकिन सही 5GHz SSID के लिए अपने राउटर सेटिंग की जांच करें।
आप Google होम ऐप के माध्यम से Chromecast वाई-फाई नेटवर्क बदल सकते हैं। Google होम ऐप को लॉन्च करके और Chromecast टाइल को टैप करने और पकड़कर बस वर्तमान वाई-फाई SSID को भूल जाएं।
फिर डिवाइस की जानकारी> वाई-फाई नेटवर्क> वाई-फाई नेटवर्क को भूल जाओ।
फिर आपको होम स्क्रीन पर पुनर्निर्देशित किया जाएगा, जहां आप डोंगल को एक नए वाई-फाई नेटवर्क से कनेक्ट कर सकते हैं।
एक अलग वाई-फाई नेटवर्क से एक Chromecast को कैसे कनेक्ट करें
कारखाना क्रोमकास्ट और राउटर को रीसेट करता है
यदि डोंगल अभी भी वाई-फाई से डिस्कनेक्ट करता है, तो आप इसे रीसेट करने का सहारा ले सकते हैं और राउटर को वाई-फाई कनेक्टिविटी को प्रभावित करने वाले किसी भी कीड़े को खत्म करने के लिए। एक फैक्ट्री रीसेट आपके गैजेट में किसी भी सेटिंग को भी साफ कर देगा जो राउटर और क्रोमकास्ट डोंगल के बीच असंगति पैदा कर सकता है।
आप डोंगल पर रीसेट बटन को दबाकर और रखकर डोंगल को मैन्युअल रूप से रीसेट कर सकते हैं जब तक कि इसका एलईडी लाल (पहली पीढ़ी के डोंगल) या ऑरेंज (2 जीन के लिए, क्रोमकास्ट 3 जी जीन, या क्रोमकास्ट अल्ट्रा) और Google टीवी के साथ क्रोमकास्ट के लिए पीला हो जाता है।

आपको पता चल जाएगा कि यह तब रीसेट कर रहा है जब एलईडी लाइटें ठोस सफेद होती हैं ( सफेद नहीं झपकी )। रीसेट को पूरा करने के लिए प्रतीक्षा करें और डोंगल एफ़्रेश सेट करें।
Google टीवी के साथ एक Chromecast को फैक्ट्री कैसे रीसेट करें
इसके अलावा, इस संभावना को खत्म करने के लिए राउटर को रीसेट करें कि यह मुद्दा था। अधिकांश राउटर में पीछे एक रीसेट बटन होता है जिसे आपको एक्सेस करने के लिए एक पेपर क्लिप का उपयोग करना होगा।

राउटर फर्मवेयर को अपडेट करें
राउटर के अंत में एक समस्या के कारण वाई-फाई कनेक्शन गिर सकता है। फर्मवेयर अपडेट में आमतौर पर सेवा सुधार और बग फिक्स होते हैं जो इन जैसी स्थितियों में उपयोगी हो सकते हैं।
अनुशंसित पढ़ना: एक नए वाई-फाई नेटवर्क के लिए Chromecast को कैसे फिर से कनेक्ट करें? (चरण-दर-चरण निर्देश)
इसलिए, पुष्टि करें कि आपका राउटर राउटर प्रबंधन पृष्ठ के माध्यम से नवीनतम फर्मवेयर पर चल रहा है। यदि आपको फर्मवेयर को अपडेट करने में समस्या है, तो विस्तृत निर्देशों के लिए राउटर मैनुअल से परामर्श करें।
क्रोमकास्ट डोंगल के लिए फर्मवेयर अपडेट आमतौर पर स्वचालित होते हैं।
नाइटगियर राउटर फर्मवेयर को नाइटहॉक ऐप के माध्यम से अपडेट करना
पुराने डोंगल से अपग्रेड
यदि आपके पास पुरानी पीढ़ी के डोंगल और एक आधुनिक राउटर हैं, तो आपको वाई-फाई से जुड़ने पर समस्याओं का सामना करना पड़ सकता है। समस्याएं आती हैं क्योंकि सिस्टम हमेशा विकसित हो रहे हैं और नई सुविधाओं को शामिल कर रहे हैं। दुर्भाग्य से, इनमें से कुछ नई सुविधाओं को केवल नए उपकरणों के साथ समर्थित किया जा सकता है जिनमें हार्डवेयर क्षमता है।
इसलिए, Google Chromecast को Google TV Dongle के साथ अपग्रेड करें क्योंकि इसमें सभी आवश्यक सुविधाएँ हैं। इसके अलावा, अपने राउटर को अपग्रेड करें यदि यह अस्थिर वाई-फाई कनेक्शन जैसी समस्याओं से बचने के लिए पुराना है।
HDMI एक्सटेंडर का उपयोग करें
पहली पीढ़ी के क्रोमकास्ट डोंगल एक एचडीएमआई एक्सटेंडर के साथ आते हैं जिसका उपयोग आप वाई-फाई सिग्नल हस्तक्षेप को कम करने के लिए कर सकते हैं। सुनिश्चित करें कि आप डोंगल और डोंगल के साथ आए सभी केबलों के साथ आए एक्सटेंडर का उपयोग करें।
तृतीय-पक्ष केबलों का उपयोग करने से वायरलेस सिग्नल को भी बाधित किया जा सकता है, जिससे यह लगातार गिर सकता है।
ईथरनेट के साथ क्रोमकास्ट का उपयोग करें
Chromecast उपकरणों में एक एडाप्टर होता है जो उन्हें एक ईथरनेट कनेक्शन के माध्यम से इंटरनेट से कनेक्ट करने की अनुमति देता है। एडाप्टर एक पावर एडाप्टर और ईथरनेट एडाप्टर के रूप में काम करता है।

क्रोमकास्ट डोंगल पर पावर पोर्ट से एडाप्टर के केबल एंड को कनेक्ट करें, फिर ईथरनेट केबल को एडेप्टर ईथरनेट पोर्ट से कनेक्ट करें।
अगला, केबल के दूसरे छोर को राउटर पर एक लैन पोर्ट से कनेक्ट करें और एडाप्टर को पावर आउटलेट में प्लग करें।
एक बार एडेप्टर और राउटर सेट होने के बाद, आप वीडियो को स्ट्रीम करने के लिए Chromecast का उपयोग करने की कोशिश कर सकते हैं, और यदि राउटर का इंटरनेट कनेक्शन है तो यह काम करेगा।
निष्कर्ष
Chromecast डोंगल अक्सर कोई स्पष्ट कारण के लिए वाई-फाई से डिस्कनेक्ट हो जाता है। समस्या उन उपकरणों के साथ हो सकती है जो डोंगल, यानी, टीवी, राउटर, और क्रोमकास्ट के उचित कार्य को सुविधाजनक बनाते हैं। यदि यहां सुझाव मदद नहीं करते हैं, तो आगे की सहायता के लिए Googles ग्राहक सहायता से संपर्क करें।
हालांकि, किसी भी नए सुझाव की उम्मीद न करें; इसके बजाय, Chromecasts समुदाय सहायता पृष्ठ पर अपनी समस्या पोस्ट करें। अन्य उपयोगकर्ता जिन्होंने समस्या का सामना किया होगा और एक समाधान की खोज की होगी, मदद करने के लिए तैयार होंगे। यदि डोंगल मुद्दों के साथ बना रहता है, तो इसे एक नए के लिए आदान -प्रदान करने पर विचार करें।
