Chromecast-dongles er et effektivt alternativ for å få tilgang til smarte TV-funksjoner på en ikke-smart-TV . Donglene er avhengige av Wi-Fi-tilkoblinger for å streame videoer og musikk. Folk har opplevd tilfeller der donglene mister Wi-Fi-forbindelsen ofte, noe som kan være en irriterende opplevelse når du bruker dingsene. Vi vil undersøke mulige årsaker og løsninger for hvorfor donglene fortsetter å koble fra Wi-Fi .
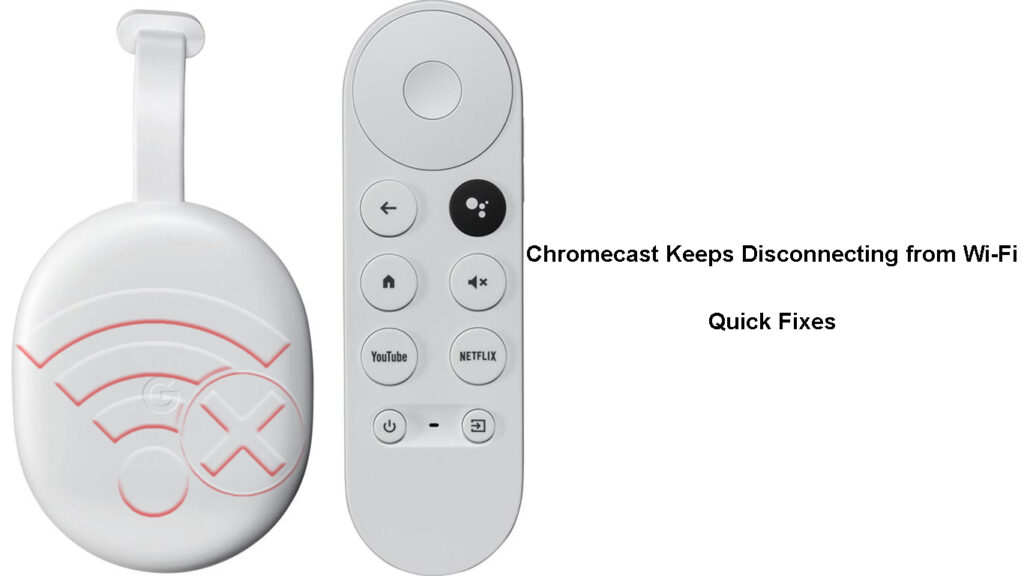
Hvorfor fortsetter Chromecast å koble seg fra?
Det er forskjellige grunner til at dette kan skje. Den ene er at det kan være problemer med Wi-Fi-nettverket . Enten er signalet svakt , eller enheten er blokkert fra å gå sammen med Wi-Fi-nettverket .
Signalforstyrrelse fra andre kilder som mikrobølgeovn eller en babymonitor kan også rote med hjemmene Wi-Fi-signalet .
Det kan også være at ruterne eller Chromecasts firmware er utdatert , noe som forårsaker inkompatibilitetsproblemer mellom enhetene. En programvarefeil kan også forårsake problemer med Wi-Fi-signalet.
Nedenfor er ytterligere årsaker og løsninger du kan prøve å få Chromecast til å fungere normalt.
Hvordan fikse Chromecast fortsetter å koble fra
Sjekk posisjonen til Chromecast Dongle
Et Wi-Fi-signal kan bare kringkaste over kort avstand og fremdeles fungere effektivt. Hvis Chromecast er for langt fra ruteren eller tilgangspunktet , vil Wi-Fi-signalet være svakt , og du vil ikke ha en stabil Wi-Fi-tilkobling .
Prøv derfor å redusere avstanden mellom Chromecast-dongelen og ruteren din bare slik at Chromecast mottar et pålitelig Wi-Fi-signal. Den ideelle avstandsanbefalingen mellom ruteren og Chromecast -dongelen er 15 fot .
Forsikre deg også om at ruteren og Chromecast er i en direkte siktlinje for å unngå unødvendige signalavbrudd. Så hvis dongelen er bak TV -en, ta den med foran. Eller plasser det der det ikke vil være noe mellom ruteren og Chromecast.
Reduser trådløs signalinterferens
Andre enheter i eller rundt hjemmet ditt kan også være grunnen til at Chromecast fortsetter å slippe Wi-Fi-signalet . Enheter som babymonitorer og mikrobølgeovnen som overfører på frekvenser som nesten likt Wi-Fi-signalet vil forårsake støy, og påvirke Wi-Fi-signalet.
Bluetooth og andre Wi-Fi-signaler fra naboene dine kan også være et problem. Derfor, hvis noen andre trådløse enheter er unødvendig tilkoblet, må du koble dem fra. Husk også å deaktivere sine trådløse sendinger slik at det er liten eller ingen forstyrrelse av Wi-Fi-signalet ditt.
Reduser Wi-Fi-interferens
Du kan også flytte ruteren , TV og Chromecast til et annet hjørne av rommet hvis naboene Wi-Fi-signalet er for sterkt der nevnte enheter for øyeblikket er lokalisert.
Skann etter tilgjengelige Wi-Fi-nettverk og sørg for at det ikke er noe annet Wi-Fi-signal som deler et SSID med signalet ditt. Hvis andre nettverk deler et navn med ditt, kan du endre Wi-Fis SSID til noe annet.
Start enhetene dine på nytt
En enkel omstart kan hjelpe Chromecast Dongle å konfigurere seg på nytt på nytt, og dermed løse enhver funksjonsfeil i systemet som kan gjøre det feil med Wi-Fi.
Du kan starte dongelen på nytt via Google Home -appen, eller du kan koble fra dongelen fra strømkilden. Legg merke til at å koble fra dongelen fra HDMI -porten uten å koble den fra strømkilden, ikke starter den på nytt.
Hvordan starte Chromecast på nytt med Google TV
Start på nytt med appen
- Forutsatt at du allerede har appen installert, må du forsikre deg om at den bruker samme Google -konto som Chromecast Dongle.
- Åpne deretter appen og trykk på Chromecast Dongle -flisen fra de viste enhetsflisene.
- Deretter navigerer du til innstillinger> Flere innstillinger og trykker på de tre vertikale prikkene, og klikker deretter på Start på nytt.
- Vent som Chromecast starter på nytt, og når det er gjort, må du koble den til Wi-Fi og observere om det fremdeles kommer tilfeldig fra nettverket.
Hvordan starte Chromecast 3.0 på nytt via Google Home -appen
Bruke Chromecast med Google TV Voice Remote
- Gå til Google TV, og velg deretter profilikonet øverst til høyre på skjermen.
- Naviger deretter innstillinger> System> Restart og bekreft valget ditt ved å trykke på omstart.
Hvordan starte Chromecast Ultra 4K på nytt
Kutte strømforsyningen til dongelen
Du kan velge å koble fra Chromecast -strømledningen fra stikkontakten og vente i minst et minutt da den forsvinner enhver gjenværende effekt.
Etter et øyeblikk, koble det til strømforsyningen og TV/Monitor og sjekk om problemet vedvarer.
Start også ruteren i tilfelle det er opprinnelsen til tilkoblingsproblemene . Den raskeste måten å starte ruteren på nytt er å koble den fra strømuttaket og koble den til igjen etter minst ett minutt. Forsikre deg om at du følger ruterprodusentens instruksjoner hvis det er noen viktige trinn du ikke bør hoppe over.
Koble Chromecast til et annet Wi-Fi-nettverk
Noen ganger kan det være at Wi-Fi-nettverket fra en bestemt ruter har et problem . Selv om Chromecast -dongler, som 2. generasjon, er kompatible med både 2,4 GHz og 5GHz bånd , har de en tendens til å oppføre seg feil når de er koblet til 5GHz -båndet.
Anta at du har en dual-band-ruter ; Koble Chromecast-dongelen til 2,4 GHz SSID og sjekk om Wi-Fi slutter å falle. 5GHz SSID-er har vanligvis nummer 5 i Wi-Fi-navnet, men sjekk ruterinnstillingen for riktig 5GHz SSID.
Du kan endre Chromecast Wi-Fi-nettverk gjennom Google Home-appen. Bare glem den nåværende Wi-Fi SSID ved å starte Google Home-appen og tappe og holde Chromecast-flisen.
Naviger deretter enhetsinformasjon> Wi-Fi-nettverk> Glem Wi-Fi-nettverk.
Du blir deretter omdirigert til startskjermen, hvor du kan koble dongelen til et nytt Wi-Fi-nettverk .
Hvordan koble en Chromecast til et annet Wi-Fi-nettverk
Fabrikk tilbakestiller Chromecast og ruteren
Hvis dongelen fremdeles kobler fra Wi-Fi , kan du ty til å tilbakestille den og ruteren for å eliminere eventuelle feil som påvirker Wi-Fi-tilkobling. En tilbakestilling av fabrikken vil også fjerne alle innstillinger i dingsene dine som kan forårsake inkompatibilitet mellom ruteren og Chromecast Dongle.
Du kan tilbakestille dongelen manuelt ved å trykke og holde tilbakestillingsknappen på dongelen til LED -en blinker rød (første generasjons dongle) eller oransje (for 2. generasjon, Chromecast 3. gen, eller Chromecast Ultra) og gul for Chromecast med Google TV.

Du vil vite at det tilbakestiller når LED -lysene er solide hvite (ikke blinkende hvitt ). Vent til tilbakestillingen skal fullføres og sett opp Dongle på nytt.
Hvordan du kan tilbakestille en chromecast med Google TV
Tilbakestill også ruteren for å eliminere muligheten for at det var problemet. De fleste rutere har en tilbakestillingsknapp på baksiden som du må bruke et binders for å få tilgang til.

Oppdater ruterne firmware
Wi-Fi-tilkoblingen kan falle på grunn av et problem på ruterens ende . Firmwareoppdateringer inneholder vanligvis serviceforbedringer og feilrettinger som kan være nyttige i situasjoner som disse.
Anbefalt lesing: Hvordan koble til Chromecast på nytt til et nytt Wi-Fi-nettverk? (Trinn-for-trinn-instruksjoner)
Bekreft derfor at ruteren din kjører på den nyeste firmware via ruteradministrasjonssiden. Hvis du har problemer med å oppdatere firmware , må du ta kontakt med Routers Manual for detaljerte instruksjoner.
Firmwareoppdateringer for Chromecast -dongles er vanligvis automatiske.
Oppdatering av Netgear Router firmware via Nighthawk -appen
Oppgrader fra den gamle dongelen
Hvis du har eldre generasjons dongler og en moderne ruter, kan du møte problemer når du kobler deg til Wi-Fi. Problemer kommer fordi systemer alltid utvikler seg og inkorporerer nye funksjoner. Dessverre kan noen av disse nye funksjonene bare støttes med nye enheter som har maskinvarefunksjon.
Derfor oppgraderer du til Google Chromecast med Google TV Dongle, da den har alle nødvendige funksjoner. Oppgrader også ruteren din hvis den er utdatert for å unngå problemer som ustabile Wi-Fi-tilkoblinger .
Bruk HDMI Extender
Første generasjons Chromecast-dongler kommer med en HDMI-utvider som du kan bruke for å redusere Wi-Fi-signalinterferens. Forsikre deg om at du bruker Extender som fulgte med dongelen og alle kablene som fulgte med dongelen.
Å bruke tredjepartskabler kan også avbryte det trådløse signalet som får det til å falle konstant.
Bruk Chromecast med Ethernet
Chromecast -enheter har en adapter som lar dem koble seg til Internett via en Ethernet -tilkobling . Adapteren fungerer som en kraftadapter og en Ethernet -adapter.

Koble kabelenden av adapteren til strømporten på Chromecast -dongelen, og koble deretter Ethernet -kabelen til Adapters Ethernet -porten.
Deretter kobler du den andre enden av kabelen til en LAN -port på ruteren og kobler adapteren til et strømuttak.
Når adapteren og ruteren er satt opp, kan du prøve å bruke Chromecast til å streame videoer , og det vil fungere hvis ruteren har en internettforbindelse.
Konklusjon
Chromecast-dongler kobler ofte fra Wi-Fi av tilsynelatende ingen åpenbar grunn. Problemet kan være med enheter som letter riktig arbeid av dongelen, dvs. TV, ruter og Chromecast i seg selv. Hvis forslagene her ikke hjelper, kan du kontakte Googles kundesupport for ytterligere hjelp.
Forvent imidlertid ikke nye forslag; I stedet, legg ut problemet ditt på Chromecasts Community Help -siden . Andre brukere som kanskje har møtt problemet og oppdaget en løsning, ville være villig til å hjelpe. Hvis dongelen vedvarer med problemer, kan du vurdere å utveksle den for en ny.
