Os dongles Chromecast são uma opção eficiente para acessar recursos de TV inteligente em uma TV não inteligente . Os dongles confiam nas conexões Wi-Fi para transmitir vídeos e músicas. As pessoas têm experimentado casos em que os dongles perdem a conexão Wi-Fi com frequência, o que pode ser uma experiência irritante ao usar os gadgets. Examinaremos as possíveis causas e soluções para o motivo pelo qual os dongles continuam se desconectando do Wi-Fi .
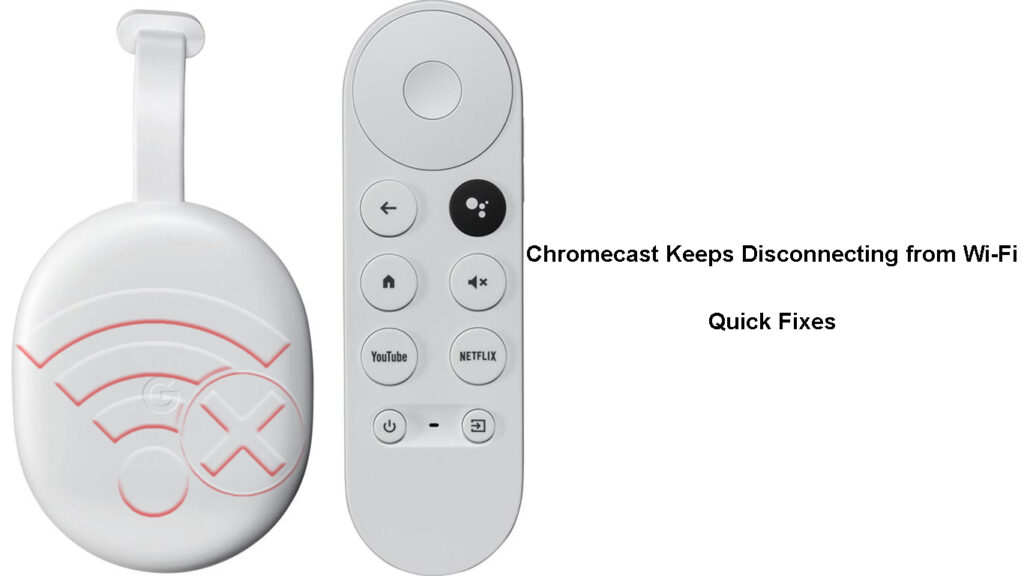
Por que o Chromecast continua se desconectando?
Existem várias razões pelas quais isso pode estar acontecendo. Uma é que pode haver problemas com a rede Wi-Fi . O sinal é fraco ou o dispositivo está impedido de ingressar na rede Wi-Fi .
A interferência de sinal de outras fontes, como o microondas ou um monitor de bebê, também pode mexer com o sinal Wi-Fi de suas casas .
Também pode ser que o firmware do roteador ou Chromecasts esteja desatualizado , causando problemas de incompatibilidade entre os dispositivos. Um bug de software também pode causar problemas com o sinal Wi-Fi.
Abaixo estão outros motivos e soluções que você pode tentar fazer com que seu Chromecast funcionasse normalmente.
Como consertar o Chromecast continua desconectando
Verifique a posição do dongle Chromecast
Um sinal Wi-Fi só pode transmitir a uma curta distância e ainda funcionar com eficiência. Se o Chromecast estiver muito longe do roteador ou do ponto de acesso , o sinal Wi-Fi será fraco e você não terá uma conexão Wi-Fi estável .
Portanto, tente reduzir a distância entre o dongle Chromecast e seu roteador apenas para que o Chromecast receba um sinal Wi-Fi confiável. A recomendação de distância ideal entre o roteador e o dongle Chromecast é de 15 pés .
Além disso, verifique se o roteador e o Chromecast estão em uma linha de visão direta para evitar interrupções desnecessárias de sinal. Então, se o dongle estiver atrás da TV, leve -o para a frente. Ou coloque -o onde não haverá nada entre o roteador e o Chromecast.
Reduza a interferência do sinal sem fio
Outros dispositivos dentro ou ao redor de sua casa também podem ser o motivo pelo qual o Chromecast continua soltando seu sinal Wi-Fi . Dispositivos como monitores de bebês e o microondas que transmitem em frequências quase semelhantes ao sinal Wi-Fi causam ruído, afetando o sinal Wi-Fi.
Bluetooth e outros sinais Wi-Fi de seus vizinhos também podem ser um problema. Portanto, se outros dispositivos sem fio estiverem desnecessariamente conectados, desconecte -os. Além disso, lembre-se de desativar suas transmissões sem fio para que haja pouca ou nenhuma interferência no seu sinal Wi-Fi.
Reduza a interferência Wi-Fi
Você também pode realocar o roteador , a TV e o Chromecast para outro canto da sala, se o sinal Wi-Fi dos vizinhos for muito forte, onde os dispositivos estiverem atualmente localizados.
Digitalize as redes Wi-Fi disponíveis e garanta que não haja outro sinal Wi-Fi que compartilha um SSID com seu sinal. Se outras redes compartilharem um nome com o seu, mude seu ssid Wi-Fis para algo diferente.
Reinicie seus dispositivos
Uma reinicialização simples pode ajudar o dongle Chromecast a se reconfigurar novamente, resolvendo assim qualquer mau funcionamento do sistema que possa torná-lo mal se comportar com o Wi-Fi.
Você pode reiniciar o dongle através do aplicativo do Google Home ou desconectar o dongle da fonte de energia. Observe que desconectar o dongle da porta HDMI sem desconectá -la da fonte de energia não a reinicia.
Como reiniciar o Chromecast com o Google TV
Reinicie usando o aplicativo
- Supondo que você já tenha o aplicativo instalado, verifique se ele usa a mesma conta do Google que o Chromecast Dongle.
- Em seguida, abra o aplicativo e toque no ladrilho Chromecast Dongle a partir dos ladrilhos de dispositivo exibidos.
- Em seguida, navegue para Configurações> Mais configurações e toque nos três pontos verticais e clique em Reinicialização.
- Aguarde como reinicializações do Chromecast e, assim que estiver pronto, reconecte-o ao Wi-Fi e observe se ainda cair aleatoriamente da rede.
Como reiniciar o Chromecast 3.0 através do aplicativo do Google Home
Usando o Chromecast com o Google TV Voice Remote
- Vá para o Google TV e selecione o ícone do perfil no canto superior direito da tela.
- Em seguida, navegue em Configurações> Sistema> Reinicie e confirme sua escolha tocando no reinício.
Como reiniciar o Chromecast Ultra 4K
Cortando a fonte de alimentação para o dongle
Você pode optar por desconectar o cabo de alimentação Chromecast da tomada e aguardar pelo menos um minuto, pois ele dissipa qualquer energia residual.
Depois de um minuto, reconecte -o à fonte de alimentação e à TV/monitor e verifique se o problema persiste.
Além disso, reinicie o roteador , caso seja a origem dos problemas de conectividade . A maneira mais rápida de reiniciar o roteador é desconectá -lo da tomada e reconectá -lo após pelo menos um minuto. Certifique -se de seguir as instruções do fabricante do roteador se houver alguma etapa vital que você não deva pular.
Conecte o Chromecast a outra rede Wi-Fi
Às vezes, pode ser que a rede Wi-Fi de um roteador específico tenha um problema . Embora os dongles de Chromecast, como a 2ª geração, sejam compatíveis com bandas de 2,4 GHz e 5 GHz, eles tendem a se comportar mal quando conectados à faixa de 5 GHz.
Suponha que você tenha um roteador de banda dupla ; Conecte o dongle Chromecast ao SSID de 2,4 GHz e verifique se o Wi-Fi para de cair. Os SSIDs de 5 GHz geralmente têm o número 5 no nome Wi-Fi, mas verifique seus roteadores para obter o SSID correto de 5 GHz.
Você pode alterar as redes Wi-Fi Chromecast através do aplicativo do Google Home. Basta esquecer o atual Wi-Fi SSID lançando o aplicativo do Google Home e tocando e segurando o ladrilho Chromecast.
Em seguida, navegue nas informações do dispositivo> Rede Wi-Fi> Esqueça a rede Wi-Fi.
Você será redirecionado para a tela inicial, onde poderá conectar o dongle a uma nova rede Wi-Fi .
Como conectar um Chromecast a uma rede Wi-Fi diferente
Redefina a fábrica O Chromecast e o roteador
Se o dongle ainda se desconectar do Wi-Fi , você poderá recorrer a redefini-lo e o roteador para eliminar todos os bugs que afetam a conectividade Wi-Fi. Uma redefinição de fábrica também limpará todas as configurações nos seus gadgets que possam estar causando incompatibilidade entre o roteador e o dongle Chromecast.
Você pode redefinir manualmente o dongle pressionando e segurando o botão Redefinir no dongle até que seu LED pisque vermelho (dongle de primeira geração) ou laranja (para a 2ª geração, Chromecast 3rd Gen ou Chromecast Ultra) e amarelo para Chromecast com o Google TV.

Você saberá que está redefinindo quando as luzes LED são brancas sólidas (não piscando branco ). Aguarde a redefinição para concluir e configurar o dongle de novo.
Como redefinir uma fábrica um Chromecast com o Google TV
Além disso, redefina o roteador para eliminar a possibilidade de ser o problema. A maioria dos roteadores possui um botão de redefinição na parte traseira que você precisa usar um clipe de papel para acessar.

Atualize o firmware dos roteadores
A conexão Wi-Fi pode estar caindo por causa de um problema no final dos roteadores . As atualizações de firmware geralmente contêm melhorias de serviço e correções de bugs que podem ser úteis em situações como essas.
Leitura recomendada: como reconectar o Chromecast a uma nova rede Wi-Fi? (Instruções passo a passo)
Portanto, confirme que seu roteador está sendo executado no firmware mais recente através da página de gerenciamento do roteador. Se você tiver problemas para atualizar o firmware , consulte o manual dos roteadores para obter instruções detalhadas.
As atualizações de firmware para dongles Chromecast são geralmente automáticas.
Atualizando o firmware do roteador NetGear através do aplicativo Nighthawk
Atualizar do velho dongle
Se você tiver dongles de geração mais antiga e um roteador moderno, poderá enfrentar problemas ao se conectar ao Wi-Fi. Os problemas acontecem porque os sistemas estão sempre evoluindo e incorporando novos recursos. Infelizmente, alguns desses novos recursos só podem ser suportados com novos dispositivos com capacidade de hardware.
Portanto, atualize para o Google Chromecast com o Google TV Dongle, pois possui todos os recursos necessários. Além disso, atualize seu roteador se estiver desatualizado para evitar problemas como conexões Wi-Fi instáveis .
Use o extensor HDMI
Os dongles Chromecast de primeira geração vêm com um extensor HDMI que você pode usar para reduzir a interferência do sinal Wi-Fi. Certifique -se de usar o extensor que veio com o dongle e todos os cabos que acompanham o dongle.
O uso de cabos de terceiros também pode interromper o sinal sem fio, fazendo com que ele caia constantemente.
Use Chromecast com Ethernet
Os dispositivos Chromecast possuem um adaptador que lhes permite se conectar à Internet por meio de uma conexão Ethernet . O adaptador funciona como um adaptador de energia e um adaptador Ethernet.

Conecte a extremidade do cabo do adaptador à porta de energia no dongle Chromecast e conecte o cabo Ethernet à porta Ethernet do adaptador.
Em seguida, conecte a outra extremidade do cabo a uma porta LAN no roteador e conecte o adaptador a uma tomada.
Depois que o adaptador e o roteador estiverem configurados, você pode tentar usar o Chromecast para transmitir vídeos e funcionará se o roteador tiver uma conexão com a Internet.
Conclusão
Os dongles de Chromecast geralmente se desconectam do Wi-Fi por aparentemente nenhuma razão aparente. O problema pode ser com dispositivos que facilitam o funcionamento adequado do dongle, ou seja, a TV, o roteador e o próprio Chromecast. Se as sugestões aqui não ajudarem, entre em contato com o suporte ao cliente do Googles para obter mais assistência.
No entanto, não espere novas sugestões; Em vez disso, poste seu problema na página de ajuda da comunidade Chromecasts. Outros usuários que poderiam ter encontrado o problema e descobriram que uma solução estaria disposta a ajudar. Se o dongle persistir com problemas, considere trocá -lo por um novo.
