Chromecast Dongles är ett effektivt alternativ för åtkomst till smarta TV-funktioner på en icke-smart TV . Donglarna förlitar sig på Wi-Fi-anslutningar för att strömma videor och musik. Människor har upplevt fall där donglarna förlorar Wi-Fi-anslutningen ofta, vilket kan vara en irriterande upplevelse när de använder prylarna. Vi kommer att undersöka de möjliga orsakerna och lösningarna för varför donglarna fortsätter att kopplas från Wi-Fi .
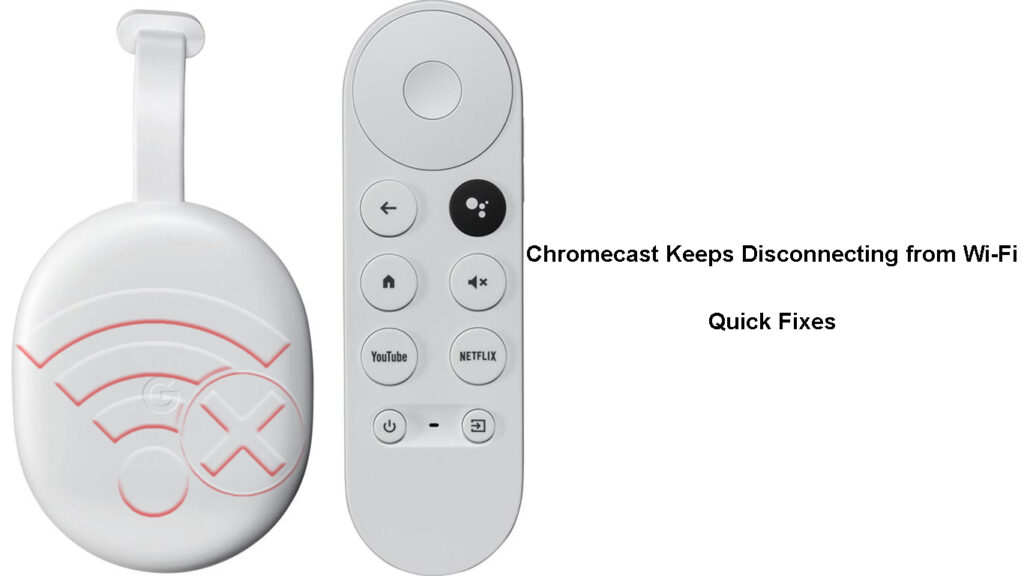
Varför fortsätter Chromecast att koppla bort?
Det finns olika skäl till varför detta kan hända. Den ena är att det kan finnas problem med Wi-Fi-nätverket . Antingen är signalen svag , eller enheten är blockerad från att gå med i Wi-Fi-nätverket .
Signalstörningar från andra källor som mikrovågsugn eller en babymonitor kan också röra med dina hem Wi-Fi-signal .
Det kan också vara så att routrarna eller Chromecasts firmware är föråldrade , vilket orsakar inkompatibilitetsproblem mellan enheterna. Ett mjukvarufel kan också orsaka problem med Wi-Fi-signalen.
Nedan följer ytterligare skäl och lösningar som du kan försöka få din Chromecast att fungera normalt.
Hur man fixar Chromecast fortsätter att koppla bort
Kontrollera Chromecast -dongelens position
En Wi-Fi-signal kan bara sändas på kort avstånd och fortfarande fungera effektivt. Om Chromecast är för långt från routern eller åtkomstpunkten kommer Wi-Fi-signalen att vara svag, och du kommer inte att ha en stabil Wi-Fi-anslutning .
Försök därför att minska avståndet mellan Chromecast-dongeln och din router bara så att Chromecast får en pålitlig Wi-Fi-signal. Den ideala avståndsrekommendationen mellan routern och Chromecast -dongeln är 15 fot .
Se också till routern och Chromecast är i en direkt siktlinje för att undvika onödiga signalavbrott. Så om dongeln är bakom TV: n, ta den fram. Eller placera det där det inte kommer att finnas något mellan routern och Chromecast.
Minska trådlös signalstörning
Andra enheter i eller runt ditt hem kan också vara anledningen till att Chromecast fortsätter att släppa sin Wi-Fi-signal . Enheter som babymonitorer och mikrovågsugn som sänder på frekvenser som nästan liknar Wi-Fi-signalen kommer att orsaka brus, vilket påverkar Wi-Fi-signalen.
Bluetooth och andra Wi-Fi-signaler från dina grannar kan också vara ett problem. Därför, om några andra trådlösa enheter är onödigt anslutna, koppla bort dem. Kom också ihåg att inaktivera sina trådlösa sändningar så att det finns liten eller ingen störning i din Wi-Fi-signal.
Minska Wi-Fi-störningar
Du kan också flytta routern , TV och Chromecast till ett annat hörn i rummet om grannarna Wi-Fi-signalen är för stark där nämnda enheter för närvarande finns.
Sök efter tillgängliga Wi-Fi-nätverk och se till att det inte finns någon annan Wi-Fi-signal som delar en SSID med din signal. Om andra nätverk delar ett namn med ditt, ändra din Wi-Fis SSID till något annat.
Starta om dina enheter
En enkel omstart kan hjälpa Chromecast-dongelkonfigurera sig själv på nytt och därmed lösa alla systemfel som kan göra det felaktigt med Wi-Fi.
Du kan starta om dongeln via Google Home -appen, eller så kan du koppla bort dongeln från strömkällan. Observera att kopplingen av dongeln från HDMI -porten utan att koppla bort den från strömkällan inte startar om den.
Hur man startar om Chromecast med Google TV
Starta om med appen
- Förutsatt att du redan har appen installerat, se till att den använder samma Google -konto som Chromecast Dongle.
- Öppna sedan appen och tryck på Chromecast -dongelplattan från de visade enhetsplattorna.
- Därefter navigerar du till Inställningar> Fler inställningar och tryck på de tre vertikala prickarna och klicka sedan på omstart.
- Vänta när Chromecast startar om, och när den är klar, ansluta den igen till Wi-Fi och observera om det fortfarande slumpmässigt sjunker från nätverket.
Hur man startar om Chromecast 3.0 via Google Home -appen
Använda Chromecast med Google TV -röstfjärrkontroll
- Gå till Google TV och välj sedan profilikonen längst upp till höger på skärmen.
- Navigera sedan inställningar> System> Starta om och bekräfta ditt val genom att knacka på omstart.
Hur man startar om Chromecast Ultra 4K
Skär strömförsörjningen till dongeln
Du kan välja att koppla ur Chromecast -nätsladden från utloppet och vänta i minst en minut när den sprider eventuell restkraft.
Efter en minut kan du ansluta den till strömförsörjningen och TV/monitor och kontrollera om problemet kvarstår.
Starta också om routern om det är ursprunget till anslutningsfrågorna . Det snabbaste sättet att starta om routern är att koppla ur den från eluttaget och återansluta det efter minst en minut. Se till att du följer routernstillverkarens instruktioner om det finns några viktiga steg du inte bör hoppa över.
Anslut Chromecast till ett annat Wi-Fi-nätverk
Ibland kan det vara så att Wi-Fi-nätverket från en viss router har ett problem . Även om Chromecast donglar, som den andra generationen, är kompatibla med både 2,4 GHz- och 5GHz -band , tenderar de att inte bete sig när de är anslutna till 5 GHz -bandet.
Anta att du har en dubbelbandsrouter ; Anslut Chromecast-dongeln till 2,4 GHz SSID och kontrollera om Wi-Fi slutar sjunka. 5GHz SSID har vanligtvis nummer 5 i Wi-Fi-namnet men kontrollera din routrar för rätt 5GHz SSID.
Du kan ändra Chromecast Wi-Fi-nätverk via Google Home-appen. Glöm helt enkelt den aktuella Wi-Fi SSID genom att lansera Google Home-appen och knacka och hålla Chromecast-plattan.
Navigera sedan enhetsinformation> Wi-Fi-nätverk> Glöm Wi-Fi-nätverk.
Du kommer sedan att omdirigeras till hemskärmen, där du kan ansluta dongeln till ett nytt Wi-Fi-nätverk .
Hur man ansluter en Chromecast till ett annat Wi-Fi-nätverk
Fabriksåterställning av Chromecast och router
Om dongeln fortfarande kopplas bort från Wi-Fi kan du ta till att återställa den och routern för att eliminera eventuella buggar som påverkar Wi-Fi-anslutningen. En fabriksåterställning kommer också att rensa alla inställningar i dina prylar som kan orsaka inkompatibilitet mellan routern och Chromecast Dongle.
Du kan återställa dongeln manuellt genom att trycka på och hålla återställningsknappen på dongeln tills dess LED blinkar röd (första generationens dongel) eller orange (för den andra genen, Chromecast 3: e genen eller Chromecast Ultra) och gul för Chromecast med Google TV.

Du vet att det återställs när LED -lamporna är solida vita (inte blinkar vita) . Vänta tills återställningen ska slutföras och ställa in dongeln på nytt.
Hur man återställer en Chromecast med Google TV
Återställ också routern för att eliminera möjligheten att det var frågan. De flesta routrar har en återställningsknapp på baksidan som du måste använda ett pappersklipp för att komma åt.

Uppdatera routrar firmware
Wi-Fi-anslutningen kan sjunka på grund av ett problem i routrarna . Firmware -uppdateringar innehåller vanligtvis serviceförbättringar och bugfixar som kan vara användbara i situationer som dessa.
Rekommenderad läsning: Hur kan du återansluta Chromecast till ett nytt Wi-Fi-nätverk? (Steg-för-steg-instruktioner)
Bekräfta därför att din router körs på den senaste firmware via Router Management -sidan. Om du har problem med att uppdatera firmware , kontakta routrarhandboken för detaljerade instruktioner.
Firmware -uppdateringar för Chromecast -donglar är vanligtvis automatiska.
Uppdatera Netgear Router -firmware via Nighthawk -appen
Uppgradera från den gamla dongeln
Om du har äldre generationens donglar och en modern router kan du möta problem när du ansluter till Wi-Fi. Problem uppstår eftersom system alltid utvecklas och innehåller nya funktioner. Tyvärr kan några av dessa nya funktioner bara stöds med nya enheter som har hårdvaruförmåga.
Därför uppgraderar du Google Chromecast med Google TV -dongel eftersom den har alla nödvändiga funktioner. Uppgradera också din router om den är föråldrad för att undvika problem som instabila Wi-Fi-anslutningar .
Använd HDMI -förlängaren
De första generationens Chromecast-donglar kommer med en HDMI-förlängare som du kan använda för att minska Wi-Fi-signalinterferensen. Se till att du använder den förlängare som medföljde dongeln och alla kablar som medföljde dongeln.
Att använda tredjepartskablar kan också avbryta den trådlösa signalen som får den att sjunka konstant.
Använd Chromecast med Ethernet
Chromecast -enheter har en adapter som gör att de kan ansluta till internet via en Ethernet -anslutning. Adaptern fungerar som en strömadapter och en Ethernet -adapter.

Anslut kabeländen på adaptern till kraftporten på Chromecast -dongeln och anslut sedan Ethernet -kabeln till adaptrarna Ethernet -porten.
Anslut sedan den andra änden av kabeln till en LAN -port på routern och anslut adaptern till ett strömuttag.
När adaptern och routern har ställts in kan du försöka använda Chromecast för att strömma videor, och det kommer att fungera om routern har en internetanslutning.
Slutsats
Chromecast-donglar kopplas ofta från Wi-Fi av till synes ingen uppenbar anledning. Problemet kan vara med enheter som underlättar korrekt arbetet i dongeln, dvs TV: n, router och Chromecast. Om förslagen här inte hjälper, kontakta Googles kundsupport för ytterligare hjälp.
Men förvänta dig inte några nya förslag; Lägg istället ditt problem på CHROMECASTS Community Help -sidan . Andra användare som kan ha stött på problemet och upptäckt att en lösning skulle vara villig att hjälpa. Om dongeln fortsätter med problem, överväg att utbyta den mot en ny.
