Jika Anda menderita sinyal Wi-Fi yang lemah dan ingin memperkuatnya dengan yang lain, sehingga komputer Anda terhubung ke dua jaringan Wi-Fi pada saat yang sama, tetapi Anda tidak tahu apakah ini mungkin, Anda telah datang ke tempat yang tepat .
Menghubungkan ke dua jaringan Wi-Fi sekaligus adalah salah satu teknik paling efektif untuk memastikan bahwa PC Anda menerima sinyal internet setiap saat.
Dengan menggabungkan dua sinyal Wi-Fi (berasal dari dua koneksi internet yang terpisah), Anda akan memastikan sinyal Internet yang konstan dan memiliki kapasitas koneksi yang lebih baik.
Sebagian besar konsumen rata-rata tidak tahu cara mengatur, terhubung ke, dan memanfaatkan dua jaringan Wi-Fi sekaligus. Di sini, kami akan menjelaskan cara mencapainya karena itu benar -benar tidak sulit.
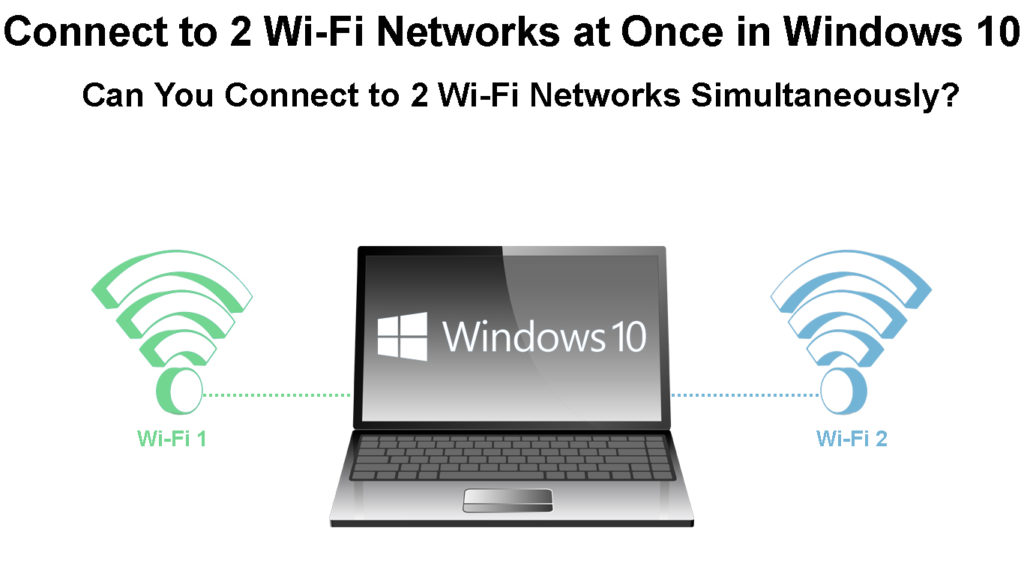
Bisakah komputer Anda terhubung ke 2 jaringan Wi-Fi?
Kecuali jika komputer Anda memiliki dua kartu Wi-Fi, itu tidak dapat terhubung ke dua jaringan Wi-Fi secara bersamaan. Karena sebagian besar PC dan laptop hanya memiliki satu kartu Wi-Fi, aman untuk mengasumsikan bahwa PC Anda hanya dapat terhubung ke satu Wi-Fi sekaligus. Namun, jika Anda membeli dongle Wi-Fi USB dan menghubungkannya ke PC Anda, Anda akan memiliki dua antarmuka Wi-Fi independen, dan Anda akan dapat menghubungkannya ke dua jaringan yang berbeda.
Tanpa pengaturan dan perubahan tambahan, PC Anda masih tidak dapat menggunakan kedua jaringan secara bersamaan, meskipun Anda memiliki dua kartu Wi-Fi yang terhubung ke dua jaringan Wi-Fi yang berbeda. Tetapi ada beberapa solusi.
Bagaimana Anda bisa menggabungkan dua jaringan di Windows 10?
Kami akan menunjukkan kepada Anda dua metode yang akan membantu Anda dalam tugas ini. Dengan begitu, jika seseorang tidak bekerja, Anda dapat mencoba yang lain.
Metode 1: Menghubungkan ke dua jaringan internet menggunakan router load-balancing
Untuk menggabungkan dua jaringan pada satu router, Anda harus memiliki router dengan fungsi penyeimbangan beban . Jenis router ini mendukung menggabungkan dua atau lebih koneksi jaringan. Anda hanya perlu mengonfirmasi berapa banyak koneksi internet yang didukung router Anda sebelum menggunakannya untuk menyeimbangkan beban.
Catatan: Dengan cara ini, Anda tidak benar -benar menggabungkan dua koneksi Wi -Fi - Anda menggabungkan/menggabungkan dua koneksi internet menjadi satu. Jaringan gabungan itu kemudian dapat didistribusikan secara nirkabel ke perangkat Anda (sebagai satu jaringan Wi-Fi melalui satu router Wi-Fi atau titik akses).
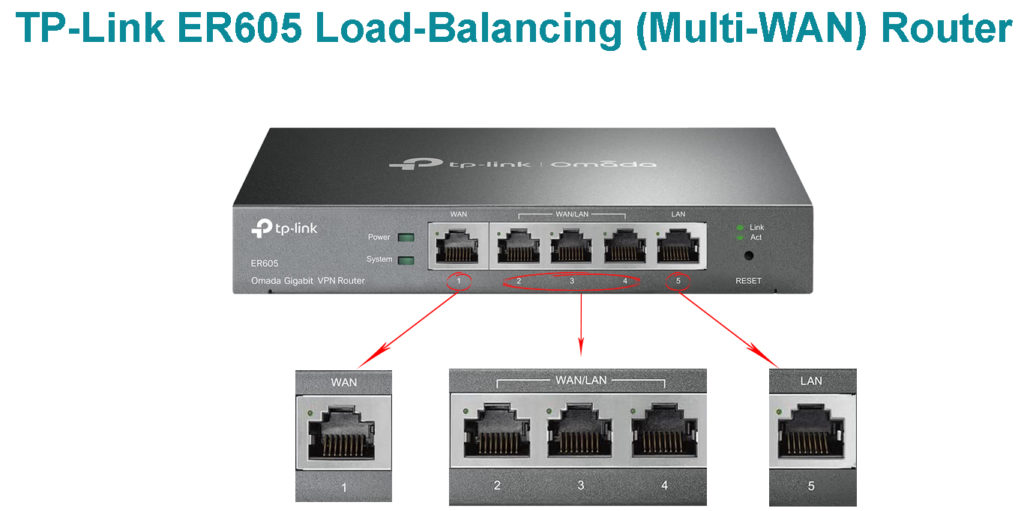
Menggunakan router load-balancing akan membantu Anda meningkatkan bandwidth internet dengan menggabungkan dua koneksi jaringan (dua koneksi internet ) melalui satu router. Anda hanya membutuhkan dua koneksi internet terpisah dan kabel LAN mereka yang akan Anda lampirkan ke satu router load-balancing. Untuk ini, Anda juga dapat menggunakan dua koneksi terpisah dari penyedia layanan internet yang sama atau dua koneksi jaringan terpisah dari dua ISP yang berbeda. Sekarang, masukkan kabel LAN ke dalam port input router load-balancing.
Apa itu router load-balancing?
Setelah itu, Anda perlu membuat beberapa perubahan konfigurasi pada router, yang melibatkan pengaturan router Anda untuk menjembatani dua jaringan Wi-Fi.
Menjembatani dua koneksi internet berarti menggabungkannya melalui router tunggal, dan Anda dapat melakukannya di halaman Pengaturan Router. Anda perlu mengakses halaman ini melalui browser web Anda , dan pengaturannya mungkin berbeda tergantung pada merek dan model router. Anda dapat menemukannya di manual untuk router yang Anda terima dari produsen atau dengan menghubungi penyedia layanan internet Anda.
TP-Link ER605 Konfigurasi Dasar untuk Menggabungkan Dua Koneksi Internet
Metode ke-2: Menghubungkan ke dua jaringan Wi-Fi menggunakan perangkat lunak Speedify
Jika Anda ingin menggunakan dua jaringan Wi-Fi yang berbeda pada satu PC, Anda dapat menggabungkannya dengan mudah menggunakan perangkat lunak Speedify. Namun, fungsi ini membutuhkan satu perangkat lagi untuk dihubungkan ke komputer. Yaitu, hanya satu jaringan Wi-Fi yang dapat dihubungkan ke laptop atau PC Anda karena komputer Anda hanya memiliki satu adaptor jaringan nirkabel .
Oleh karena itu, Anda perlu mendapatkan adaptor Wi-Fi USB eksternal lain untuk terhubung ke dua jaringan nirkabel yang berbeda di komputer Anda.

Yang harus Anda lakukan adalah menghubungkan PC Anda ke salah satu dari dua jaringan Wi-Fi. Untuk mengakses jaringan Wi-Fi lainnya, cukup lampirkan adaptor Wi-Fi eksternal ke salah satu port USB komputer Anda. Sekarang, adaptor akan secara otomatis menginstal driver. Anda tidak perlu melakukan apa pun di sini, tunggu saja untuk menginstalnya.
Ketika instalasi dilakukan, perlu untuk mengaktifkan Wi-Fi ini melalui pengaturan pada PC.
Buka pengaturan dengan menekan tombol WIN dan I secara bersamaan. Buka menu internet jaringan di sisi kiri, dan temukan tab Wi-Fi.
Sekarang, Anda akan melihat opsi Wi-Fi 2 di sisi kanan jendela. Nyalakan menggunakan tombol sakelar di sana.
Setelah itu, arahkan ke bilah tugas Windows (terletak di bagian bawah layar Anda), dan dari menu tarik-turun, ketuk Wi-Fi 2. Dengan cara ini, Anda dapat terhubung ke jaringan Wi-Fi lain melalui Wi- USB eksternal Wi- FI Adaptor di Windows 10 Anda.
Hal berikutnya yang perlu Anda lakukan adalah mengunduh dan menginstal program Speedify. Anda dapat menemukannya di situs web ini https://speedify.com/ .
Untuk membuat koneksi super tunggal, cepat, dan dapat diandalkan, Speedify menggabungkan semua koneksi Wi-Fi yang dapat diakses ke komputer Anda dan juga dapat digunakan untuk ponsel. Bahkan, ini adalah layanan VPN cepat untuk Android, PC, Mac, dan iOS. Selain itu, ini melindungi informasi pribadi Anda dan mengamankan Anda dari serangan peretas , pengintaian ISP, dan risiko online lainnya.
Catatan: Ingatlah bahwa menggunakan Speedify tidak gratis. Anda harus membayarnya untuk menggunakannya hingga kapasitas penuh di PC Anda. Di komputer Windows 10 Anda, Anda dapat menggabungkan beberapa jaringan Wi-Fi secara bersamaan jika Anda memiliki versi yang tidak terkunci.
Menggunakan Speedify untuk terhubung ke dua jaringan Wi-Fi sekaligus
Saat Anda membuka Speedify, dasbornya akan menampilkan kedua jaringan Wi-Fi yang terhubung dengan Anda. Komputer Windows 10 Anda hanya akan memilih yang memiliki kinerja yang lebih baik.
Setelah Anda mengkonfirmasi bahwa komputer Anda terhubung ke 2 jaringan Wi-Fi, nyalakan Speedify. Prosedur jembatan Wi-Fi yang disebut antara kedua jaringan akan dimulai sebagai hasilnya. Anda sekarang akan memiliki bandwidth yang lebih besar saat menggunakan PC Anda untuk menjelajahi internet.
Anda dapat melihat dasbor Speedify untuk melihat apakah prosedurnya berhasil atau tidak. Anda bisa mendapatkan semua detail yang Anda butuhkan mengenai dua jaringan Wi-Fi, baik secara individu maupun kolektif, di sini.
Informasi berikut dapat dilihat di dasbor ini: penggunaan data, kecepatan unduh, kecepatan unggah , dan ping .
Akhirnya, ketika Anda tidak perlu lagi menggunakan koneksi jaringan Wi-Fi jembatan, Anda dapat mematikan Speedify.
Kesimpulan
Meskipun tidak terlalu rumit untuk terhubung ke dua jaringan Wi-Fi secara bersamaan di Windows 10, tantangan sebenarnya datang ketika Anda perlu membuat jaringan Wi-Fi ini bekerja bersama.
Jika Anda memiliki dua koneksi ISP, cara terbaik untuk menggabungkan kinerjanya adalah dengan menggunakan router penyeimbangan beban. Namun, router penyeimbangan beban tidak memungkinkan Anda untuk terhubung ke dua jaringan Wi-Fi-ini menggabungkan dua koneksi internet menjadi satu yang memungkinkan Anda untuk mendistribusikan koneksi itu ke router Wi-Fi atau titik akses Wi-Fi, dan kemudian terhubung Perangkat Anda ke satu Wi-Fi yang dibuat oleh titik akses Wi-Fi itu.
Jika Anda tidak ingin menggunakan router load -balancing, ada opsi lain - menggunakan perangkat lunak Speedify. Namun, dalam hal ini, Anda harus siap membayar dongle wifi tambahan dan menghubungkannya ke komputer Anda. Juga, Anda harus membayar Speedify. Pastikan Anda memiliki semua perangkat keras yang sesuai sebelum mencoba menggabungkan dua koneksi jaringan Wi-Fi di Windows 10.
