Hvis du lider av et svakt Wi-Fi-signal og ønsker å styrke det med en annen, slik at datamaskinen kobles til to Wi-Fi-nettverk samtidig, men du vet ikke om dette til og med er mulig, har du kommet til riktig sted .
Å koble til to Wi-Fi-nettverk på en gang er en av de mest effektive teknikkene for å sikre at PC-en din til enhver tid mottar et internettsignal.
Ved å slå sammen to Wi-Fi-signaler (kommer fra to separate internettforbindelser), vil du sikre et konstant internettsignal og ha en bedre tilkoblingskapasitet.
De fleste gjennomsnittlige forbrukere har ingen anelse om hvordan de skal sette opp, koble til og bruke to Wi-Fi-nettverk samtidig. Her vil vi forklare hvordan vi kan oppnå det fordi det virkelig ikke er så vanskelig.
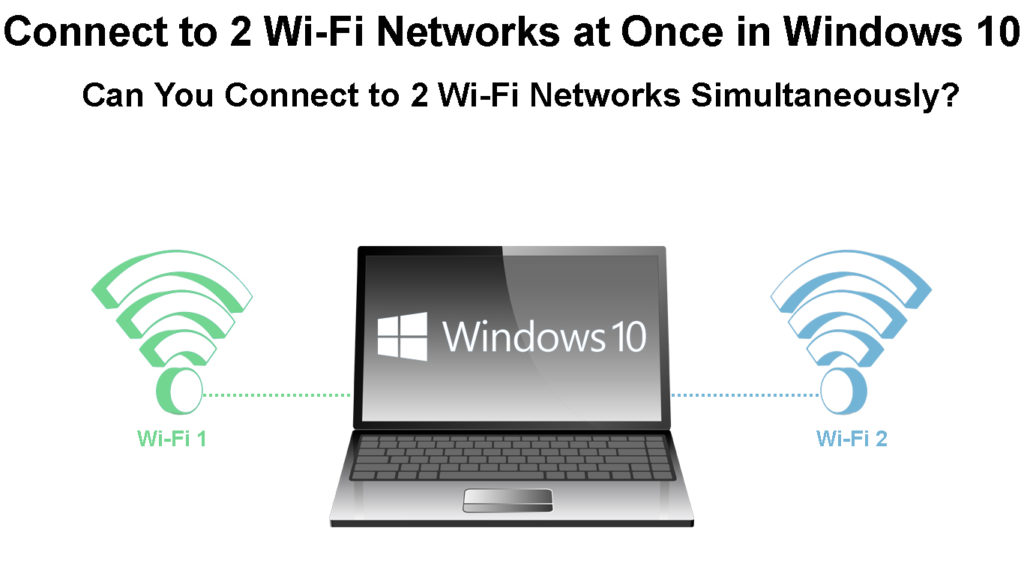
Kan datamaskinen koble til 2 Wi-Fi-nettverk?
Med mindre datamaskinen din har to Wi-Fi-kort, kan den ikke koble til to Wi-Fi-nettverk samtidig. Siden de fleste PC-er og bærbare datamaskiner bare har ett Wi-Fi-kort, er det trygt å anta at PC-en din bare kan koble seg til en Wi-Fi om gangen. Imidlertid, hvis du kjøper en USB Wi-Fi-dongle og kobler den til PC-en din, vil du ha to uavhengige Wi-Fi-grensesnitt, og du vil kunne koble dem til to forskjellige nettverk.
Uten noen flere innstillinger og endringer, vil PCen fortsatt ikke kunne bruke begge nettverkene samtidig, selv om du har to Wi-Fi-kort koblet til to forskjellige Wi-Fi-nettverk. Men det er noen løsninger.
Hvordan kan du kombinere to nettverk i Windows 10?
Vi vil vise deg to metoder som vil hjelpe deg i denne oppgaven. På den måten, hvis den ene ikke fungerer, kan du prøve den andre.
1. metode: Koble til to internettnettverk ved hjelp av en belastningsbalanseringsruter
For å kombinere to nettverk på en ruter, må du ha en ruter med belastningsbalanseringsfunksjoner . Denne typen ruter støtter å kombinere to eller flere nettverkstilkoblinger. Du trenger bare å bekrefte hvor mange internettforbindelser ruteren din støtter før du bruker den til belastningsbalansering.
Merk: På denne måten, du faktisk ikke kombinerer to Wi -Fi -tilkoblinger - du kombinerer/fusjonerer to internettforbindelser til en. Det sammenslåtte nettverket kan deretter distribueres trådløst til enhetene dine (som ett Wi-Fi-nettverk over en enkelt Wi-Fi-ruter eller tilgangspunkt).
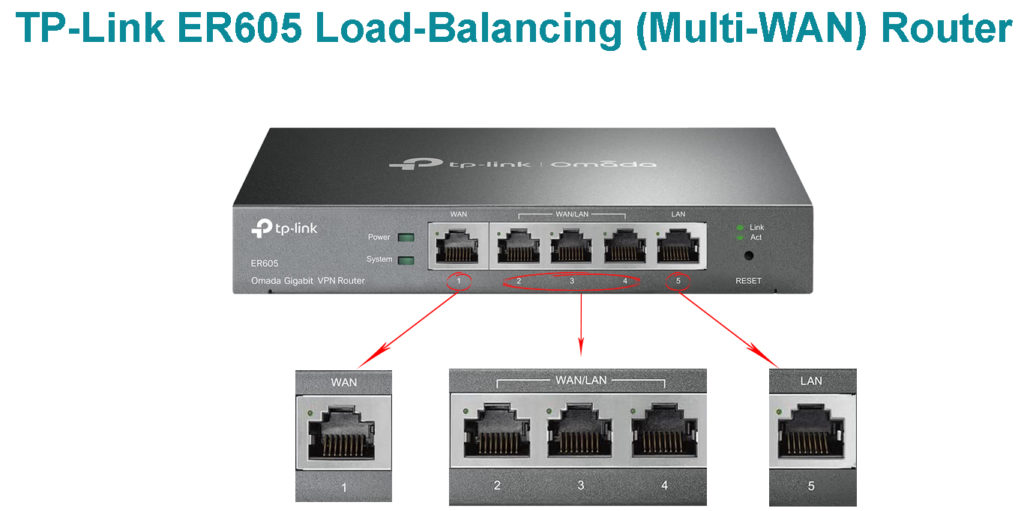
Å bruke en belastningsbalanseringsruter vil hjelpe deg med å øke internettbåndbredden ved å kombinere to nettverkstilkoblinger (to Internett-tilkoblinger ) gjennom en ruter. Du trenger bare to separate internettforbindelser og LAN-kablene deres som du vil feste til en belastningsbalanseringsruter. For dette kan du også bruke to separate tilkoblinger fra samme internettleverandør eller to separate nettverkstilkoblinger fra to forskjellige ISP -er. Nå, legg LAN-kablene i inngangsportene til den belastningsbalanseringsruteren.
Hva er en belastningsbalanserende ruter?
Etter det må du gjøre noen få konfigurasjonsendringer i ruteren, som innebærer å sette ruteren din for å bygge bro over to Wi-Fi-nettverk.
Å bygge bro mellom internettforbindelser betyr å slå dem sammen gjennom en enkelt ruter, og du kan gjøre det på Routers Innstillinger -siden. Du må få tilgang til denne siden via nettleseren din , og innstillingene kan variere avhengig av merkevaren og modellen til ruteren. Du kan finne dem i manualen for ruteren du mottok fra produsenten eller ved å kontakte internettleverandøren din.
TP-Link ER605 Grunnleggende konfigurasjon for sammenslåing av to internettforbindelser
2. metode: Koble til to Wi-Fi-nettverk ved hjelp av Speedify-programvare
Hvis du vil bruke to distinkte Wi-Fi-nettverk på en enkelt PC, kan du enkelt kombinere dem ved å bruke Speedify-programvare. Imidlertid krever denne funksjonen en enhet til å kobles til datamaskinen. Nemlig er det bare ett Wi-Fi-nettverk som kan kobles til den bærbare datamaskinen eller PC-en din fordi datamaskinen din bare har en trådløs nettverksadapter installert.
Derfor må du få en annen ekstern USB Wi-Fi-adapter for å koble deg til to distinkte trådløse nettverk på datamaskinen din.

Alt du trenger å gjøre er å koble PC-en din til noen av de to Wi-Fi-nettverkene. For å få tilgang til det andre Wi-Fi-nettverket, bare fest en ekstern Wi-Fi-adapter til en av USB-portene til datamaskinen din. Nå vil adapteren automatisk installere driverne. Du trenger ikke å gjøre noe her, bare vent til det skal installere.
Når installasjonen er ferdig, er det nødvendig å aktivere denne Wi-Fi via innstillinger på PC-en.
Åpne innstillinger ved å trykke på Win og I Button samtidig. Åpne nettverksinternettmenyen på venstre side, og finn Wi-Fi-fanen.
Nå vil du legge merke til Wi-Fi 2-alternativet på høyre side av vinduet. Slå den på ved hjelp av vippeknappen der.
Etter det, navigerer du til Windows Tasklinje (som ligger nederst på skjermen), og fra rullegardinmenyen, trykk på Wi-Fi 2. På denne måten kan du koble til et annet Wi-Fi-nettverk via en ekstern USB-Wi- FI -adapter på Windows 10.
Det neste du trenger å gjøre er å laste ned og installere Speedify -programmet. Du kan finne det på dette nettstedet https://speedify.com/ .
For å lage en enkelt, rask og pålitelig superforbindelse, kombinerer Speedify alle Wi-Fi-tilkoblinger som er tilgjengelige for datamaskinen din, og kan også brukes til mobiltelefoner. Det er faktisk en rask VPN -tjeneste for Android, PC, Mac og iOS. I tillegg beskytter det din personlige informasjon og sikrer deg mot hackerangrep , snooping Internett -leverandører og andre online risikoer.
Merk: Husk at bruk av Speedify ikke er gratis. Du må betale for at den skal bruke den til sin fulle kapasitet på PC -en. På Windows 10-datamaskinen din kan du kombinere flere Wi-Fi-nettverk samtidig hvis du har den ulåste versjonen.
Bruker Speedify for å koble til to Wi-Fi-nettverk samtidig
Når du åpner Speedify, vil dashbordet vise begge Wi-Fi-nettverkene du er koblet til. Windows 10 -datamaskinen din velger bare den med bedre ytelse.
Når du har bekreftet at datamaskinen din er koblet til 2 Wi-Fi-nettverk, kan du slå på Speedify. Den såkalte Wi-Fi Bridge-prosedyren mellom de to nettverkene vil starte opp som et resultat. Du vil nå ha større båndbredde mens du bruker PC -en din til å surfe på internett.
Du kan se på Speedify -dashbordet for å se om prosedyren var vellykket eller ikke. Du kan få alle detaljene du trenger angående de to Wi-Fi-nettverkene, både individuelt og samlet, her.
Følgende informasjon kan sees på dette dashbordet: Databruk, nedlastingshastighet, opplastingshastighet og ping .
Til slutt, når du ikke lenger trenger å bruke Bridge Wi-Fi Network Connection, kan du slå av Speedify.
Konklusjon
Selv om det ikke er veldig komplisert å koble seg til to Wi-Fi-nettverk samtidig på Windows 10, kommer den sanne utfordringen når du trenger å få disse Wi-Fi-nettverkene til å fungere sammen.
Hvis du har to ISP-tilkoblinger, er den beste måten å kombinere ytelsen deres å bruke en belastningsbalanseringsruter. En belastningsbalanseringsruter lar deg imidlertid ikke koble til to Wi-Fi-nettverk-den kombinerer to internettforbindelser til en som lar deg distribuere den sammenslåtte forbindelsen til en Wi-Fi-ruter eller et Wi-Fi-tilgangspunkt, og deretter koble til Dine enheter til en enkelt Wi-Fi opprettet av det Wi-Fi-tilgangspunktet.
Hvis du ikke vil bruke en belastningsbalanseringsruter, er det et annet alternativ - ved hjelp av Speedify -programvare. I dette tilfellet må du imidlertid være forberedt på å betale for en ekstra wifi -dongle og koble den til datamaskinen din. Du må også betale for Speedify. Forsikre deg om at du har all passende maskinvare før du prøver å kombinere to Wi-Fi-nettverkstilkoblinger på Windows 10.
