Als u lijdt aan een zwak wifi-signaal en het met een andere wilt versterken , zodat uw computer tegelijkertijd verbinding maakt met twee wifi-netwerken, maar u weet niet of dit zelfs mogelijk is, u bent bij ons aan het juiste moment .
Verbinding maken met twee Wi-Fi-netwerken tegelijk is een van de meest effectieve technieken om ervoor te zorgen dat uw pc te allen tijde een internetsignaal ontvangt.
Door twee Wi-Fi-signalen samen te voegen (afkomstig uit twee afzonderlijke internetverbindingen), zorgt u voor een constant internetsignaal en heeft u een betere verbindingscapaciteit.
De meeste gemiddelde consumenten hebben geen idee hoe ze twee wifi-netwerken tegelijk kunnen instellen, verbinding maken en gebruiken. Hier zullen we uitleggen hoe het te bereiken, omdat het echt niet zo moeilijk is.
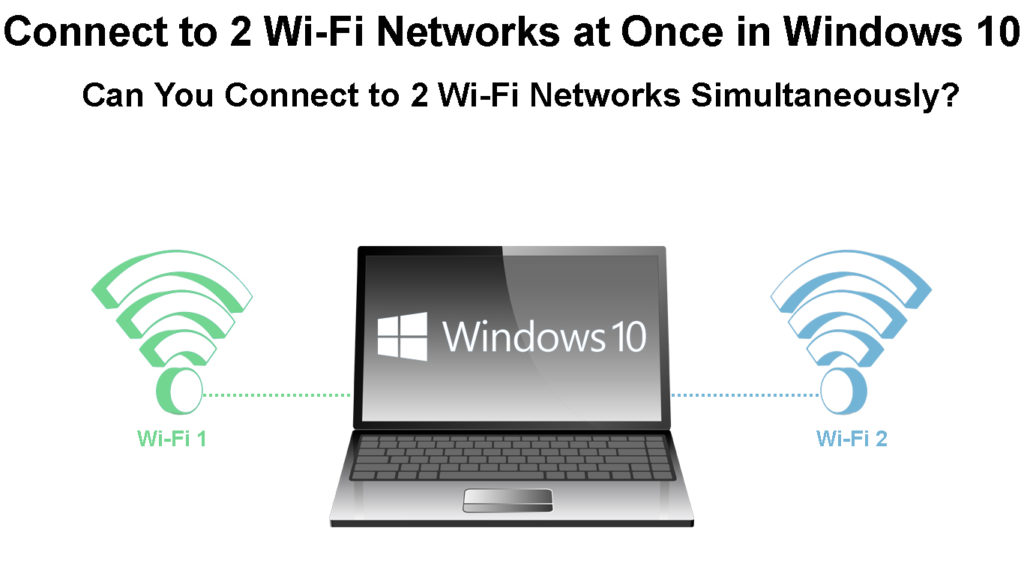
Kan uw computer verbinding maken met 2 Wi-Fi-netwerken?
Tenzij uw computer twee wifi-kaarten heeft, kan deze niet tegelijkertijd verbinding maken met twee wifi-netwerken. Aangezien de meeste pc's en laptops slechts één wifi-kaart hebben, is het veilig om aan te nemen dat uw pc slechts verbinding kan maken met één wifi tegelijk. Als u echter een USB Wi-Fi Dongle koopt en deze aansluit op uw pc, hebt u twee onafhankelijke Wi-Fi-interfaces en kunt u deze verbinden met twee verschillende netwerken.
Zonder extra instellingen en wijzigingen kan uw pc beide netwerken nog steeds tegelijkertijd gebruiken, hoewel u twee Wi-Fi-kaarten hebt verbonden met twee verschillende Wi-Fi-netwerken. Maar er zijn enkele oplossingen.
Hoe kunt u twee netwerken combineren in Windows 10?
We zullen u twee methoden laten zien die u zullen helpen bij deze taak. Op die manier, als de een niet werkt, kunt u de andere proberen.
1e methode: verbinding maken met twee internetnetwerken met behulp van een load-balancing router
Om twee netwerken op één router te combineren, moet u een router hebben met load -balancing -functies . Dit soort router ondersteunt het combineren van twee of meer netwerkverbindingen. U hoeft alleen maar te bevestigen hoeveel internetverbindingen uw router ondersteunt voordat u deze gebruikt voor load -balancing.
Opmerking: op deze manier combineert u niet echt twee wifi -verbindingen - u combineert/samenvoegt twee internetverbindingen in één. Dat samengevoegde netwerk kan vervolgens draadloos worden verdeeld over uw apparaten (als één Wi-Fi-netwerk over een enkele Wi-Fi-router of toegangspunt).
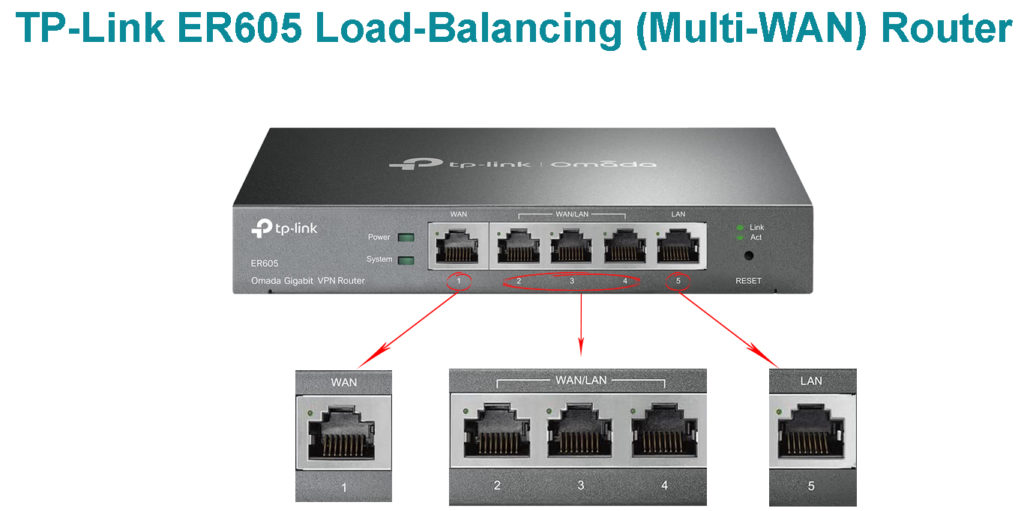
Het gebruik van een load-balancing-router helpt u bij het vergroten van de internetbandbreedte door twee netwerkverbindingen (twee internetverbindingen ) te combineren via één router. U hebt slechts twee afzonderlijke internetverbindingen en hun LAN-kabels nodig die u aan één load-balancing-router bevestigt. Hiervoor kunt u ook twee afzonderlijke verbindingen gebruiken van dezelfde internetprovider of twee afzonderlijke netwerkverbindingen van twee verschillende ISP's. Plaats nu de LAN-kabels in de invoerpoorten van de load-balancing-router.
Wat is een load-balancing router?
Daarna moet u een paar configuratiewijzigingen aanbrengen in de router, waarbij uw router in staat is om twee Wi-Fi-netwerken te overbruggen.
Het overbruggen van twee internetverbindingen betekent ze door een enkele router samenvoegen, en dat kunt u op de pagina Routers. U moet deze pagina via uw webbrowser openen en de instellingen kunnen verschillen, afhankelijk van het merk en het model van de router. U kunt ze in de handleiding vinden voor de router die u van de fabrikant hebt ontvangen of door contact op te nemen met uw internetprovider.
TP-Link ER605 Basisconfiguratie voor het samenvoegen van twee internetverbindingen
2e methode: verbinding maken met twee Wi-Fi-netwerken met behulp van Speedify-software
Als u twee verschillende Wi-Fi-netwerken op een enkele pc wilt gebruiken, kunt u deze eenvoudig combineren met behulp van Speedify-software. Deze functie vereist echter dat nog een apparaat op de computer wordt aangesloten. Namelijk slechts één Wi-Fi-netwerk kan worden aangesloten op uw laptop of pc omdat uw computer slechts één draadloze netwerkadapter heeft geïnstalleerd.
Daarom moet u een andere externe USB Wi-Fi-adapter krijgen om verbinding te maken met twee verschillende draadloze netwerken op uw computer.

Het enige dat u hoeft te doen, is uw pc aansluiten op een van de twee Wi-Fi-netwerken. Om toegang te krijgen tot het andere Wi-Fi-netwerk, voegt u eenvoudig een externe Wi-Fi-adapter toe aan een van de USB-poorten van uw computer. Nu installeert de adapter automatisch de stuurprogramma's. U hoeft hier niets te doen, wacht gewoon tot het installeert.
Wanneer de installatie is voltooid, is het noodzakelijk om deze wifi te activeren via instellingen op de pc.
Open instellingen door tegelijkertijd op Win en I -knop te drukken. Open het netwerkinternetmenu aan de linkerkant en vind het Wi-Fi-tabblad.
Nu zult u de Wi-Fi 2-optie aan de rechterkant van het venster opmerken. Zet het aan met de knop Toggle daar.
Navigeer daarna naar de Windows-taakbalk (onderaan uw scherm) en tik in het vervolgkeuzemenu op Wi-Fi 2. Op deze manier kunt u verbinding maken met een ander Wi-Fi-netwerk via een externe USB WI- FI -adapter op uw Windows 10.
Het volgende dat u moet doen, is het speedify -programma downloaden en installeren. U kunt het vinden op deze website https://speedify.com/ .
Om een enkele, snelle en betrouwbare superverbinding te maken, combineert Speedify alle Wi-Fi-verbindingen die toegankelijk zijn voor uw computer en ook kunnen worden gebruikt voor mobiele telefoons. Het is zelfs een snelle VPN -service voor Android, PC, Mac en iOS. Bovendien beschermt het uw persoonlijke informatie en beveiligt het u tegen hackeraanvallen , siking -ISP's en andere online risico's.
OPMERKING: Vergeet niet dat het gebruik van Speedify niet gratis is. U moet ervoor betalen om het ten volle capaciteit op uw pc te gebruiken. Op uw Windows 10-computer kunt u meerdere Wi-Fi-netwerken tegelijkertijd combineren als u de ontgrendelde versie heeft.
Speedify gebruiken om verbinding te maken met twee Wi-Fi-netwerken tegelijk
Wanneer u Speedify opent, toont het dashboard beide Wi-Fi-netwerken waarnaar u bent verbonden. Uw Windows 10 -computer kiest alleen die met betere prestaties.
Zodra u hebt bevestigd dat uw computer is aangesloten op 2 Wi-Fi-netwerken, schakelt u Speedify in. De zogenaamde Wi-Fi-brugprocedure tussen de twee netwerken zal hierdoor opstarten. Je hebt nu een grotere bandbreedte tijdens het gebruik van je pc om op internet te surfen.
U kunt het speedify -dashboard bekijken om te zien of de procedure succesvol was of niet. U kunt alle details krijgen die u nodig hebt met betrekking tot de twee Wi-Fi-netwerken, zowel individueel als collectief, hier.
De volgende informatie is te zien op dit dashboard: gegevensgebruik, downloadsnelheid, uploadsnelheid en ping .
Ten slotte, wanneer u niet langer de Wi-Fi-netwerkverbinding van Bridge hoeft te gebruiken, kunt u Speedify uitschakelen.
Conclusie
Hoewel het niet erg ingewikkeld is om tegelijkertijd verbinding te maken met twee Wi-Fi-netwerken op Windows 10, komt de echte uitdaging wanneer u deze wifi-netwerken moet laten samenwerken.
Als u twee ISP-verbindingen hebt, is de beste manier om hun prestaties te combineren door een load-balancing-router te gebruiken. Met een load-balancing-router kunt u echter niet verbinding maken met twee Wi-Fi-netwerken-het combineert twee internetverbindingen in één waarmee u die samengevoegde verbinding kunt distribueren met een wifi-router of een wifi-toegangspunt en vervolgens verbinding maken Uw apparaten naar een enkele wifi gemaakt door dat wifi-toegangspunt.
Als u geen load -balancing -router wilt gebruiken, is er een andere optie - software met speedify gebruiken. In dit geval moet u echter bereid zijn om een extra wifi -dongle te betalen en deze aan te sluiten op uw computer. Ook moet u betalen voor Speedify. Zorg ervoor dat u alle juiste hardware hebt voordat u probeert twee Wi-Fi-netwerkverbindingen op Windows 10 te combineren.
