Ada beberapa alasan berbeda mengapa adaptor Wi-Fi Anda akan dinonaktifkan di laptop atau komputer bertenaga Windows Anda. Karena itu, Anda tidak akan dapat terhubung ke jaringan nirkabel Anda . Jadi, mengetahui cara mengaktifkan adaptor Wi-Fi di Windows 10 cukup penting.
Artikel ini akan memandu Anda melalui langkah-langkah yang perlu Anda ambil untuk mengaktifkan adaptor Wi-Fi dan juga memberi Anda beberapa tips tentang cara memperbaiki beberapa masalah adaptor Wi-Fi . Lagi pula, memiliki jaringan nirkabel yang berfungsi penuh dan stabil dan koneksi internet yang cepat adalah suatu keharusan saat ini.
Jadi, mari kita mulai!
Apa itu adaptor Wi-Fi?
Adaptor nirkabel atau adaptor Wi-Fi adalah sepotong perangkat keras yang dapat dihubungkan ke perangkat seperti komputer atau laptop yang memungkinkan perangkat itu untuk terhubung ke jaringan nirkabel .
Hari ini hampir semua perangkat dibuat dengan kemampuan nirkabel, tetapi belum lama ini Anda harus menggunakan adaptor nirkabel jika Anda ingin menghubungkan perangkat Anda ke Wi-Fi. Dalam kebanyakan kasus, adaptor Wi-Fi datang dalam bentuk dongle USB yang dapat dengan mudah dihubungkan ke port USB perangkat.
Bergantung pada jenis jaringan yang ingin kami hubungkan perangkat kami ke kami dapat membagi adaptor Wi-Fi menjadi dua grup:
Apa manfaat memiliki adaptor Wi-Fi?
Jika kita harus menyebutkan manfaat menggunakan adaptor nirkabel, kita dapat menunjukkan dua yang utama.
1. Jika laptop atau komputer Anda tidak memiliki adaptor Wi-Fi bawaan atau tidak berfungsi dengan baik, Anda dapat menggunakan adaptor Wi-Fi untuk menghubungkannya ke jaringan nirkabel Anda.
2. Jika laptop atau komputer Anda memiliki adaptor Wi-Fi bawaan, tetapi sekarang berfungsi dengan baik, Anda dapat menggunakan adaptor Wi-Fi untuk memperbaiki masalah ini dan menghubungkan laptop atau komputer ke jaringan nirkabel Anda.
3. Jika Anda ingin memiliki koneksi nirkabel yang lebih cepat dan lebih stabil , adaptor Wi-Fi dapat mengesampingkan adaptor nirkabel bawaan Anda.
4. Anda tidak memerlukan pengetahuan teknologi khusus untuk menginstal adaptor Wi-Fi. Prosesnya cukup sederhana dan langsung dan praktis siapa pun dapat melakukannya.
Bagaimana cara menginstal adaptor Wi-Fi di Windows 10?
Jika adaptor nirkabel terintegrasi pada laptop Anda tidak berfungsi atau Anda ingin menghubungkan PC desktop Anda ke jaringan nirkabel Anda, menginstal adaptor nirkabel eksternal adalah solusi yang Anda cari.
Ketika datang ke Windows 10, dalam kebanyakan kasus ini akan menjadi instalasi plug-and-play. Windows akan secara otomatis memilih dan menginstal driver terbaik untuk adaptor Wi-Fi Anda setelah Anda menghubungkannya ke port USB.
Namun, jika Windows tidak mendeteksi driver adaptor Wi-Fi , Anda harus mengunjungi situs web produsen dan mengunduh driver yang benar. Setelah Anda mengunduh dan menginstal driver, Anda akan melihat daftar jaringan nirkabel yang tersedia di daerah Anda. Hubungkan ke jaringan Wi-Fi Anda dan nikmati.
Dua cara untuk mengaktifkan adaptor Wi-Fi di Windows 10
Adaptor Wi-Fi akan diaktifkan secara otomatis setelah Anda menginstalnya, tetapi dalam beberapa kasus, jika Anda berbagi laptop atau komputer dengan orang lain, atau perangkat Anda terinfeksi oleh virus, Anda mungkin menemukan bahwa adaptor Wi-Fi dinonaktifkan . Dalam hal ini di sini adalah cara yang bagus dan mudah bagaimana Anda dapat mengaktifkan adaptor Wi-Fi di Windows 10.
Cara mengaktifkan adaptor wi-fi melalui pengaturan
Klik tombol Start Windows di kiri bawah layar Anda dan klik ikon Pengaturan .
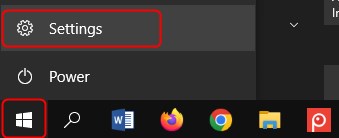
Setelah itu klik di internet jaringan .

Lihatlah bagian Pengaturan Jaringan Lanjutan dan klik Opsi Ubah Adaptor .

Sekarang klik kanan pada adaptor Wi-Fi dan pilih Aktifkan .

Adaptor Wi-Fi Anda akan diaktifkan dalam waktu singkat.
Catatan: Untuk menonaktifkan adaptor Wi-Fi, Anda harus mengulangi semua langkah ini tetapi pada langkah terakhir pilih Nonaktifkan .
Cara mengaktifkan adaptor wi-fi menggunakan prompt perintah
Adaptor Wi-Fi juga dapat diaktifkan dan dinonaktifkan menggunakan prompt perintah di Windows 10. Ini adalah aplikasi interpreter baris perintah yang dapat Anda temukan di mesin pengoperasian Windows Anda. Berikut adalah langkah-langkah yang perlu Anda ambil untuk mengaktifkan adaptor Wi-Fi.
Klik ikon pencarian di bilah tugas dan ketik CMD . Di jendela baru, Anda dapat mengklik ikon prompt perintah atau cukup tekan tombol Enter pada keyboard.
Sekarang Anda dapat menggunakan perintah berikut:
Antarmuka Netsh Interface Show - Perintah ini akan menunjukkan kepada Anda status adaptor Wi -Fi.
Netsh Antarmuka Set Antarmuka Aktifkan - Perintah ini memungkinkan adaptor Wi -Fi.
Netsh Antarmuka Set Antarmuka Nonaktifkan - Perintah ini dapat digunakan untuk menonaktifkan adaptor Wi -Fi.
Bacaan yang Disarankan:
- Apakah adaptor powerline baik untuk bermain game? (Panduan Lengkap untuk Adaptor Powerline)
- Netgear Wireless Adapter tidak akan terhubung ke internet
- Apa yang dilakukan adaptor Wi-Fi PC?
Bagaimana cara memecahkan masalah adaptor Wi-Fi di Windows 10?
Jika adaptor Wi-Fi Anda tidak berfungsi, Anda harus menggunakan koneksi kabel untuk mendapatkan online. Dalam kebanyakan kasus, alasannya adalah adaptor Wi-Fi yang dinonaktifkan, tetapi selain memungkinkannya di sini adalah beberapa hal lain yang dapat Anda lakukan jika adaptor Wi-Fi Anda tidak berfungsi dengan baik.
Beberapa alasan paling umum mengapa adaptor Wi-Fi Anda tidak berfungsi adalah pengaturan yang tidak tepat, pendorong yang buruk, dan adaptor Wi-Fi yang tidak berfungsi.
Berikut adalah beberapa solusi yang dicoba dan diuji jika Anda memiliki masalah dengan adaptor Wi-Fi.
1. Perbarui driver adaptor Wi-Fi
Catatan: Untuk melakukan langkah ini, Anda perlu menghubungkan laptop atau komputer Anda ke jaringan menggunakan kabel Ethernet .
Klik kanan tombol Start Windows dan pilih Device Manager .
Temukan bagian Network Adapters dan klik untuk memperluasnya.
Klik kanan pada adaptor wifi yang Anda gunakan dan klik driver pembaruan .

Klik pencarian secara otomatis untuk driver .

Jika ada versi yang lebih baru dari driver yang sudah diinstal, Windows akan menginstal driver baru dan meminta Anda untuk me -restart komputer.
2. Pasang kembali adaptor Wi-Fi
Klik kanan tombol Start Windows dan pilih Device Manager .
Perluas bagian Adapter Jaringan dengan mengkliknya.
Klik kanan pada adaptor Wi-Fi Anda dan kemudian klik perangkat uninstall .

Ikuti instruksi dan akhirnya restart perangkat Windows Anda. Ketika komputer atau laptop Anda naik lagi, Anda harus menginstal adaptor Wi-Fi lagi. Dalam kebanyakan kasus, Windows akan melakukannya secara otomatis setelah mendeteksi perangkat keras. Namun, jika adaptor Wi-Fi Anda memerlukan driver tertentu, Anda harus mengunduhnya menggunakan koneksi kabel dan menginstalnya.
3. Jalankan Pemecahan Masalah Jaringan
Windows 10 memiliki alat kecil yang diinstal yang dapat membantu Anda dengan semua masalah jaringan Anda. Ini adalah pemecah masalah jaringan dan di sini adalah bagaimana Anda dapat menggunakannya.
Klik tombol Start Windows dan kemudian pilih ikon Pengaturan .
Sekarang klik Internet jaringan , dan klik status di menu kiri.

Gulir ke bawah sedikit dan di bawah pengaturan jaringan canggih , Anda akan melihat pemecahan masalah jaringan di bagian bawah halaman. Klik di atasnya dan Windows akan mulai mencari masalah. Ikuti instruksi dan pada akhirnya pastikan untuk memulai kembali perangkat bertenaga Windows Anda.
4. Mulai ulang jaringan nirkabel Anda
Langkah ini mengharuskan Anda untuk memulai kembali modem dan router dan ini akan membantu Anda membuat koneksi baru ke ISP Anda.
Hal pertama yang harus dilakukan adalah melepaskan modem dari outlet listrik. Cukup cabut kabel daya. Setelah itu, Anda perlu melepaskan router dari outlet listrik. Biarkan modem dan router terputus selama beberapa menit.
Sekarang, hubungkan modem dan berikan waktu untuk boot sepenuhnya. Saat lampu LED pada modem menstabilkan dan berhenti berkedip, Anda dapat menghubungkan router ke outlet listrik. Anda juga harus menunggu sedikit sampai router sepenuhnya naik. Lihat saja lampu LED di router dan begitu mereka berhenti berkedip, Anda dapat menghubungkan laptop atau komputer Anda ke jaringan.
5. Gunakan Opsi Reset Jaringan
Catatan: Setelah Anda mengatur ulang adaptor Wi-Fi, Anda harus menginstal ulang dan mengkonfigurasi ulang perangkat lunak klien VPN Anda jika Anda menggunakannya.
Mungkin langkah terakhir untuk mencoba jika tidak ada lagi yang membantu adalah opsi reset jaringan. Opsi ini akan menghapus adaptor Wi-Fi yang diinstal pada perangkat dan menghapus semua pengaturan khusus. Adaptor Wi-Fi akan diinstal ulang setelah Anda memulai kembali komputer atau laptop Anda dan semua pengaturan akan dikembalikan ke nilai default mereka .
Klik tombol Start Windows dan kemudian pilih ikon Pengaturan .
Sekarang klik Internet jaringan dan klik status di menu di sebelah kiri.
Anda akan melihat opsi reset jaringan di bagian bawah halaman.
Klik di atasnya dan pada layar berikutnya Anda harus mengklik Reset sekarang . Jika diminta klik ya untuk mengonfirmasi pilihan Anda.
Laptop atau komputer Anda harus restart setelah beberapa menit. Periksa apakah masalah Anda masih ada.
Kesimpulan
Adaptor Wi-Fi adalah solusi yang sangat baik ketika PC desktop Anda tidak memiliki kemampuan nirkabel atau ketika adaptor nirkabel bawaan tidak berfungsi. Mengetahui cara mengaktifkannya cukup berguna ketika Anda melihat bahwa koneksi Wi-Fi Anda tidak berfungsi karena adaptor telah dinonaktifkan.
Sekarang Anda tahu cara mengaktifkan atau menonaktifkan adaptor Wi-Fi Anda dan juga melakukan beberapa pemecahan masalah dasar jika Anda mengalami masalah apa pun dengannya. Menikmati!
