Dacă suferiți de un semnal Wi-Fi slab și doriți să îl consolidați cu altul, astfel încât computerul dvs. se conectează la două rețele Wi-Fi în același timp, dar nu știți dacă acest lucru este chiar posibil, veți veni la locul potrivit .
Conectarea la două rețele Wi-Fi simultan este una dintre cele mai eficiente tehnici pentru a vă asigura că computerul dvs. primește un semnal de internet în orice moment.
Fuzionând două semnale Wi-Fi (provenind de la două conexiuni de internet separate), vă veți asigura un semnal de internet constant și veți avea o capacitate de conectare mai bună.
Majoritatea consumatorilor obișnuiți nu au idee cum să configureze, să se conecteze și să utilizeze două rețele Wi-Fi simultan. Aici, vom explica cum să o realizăm, deoarece nu este chiar atât de greu.
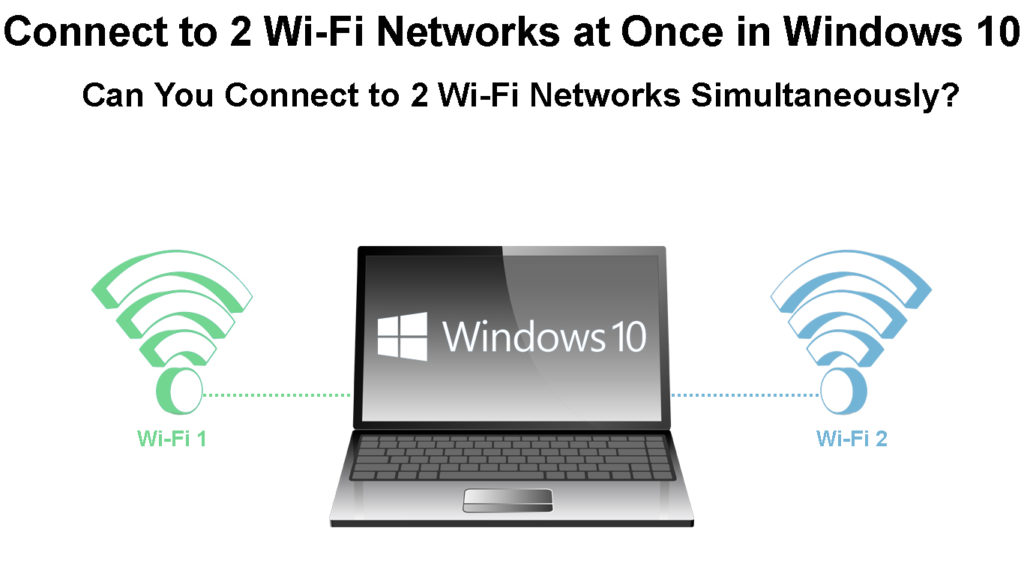
Computerul dvs. se poate conecta la 2 rețele Wi-Fi?
Cu excepția cazului în care computerul dvs. are două carduri Wi-Fi, nu se poate conecta simultan la două rețele Wi-Fi. Deoarece majoritatea PC-urilor și laptopurilor au un singur card Wi-Fi, este sigur să presupunem că computerul dvs. se poate conecta doar la un Wi-Fi simultan. Cu toate acestea, dacă cumpărați un dongle Wi-Fi USB și îl conectați la computer, veți avea două interfețe Wi-Fi independente și veți putea să le conectați la două rețele diferite.
Fără setări și modificări suplimentare, computerul dvs. încă nu va putea folosi ambele rețele în același timp, chiar dacă aveți două carduri Wi-Fi conectate la două rețele Wi-Fi diferite. Dar există câteva soluții de soluție.
Cum puteți combina două rețele în Windows 10?
Vă vom arăta două metode care vă vor ajuta în această sarcină. În acest fel, dacă unul nu funcționează, îl puteți încerca pe celălalt.
Prima metodă: conectarea la două rețele de internet folosind un router de echilibrare a sarcinii
Pentru a combina două rețele pe un router, trebuie să aveți un router cu funcții de echilibrare a sarcinii . Acest tip de router acceptă combinarea a două sau mai multe conexiuni de rețea. Trebuie doar să confirmați câte conexiuni de internet acceptă routerul dvs. înainte de a -l utiliza pentru echilibrarea încărcăturii.
Notă: În acest fel, nu combinați de fapt două conexiuni Wi -Fi - combinați/îmbinați două conexiuni pe Internet într -una. Această rețea îmbinată poate fi distribuită fără fir pe dispozitivele dvs. (ca o rețea Wi-Fi pe un singur router Wi-Fi sau un punct de acces).
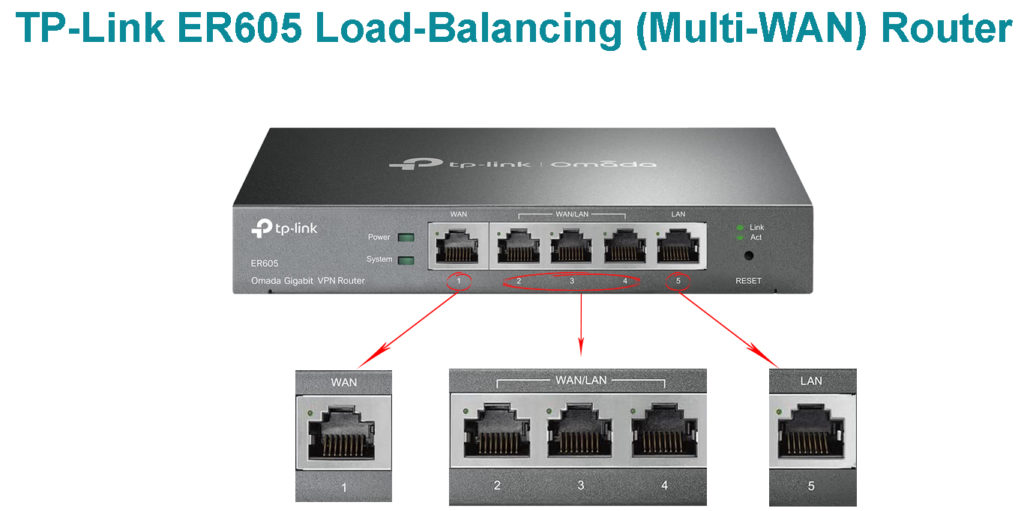
Utilizarea unui router de echilibrare a încărcăturii vă va ajuta să creșteți lățimea de bandă pe internet prin combinarea a două conexiuni de rețea (două conexiuni la Internet ) printr-un router. Aveți nevoie doar de două conexiuni de internet separate și cabluri LAN pe care le veți atașa la un router de echilibrare a sarcinii. Pentru aceasta, puteți utiliza, de asemenea, două conexiuni separate de la același furnizor de servicii de internet sau două conexiuni de rețea separate de două ISP -uri diferite. Acum, introduceți cablurile LAN în porturile de intrare ale routerului de echilibrare a sarcinii.
Ce este un router de echilibrare a sarcinii?
După aceea, va trebui să faceți câteva modificări de configurare la router, ceea ce implică setarea routerului dvs. pentru a pune două rețele Wi-Fi.
Îmbunătățirea a două conexiuni pe Internet înseamnă a le îmbina printr -un singur router și puteți face asta pe pagina Setări routere. Va trebui să accesați această pagină prin intermediul browserului dvs. web , iar setările pot diferi în funcție de marca și modelul routerului. Le puteți găsi în manualul pentru routerul pe care l -ați primit de la producător sau contactând furnizorul de servicii de internet.
TP-Link ER605 Configurare de bază pentru contopirea a două conexiuni la Internet
A 2-a metodă: conectarea la două rețele Wi-Fi folosind software-ul Speedyfy
Dacă doriți să utilizați două rețele Wi-Fi distincte pe un singur computer, le puteți combina cu ușurință folosind software-ul SpeedIfy. Cu toate acestea, această funcție necesită conectarea unui alt dispozitiv la computer. Și anume, o singură rețea Wi-Fi poate fi conectată la laptop sau computer, deoarece computerul dvs. are un singur adaptor de rețea wireless instalat.
Prin urmare, va trebui să obțineți un alt adaptor Wi-Fi USB extern pentru a vă conecta la două rețele wireless distincte de pe computer.

Tot ce trebuie să faceți este să vă conectați computerul la oricare dintre cele două rețele Wi-Fi. Pentru a accesa cealaltă rețea Wi-Fi, atașați pur și simplu un adaptor Wi-Fi extern la unul dintre porturile USB ale computerului. Acum, adaptorul va instala automat driverele. Nu trebuie să faceți nimic aici, doar așteptați instalarea acestuia.
Când instalarea este terminată, este necesar să se activeze acest Wi-Fi prin setări de pe computer.
Deschideți setările apăsând butonul Win și I în același timp. Deschideți meniul de rețea Internet din partea stângă și găsiți fila Wi-Fi.
Acum, veți observa opțiunea Wi-Fi 2 din partea dreaptă a ferestrei. Porniți -l folosind butonul de comutare acolo.
După aceea, navigați la bara de activități Windows (situată în partea de jos a ecranului) și din meniul derulant, atingeți Wi-Fi 2. În acest fel, vă puteți conecta la o altă rețea Wi-Fi prin intermediul unui USB extern WI Adaptor Fi pe Windows 10.
Următorul lucru pe care trebuie să -l faceți este să descărcați și să instalați programul Speedtify. Îl puteți găsi pe acest site https://speedify.com/ .
Pentru a crea o conexiune unică, rapidă și de încredere, Speedyfy combină toate conexiunile Wi-Fi care sunt accesibile pentru computer și pot fi utilizate și pentru telefoanele mobile. De fapt, este un serviciu VPN rapid pentru Android, PC, Mac și iOS. În plus, vă protejează informațiile personale și vă asigură de atacuri de hacker , ISP -uri Snooping și alte riscuri online.
NOTĂ: Amintiți -vă că utilizarea SpeedIfy nu este gratuită. Trebuie să plătiți pentru a -l folosi la cea mai completă capacitate de pe computer. Pe computerul Windows 10, puteți combina mai multe rețele Wi-Fi simultan dacă aveți versiunea deblocată.
Utilizarea SpeedIfy pentru a vă conecta la două rețele Wi-Fi simultan
Când deschideți Speedtify, tabloul de bord va afișa ambele rețele Wi-Fi la care sunteți conectat. Computerul dvs. Windows 10 va alege doar cel cu performanțe mai bune.
După ce ați confirmat că computerul dvs. este conectat la 2 rețele Wi-Fi, porniți Speedtify. Ca urmare, așa-numita procedură Wi-Fi Bridge între cele două rețele va începe. Acum veți avea o lățime de bandă mai mare în timp ce utilizați computerul pentru a naviga pe internet.
Puteți privi tabloul de bord Speedy pentru a vedea dacă procedura a avut succes sau nu. Puteți obține toate detaliile de care aveți nevoie cu privire la cele două rețele Wi-Fi, atât individual, cât și colectiv, chiar aici.
Următoarele informații pot fi văzute pe acest tablou de bord: utilizarea datelor, viteza de descărcare, viteza de încărcare și ping .
În cele din urmă, atunci când nu mai aveți nevoie să utilizați conexiunea de rețea Wi-Fi Bridge, puteți dezactiva Speedy.
Concluzie
Deși nu este foarte complicat să vă conectați la două rețele Wi-Fi simultan pe Windows 10, adevărata provocare vine atunci când trebuie să faceți ca aceste rețele Wi-Fi să funcționeze împreună.
Dacă aveți două conexiuni ISP, cea mai bună modalitate de a combina performanța lor este să utilizați un router de echilibrare a sarcinilor. Cu toate acestea, un router de echilibrare a sarcinii nu vă permite să vă conectați la două rețele Wi-Fi-combină două conexiuni pe Internet într-una care vă permite să distribuiți conexiunea fuzionată la un router Wi-Fi sau un punct de acces Wi-Fi, apoi conectați Dispozitivele dvs. la un singur Wi-Fi creat de acel punct de acces Wi-Fi.
Dacă nu doriți să utilizați un router de echilibrare a încărcăturii, există o altă opțiune - folosind software -ul SpeedIfy. Cu toate acestea, în acest caz, trebuie să fiți pregătiți să plătiți pentru un dongle wifi suplimentar și să -l conectați la computer. De asemenea, va trebui să plătiți pentru Speedtify. Asigurați-vă că aveți tot hardware-ul adecvat înainte de a încerca să combinați două conexiuni de rețea Wi-Fi pe Windows 10.
