Wi-Fi信号が弱く、別の信号で強化したい場合、コンピューターが同時に2つのWi-Fiネットワークに接続しますが、これが可能かどうかわからない場合は、正しい場所に来ます。
2つのWi-Fiネットワークに一度に接続することは、PCが常にインターネット信号を受信することを保証するための最も効果的な手法の1つです。
2つのWi-Fi信号をマージすることで(2つの個別のインターネット接続から来る)、一定のインターネット信号を確保し、より良い接続容量を得ることができます。
ほとんどの平均的な消費者は、2つのWi-Fiネットワークを一度にセットアップ、接続、および利用する方法を知りません。ここでは、それがそれほど難しくないので、それを達成する方法を説明します。
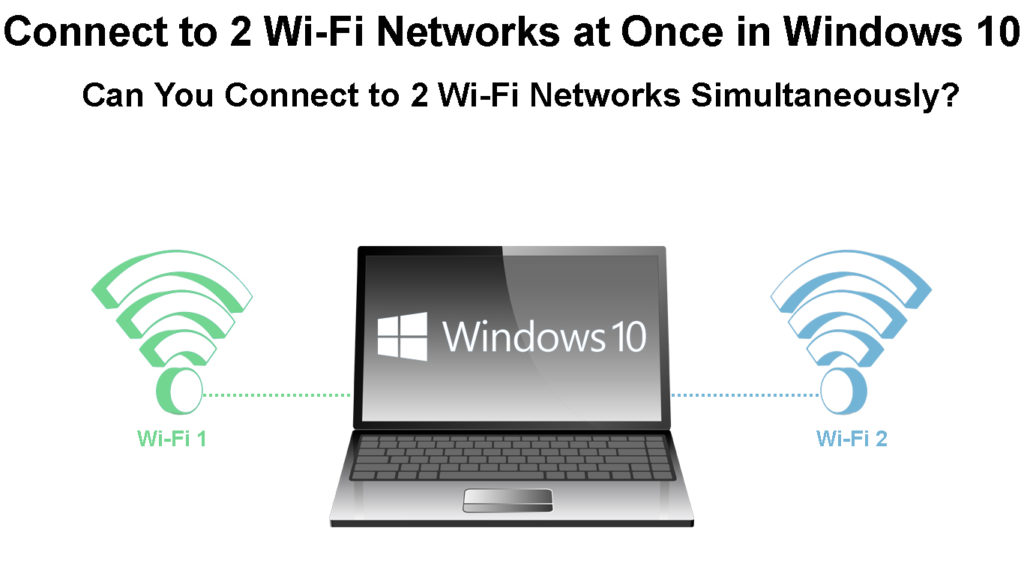
コンピューターは2つのWi-Fiネットワークに接続できますか?
コンピューターに2枚のWi-Fiカードがない限り、2つのWi-Fiネットワークに同時に接続できません。ほとんどのPCとラップトップにはWi-Fiカードが1つしかないため、PCは一度に1つのWi-Fiにのみ接続できると想定するのは安全です。ただし、USB Wi-Fiドングルを購入してPCに接続すると、2つの独立したWi-Fiインターフェイスがあり、2つの異なるネットワークに接続できます。
追加の設定と変更がなければ、2つの異なるWi-Fiネットワークに2枚のWi-Fiカードが接続されていても、PCは両方のネットワークを同時に使用することはできません。しかし、いくつかの回避策があります。
Windows 10の2つのネットワークをどのように組み合わせることができますか?
このタスクで役立つ2つの方法を紹介します。そうすれば、一方が機能しない場合は、もう一方を試すことができます。
最初の方法:ロードバランスルーターを使用して2つのインターネットネットワークに接続する
1つのルーターに2つのネットワークを組み合わせるには、 負荷分散機能を備えたルーターが必要です。この種のルーターは、2つ以上のネットワーク接続を組み合わせることをサポートします。ロードバランスに使用する前に、ルーターがサポートするインターネット接続の数を確認する必要があります。
注:このように、あなたは実際に2つのWi -Fi接続を組み合わせていません - あなたは2つのインターネット接続を1つに組み合わせ/マージします。そのマージされたネットワークは、デバイスにワイヤレスで配布できます(単一のWi-Fiルーターまたはアクセスポイントで1つのWi-Fiネットワークとして)。
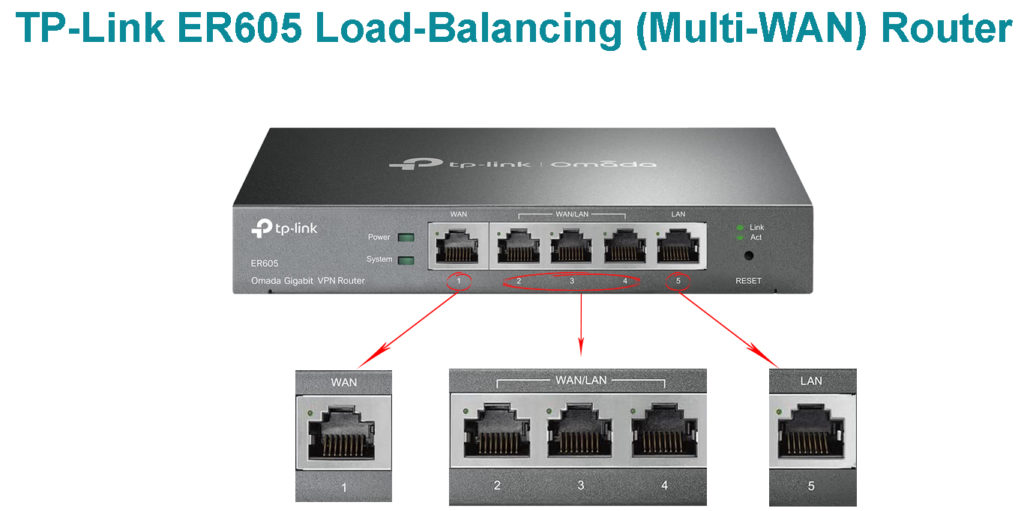
ロードバランスルーターを使用すると、1つのルーターを介して2つのネットワーク接続(2つのインターネット接続)を組み合わせることで、インターネット帯域幅を増やすことができます。 1つのロードバランスルーターに取り付けられる2つの個別のインターネット接続とLANケーブルのみが必要です。このために、同じインターネットサービスプロバイダーからの2つの別々の接続または2つの異なるISPからの2つの個別のネットワーク接続を使用することもできます。次に、LANケーブルをロードバランスルーターの入力ポートに入れます。
ロードバランスルーターとは何ですか?
その後、ルーターにいくつかの構成を変更する必要があります。これには、2つのWi-Fiネットワークを橋渡しするためにルーターを設定する必要があります。
2つのインターネット接続を橋渡しすることは、単一のルーターを介してそれらをマージすることを意味し、ルーターの設定ページでそれを行うことができます。 Webブラウザを介してこのページにアクセスする必要があり、ルーターのブランドとモデルによって設定が異なる場合があります。メーカーから受け取ったルーターのマニュアルまたはインターネットサービスプロバイダーに連絡することでそれらを見つけることができます。
TP-Link ER605 2つのインターネット接続をマージするための基本構成
2番目の方法:Speedifyソフトウェアを使用して2つのWi-Fiネットワークに接続する
単一のPCで2つの異なるWi-Fiネットワークを使用する場合は、Speedifyソフトウェアを使用して簡単に組み合わせることができます。ただし、この機能には、コンピューターに接続するためにもう1つのデバイスが必要です。つまり、コンピューターには1つのワイヤレスネットワークアダプターのみがインストールされているため、1つのWi-FiネットワークをラップトップまたはPCに接続できます。
したがって、コンピューター上の2つの異なるワイヤレスネットワークに接続するために、別の外部USB Wi-Fiアダプターを取得する必要があります。

あなたがしなければならないのは、PCを2つのWi-Fiネットワークのいずれかに接続することです。他のWi-Fiネットワークにアクセスするには、コンピューターのUSBポートの1つに外部Wi-Fiアダプターを添付するだけです。これで、アダプターがドライバーを自動的にインストールします。ここで何もする必要はありません。インストールするのを待ってください。
インストールが完了したら、PCの設定を介してこのWi-Fiをアクティブにする必要があります。
WinとIボタンを同時に押して設定を開きます。左側のネットワークインターネットメニューを開き、Wi-Fiタブを見つけます。
これで、ウィンドウの右側にあるWi-Fi2オプションに気付くでしょう。そこにあるトグルボタンを使用してオンにします。
その後、Windowsタスクバー(画面の下部にある)とドロップダウンメニューから、Wi-Fi 2をタップします。 Windows 10のFiアダプター。
次に行う必要があるのは、Speedifyプログラムをダウンロードしてインストールすることです。このWebサイトhttps://speedify.com/で見つけることができます。
単一の迅速で信頼できるスーパー接続を作成するために、Speedifyは、コンピューターがアクセスできるすべてのWi-Fi接続を組み合わせて、携帯電話にも使用できます。実際、Android、PC、Mac、およびiOSのクイックVPNサービスです。さらに、それはあなたの個人情報を保護し、ハッカー攻撃、ISPのスヌーピング、およびその他のオンラインリスクからあなたを確保します。
注: Speedifyの使用は無料ではないことを忘れないでください。 PCで最大限の容量に使用するには、支払う必要があります。 Windows 10コンピューターでは、ロック解除バージョンがある場合は、複数のWi-Fiネットワークを同時に組み合わせることができます。
Speedifyを使用して2つのWi-Fiネットワークに一度に接続する
Speedifyを開くと、そのダッシュボードには、接続されている両方のWi-Fiネットワークが表示されます。 Windows 10コンピューターは、パフォーマンスが向上したコンピューターのみを選択します。
コンピューターが2つのWi-Fiネットワークに接続されていることを確認したら、speedifyをオンにします。結果として、2つのネットワーク間のいわゆるWi-Fiブリッジ手順が起動します。これで、PCを使用してインターネットをサーフィンする際に、より大きな帯域幅が得られます。
Speedifyダッシュボードを見て、手順が成功したかどうかを確認できます。ここでは、2つのWi-Fiネットワークに関して必要なすべての詳細を入手できます。
このダッシュボードでは、次の情報を見ることができます:データの使用、ダウンロード速度、アップロード速度、 Ping 。
最後に、Bridge Wi-Fiネットワーク接続を使用する必要がなくなったら、Speedifyをオフにすることができます。
結論
Windows 10で2つのWi-Fiネットワークに同時に接続することはそれほど複雑ではありませんが、これらのWi-Fiネットワークを連携させる必要がある場合、真の課題が生じます。
ISP接続が2つある場合、パフォーマンスを組み合わせる最良の方法は、負荷バランスルーターを使用することです。ただし、負荷バランスルーターを使用すると、2つのWi-Fiネットワークに接続できません。2つのインターネット接続を1つに組み合わせて、Wi-FiルーターまたはWi-Fiアクセスポイントにマージした接続を分配してから、接続することができます。そのWi-Fiアクセスポイントによって作成された単一のWi-Fiへのデバイス。
ロードバランスルーターを使用したくない場合は、Speedifyソフトウェアを使用して別のオプションがあります。ただし、この場合、余分なWiFiドングルの支払いを行い、コンピューターに接続する準備ができている必要があります。また、sepedifyの代金を支払う必要があります。 Windows 10に2つのWi-Fiネットワーク接続を組み合わせようとする前に、すべての適切なハードウェアを確保してください。
