Jos kärsit heikoista Wi-Fi-signaalista ja haluat vahvistaa sitä toisella, niin että tietokoneesi muodostaa yhteyden kahteen Wi-Fi-verkkoon, mutta et tiedä, onko tämä edes mahdollista, olet tultunut oikeaan paikkaan .
Yhdistäminen kahteen Wi-Fi-verkkoon kerralla on yksi tehokkaimmista tekniikoista varmistaakseen, että tietokoneesi vastaanottaa Internet-signaalin jatkuvasti.
Yhdistämällä kaksi Wi-Fi-signaalia (joka tulee kahdesta erillisestä Internet-yhteydestä), varmistat jatkuvan Internet-signaalin ja sinulla on parempi yhteyskyky.
Useimmilla keskimääräisillä kuluttajilla ei ole aavistustakaan kuinka asentaa, muodostaa yhteyden ja hyödyntää kahta Wi-Fi-verkkoa kerralla. Tässä selitämme, kuinka se saavutetaan, koska se ei todellakaan ole niin kovaa.
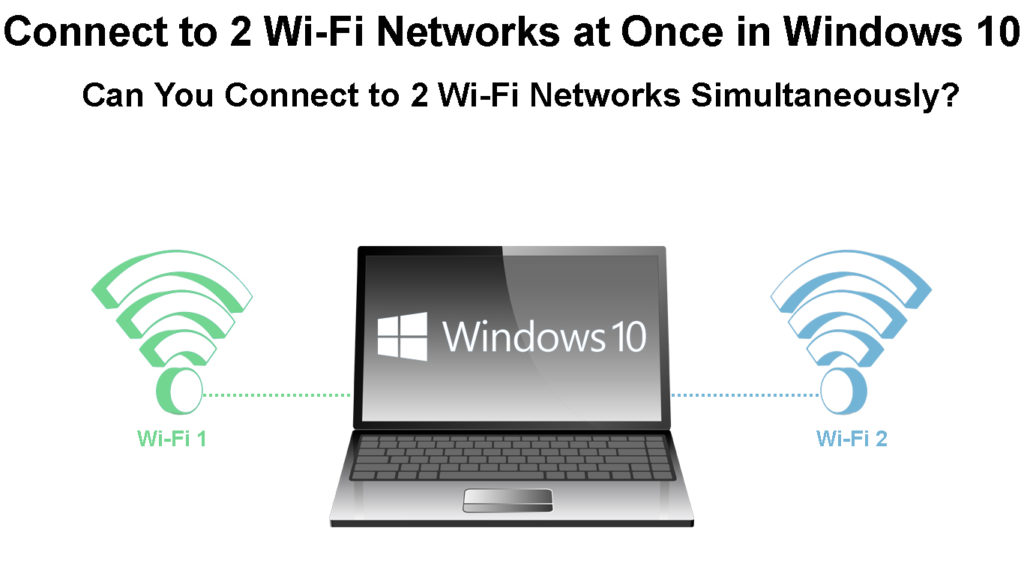
Voiko tietokoneesi yhdistää 2 Wi-Fi-verkkoon?
Ellei tietokoneellasi ole kahta Wi-Fi-korttia, se ei voi muodostaa yhteyttä kahteen Wi-Fi-verkkoon samanaikaisesti. Koska useimmissa tietokoneissa ja kannettavissa tietokoneissa on vain yksi Wi-Fi-kortti, on turvallista olettaa, että tietokoneesi voi muodostaa yhteyden vain yhteen Wi-Fi: hen kerrallaan. Jos kuitenkin ostat USB-Wi-Fi-donglen ja kytket sen tietokoneeseen, sinulla on kaksi riippumatonta Wi-Fi-rajapinta, ja voit yhdistää ne kahteen eri verkkoon.
Ilman ylimääräisiä asetuksia ja muutoksia tietokoneesi ei silti pysty käyttämään molempia verkkoja samanaikaisesti, vaikka sinulla on kaksi Wi-Fi-korttia, jotka on kytketty kahteen eri Wi-Fi-verkkoon. Mutta on joitain kiertotapoja.
Kuinka voit yhdistää kaksi verkkoa Windows 10: ssä?
Näytämme sinulle kaksi menetelmää, jotka auttavat sinua tässä tehtävässä. Tällä tavalla, jos yksi ei toimi, voit kokeilla toista.
Ensimmäinen menetelmä: Yhdistäminen kahteen Internet-verkkoon käyttämällä kuorman tasapainottamista
Yhdistääksesi kaksi verkkoa yhdellä reitittimellä, sinulla on oltava reititin, jossa on kuorman tasapainotustoiminnot . Tällainen reititin tukee kahden tai useamman verkkoyhteyden yhdistämistä. Sinun on vain vahvistettava, kuinka monta Internet -yhteyksiä reitittimesi tukee ennen sen käyttämistä kuormituksen tasapainottamiseen.
HUOMAUTUS: Tällä tavalla et todellakaan yhdistä kahta Wi -Fi -yhteyksiä - yhdistät/yhdistät kahden Internet -yhteyden yhdeksi. Tuo sulautunut verkko voidaan sitten jakaa langattomasti laitteillesi (yhtenä Wi-Fi-verkkoksi yhden Wi-Fi-reitittimen tai tukiaseman yli).
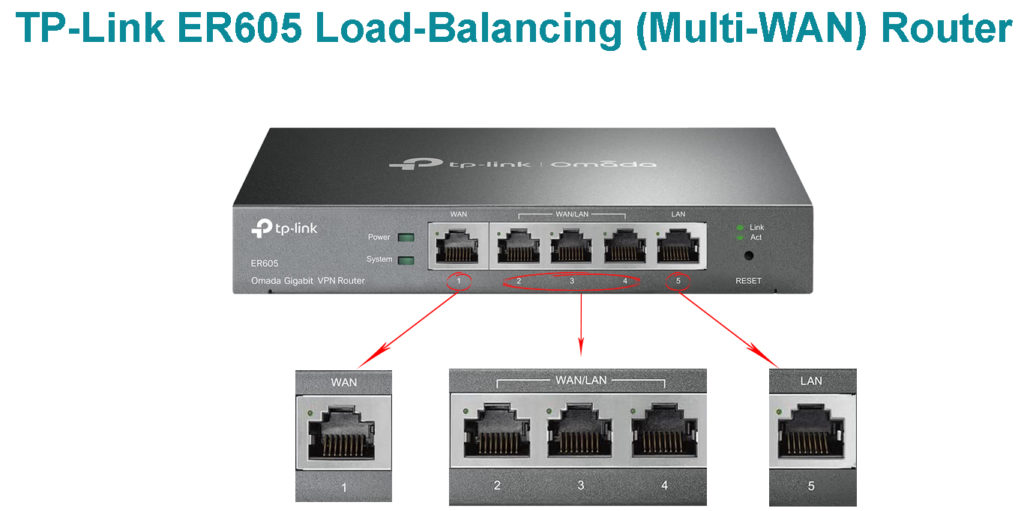
Kuormituksen tasapainotusreitittimen käyttäminen auttaa sinua lisäämään Internet-kaistanleveyttä yhdistämällä kaksi verkkoyhteyttä (kaksi Internet-yhteyksiä ) yhden reitittimen kautta. Tarvitset vain kaksi erillistä Internet-yhteyksiä ja niiden LAN-kaapeleita, jotka kiinnität yhteen kuormituksen tasapainotusreitittimeen. Tätä varten voit käyttää myös kahta erillistä yhteyttä samasta Internet -palveluntarjoajasta tai kahdesta erillisestä verkkoyhteydestä kahdesta eri Internet -palveluntarjoajasta. Laita nyt LAN-kaapelit kuorman tasapainotusreitittimen tuloportteihin.
Mikä on kuorman tasapainotusreititin?
Sen jälkeen sinun on tehtävä muutama kokoonpanomuutos reitittimeen, johon sisältyy reitittimen asettaminen kahden Wi-Fi-verkkojen silittämään.
Kahden Internet -yhteyden yhdistäminen tarkoittaa niiden yhdistämistä yhden reitittimen kautta, ja voit tehdä sen reitittimien asetussivulla. Sinun on käytettävä tätä sivua verkkoselaimen kautta , ja asetukset voivat vaihdella reitittimen tuotemerkistä ja mallista riippuen. Löydät ne käsikirjasta reitittimelle, jonka olet saanut valmistajalta tai ottamalla yhteyttä Internet -palveluntarjoajaan.
TP-Link ER605 Basic-kokoonpano kahden Internet-yhteyden yhdistämiseksi
Toinen menetelmä: Yhdistäminen kahteen Wi-Fi-verkkoon Speedify-ohjelmistolla
Jos haluat käyttää kahta erillistä Wi-Fi-verkkoa yhdellä tietokoneella, voit yhdistää ne helposti Speedrify-ohjelmistolla. Tämä toiminto vaatii kuitenkin vielä yhden laitteen kytkemistä tietokoneeseen. Nimittäin vain yksi Wi-Fi-verkko voidaan kytkeä kannettavaan tietokoneeseen tai tietokoneeseen, koska tietokoneessasi on vain yksi langaton verkkosovitin .
Siksi sinun on saatava toinen ulkoinen USB-Wi-Fi-sovitin, jotta voit muodostaa yhteyden kahteen tietokoneen erilliseen langattomaan verkkoon.

Ainoa mitä sinun täytyy tehdä, on kytkeä tietokoneesi mihin tahansa kahteen Wi-Fi-verkkoon. Päästäksesi toiseen Wi-Fi-verkkoon kiinnitä vain ulkoinen Wi-Fi-sovitin tietokoneen johonkin USB-porttiin. Nyt sovitin asentaa ohjaimet automaattisesti. Sinun ei tarvitse tehdä mitään täällä, odota vain sen asentamista.
Kun asennus on tehty, on välttämätöntä aktivoida tämä Wi-Fi PC: n asetusten kautta.
Avaa asetukset painamalla Win ja I -painiketta samanaikaisesti. Avaa verkko-Internet-valikko vasemmalla puolella ja etsi Wi-Fi-välilehti.
Nyt huomaat Wi-Fi 2 -vaihtoehdon ikkunan oikealla puolella. Kytke se päälle kytkentäpainikkeen avulla.
Sen jälkeen siirry Windows-tehtäväpalkkiin (joka sijaitsee näytön alareunassa), ja avattavasta valikosta napauta Wi-Fi 2. Tällä tavalla voit muodostaa yhteyden toiseen Wi-Fi-verkkoon ulkoisen USB-WI- kautta FI -sovitin Windows 10: ssä.
Seuraava asia, joka sinun on tehtävä, on ladata ja asentaa Speedify -ohjelma. Löydät sen tältä verkkosivustolta https://speedify.com/ .
Yhden, nopean ja luotettavan superyhteyden luomiseksi Speedify yhdistää kaikki tietokoneesi käytettävissä olevat Wi-Fi-yhteydet ja niitä voidaan käyttää myös matkapuhelimissa. Itse asiassa se on nopea VPN -palvelu Androidille, PC: lle, Macille ja iOS: lle. Lisäksi se suojaa henkilökohtaisia tietojasi ja turvaa sinut hakkerihyökkäyksistä , Snoping -palveluntarjoajista ja muista online -riskeistä.
Huomaa: Muista, että Speedifyn käyttö ei ole ilmaista. Sinun on maksettava siitä, että se käyttää sitä täydelliseen kapasiteettiin tietokoneellasi. Windows 10 -tietokoneellasi voit yhdistää useita Wi-Fi-verkkoja samanaikaisesti, jos sinulla on lukitsematon versio.
Speedify -sovelluksen avulla muodostaa yhteyden kahteen Wi-Fi-verkkoon kerralla
Kun avaat Speedfy, sen kojelauta näyttää molemmat Wi-Fi-verkot, joihin olet yhteydessä. Windows 10 -tietokoneesi valitsee vain paremman suorituskyvyn.
Kun olet vahvistanut, että tietokoneesi on kytketty 2 Wi-Fi-verkkoon, käynnistä Speedfy. Ns. Wi-Fi-siltamenettely kahden verkon välillä alkaa seurauksena. Sinulla on nyt suurempi kaistanleveys, kun käytät tietokonetta surffailla Internetissä.
Voit tarkastella Speedfy -kojetaulua nähdäksesi, onko menettely onnistunut vai ei. Voit hankkia kaikki tarvitsemasi yksityiskohdat kahdesta Wi-Fi-verkosta, sekä yksilöllisesti että yhdessä, täällä.
Seuraavat tiedot näkyvät tässä kojetaulussa: datan käyttö, latausnopeus, latausnopeus ja ping .
Lopuksi, kun sinun ei enää tarvitse käyttää sillan Wi-Fi-verkkoyhteyttä, voit sammuttaa Speedfy.
Johtopäätös
Vaikka yhteyden muodostaminen kahteen Wi-Fi-verkkoon ei ole kovin monimutkaista samanaikaisesti Windows 10: ssä, todellinen haaste tulee, kun sinun on saatava nämä Wi-Fi-verkot toimimaan yhdessä.
Jos sinulla on kaksi Internet-palveluntarjoajaa, paras tapa yhdistää niiden suorituskyky on käyttää kuorman tasapainotusreititintä. Kuorman tasapainotusreititin ei kuitenkaan anna sinun muodostaa yhteyden kahteen Wi-Fi-verkkoon-se yhdistää kaksi Internet-yhteyden yhdeksi, jonka avulla voit jakaa sulautuneen yhteyden Wi-Fi-reitittimeen tai Wi-Fi-tukiasemaan ja yhdistä sitten sitten sitten yhdistä Laitteesi yhdelle Wi-Fi-tukiasemalle luomalle Wi-Fi: lle.
Jos et halua käyttää kuorman tasapainottamista, on olemassa toinen vaihtoehto - Speedify -ohjelmistolla. Tässä tapauksessa sinun on kuitenkin oltava valmis maksamaan ylimääräistä WiFi -donglia ja kytkettävä se tietokoneeseen. Sinun on myös maksettava Speedfy. Varmista, että sinulla on kaikki asianmukaiset laitteistot, ennen kuin yrität yhdistää kaksi Wi-Fi-verkkoyhteyttä Windows 10: ssä.
