Zayıf bir Wi-Fi sinyalinden muzdaripseniz ve başka biriyle güçlendirmek istiyorsanız, bilgisayarınız aynı anda iki Wi-Fi ağına bağlanırsanız, ancak bunun mümkün olup olmadığını bilmiyorsanız, doğru yere gelirsiniz .
Bir kerede iki Wi-Fi ağına bağlanmak, PC'nizin her zaman bir internet sinyali almasını sağlamak için en etkili tekniklerden biridir.
İki Wi-Fi sinyalini (iki ayrı İnternet bağlantısından gelen) birleştirerek, sürekli bir internet sinyali sağlayacak ve daha iyi bir bağlantı kapasitesine sahip olacaksınız.
Ortalama tüketicilerin çoğunun aynı anda iki Wi-Fi ağı nasıl kurulacağı, bağlanacağı ve kullanılacağı hakkında hiçbir fikri yoktur. Burada, bunu nasıl başaracağımızı açıklayacağız çünkü gerçekten o kadar da zor değil.
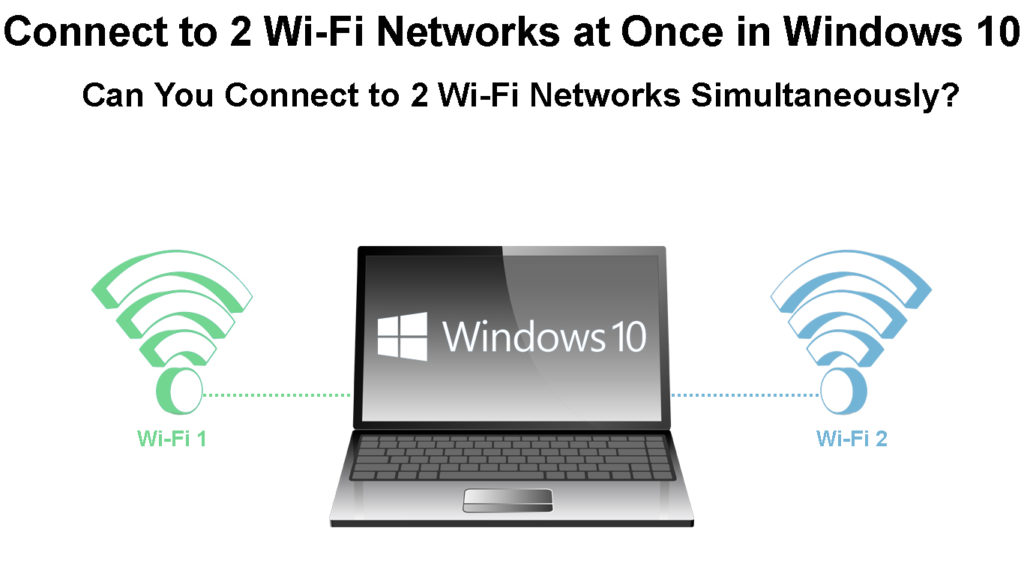
Bilgisayarınız 2 Wi-Fi ağına bağlanabilir mi?
Bilgisayarınızda iki Wi-Fi kartı yoksa, aynı anda iki Wi-Fi ağına bağlanamaz. Çoğu PC ve dizüstü bilgisayarın yalnızca bir Wi-Fi kartı olduğundan, PC'nizin bir seferde yalnızca bir Wi-Fi'ye bağlanabileceğini varsaymak güvenlidir. Ancak, bir USB Wi-Fi dongle satın alır ve PC'nize bağlarsanız, iki bağımsız Wi-Fi arayüzünüz olacak ve bunları iki farklı ağa bağlayabilirsiniz.
Herhangi bir ek ayar ve değişiklik olmadan, PC'niz iki farklı Wi-Fi ağına bağlı iki Wi-Fi kartınız olmasına rağmen, her iki ağı da aynı anda kullanamaz. Ama bazı geçici çözümler var.
Windows 10'da iki ağı nasıl birleştirebilirsiniz?
Size bu görevde size yardımcı olacak iki yöntem göstereceğiz. Bu şekilde, eğer biri işe yaramazsa, diğerini deneyebilirsiniz.
1. Yöntem: Yük dengeleyici bir yönlendirici kullanarak iki internet ağına bağlanma
Bir yönlendiricideki iki ağı birleştirmek için, yük dengeleme işlevlerine sahip bir yönlendiriciniz olmalıdır. Bu tür yönlendirici, iki veya daha fazla ağ bağlantısını birleştirmeyi destekler. Yük dengeleme için kullanmadan önce yönlendiricinizin desteklediğini onaylamanız yeterlidir.
Not: Bu şekilde, aslında iki Wi -Fi bağlantısını birleştirmiyorsunuz - iki internet bağlantısını bir araya getiriyorsunuz/birleştiriyorsunuz. Bu birleştirilmiş ağ daha sonra cihazlarınıza kablosuz olarak dağıtılabilir (tek bir Wi-Fi yönlendirici veya erişim noktası üzerinden bir Wi-Fi ağı olarak).
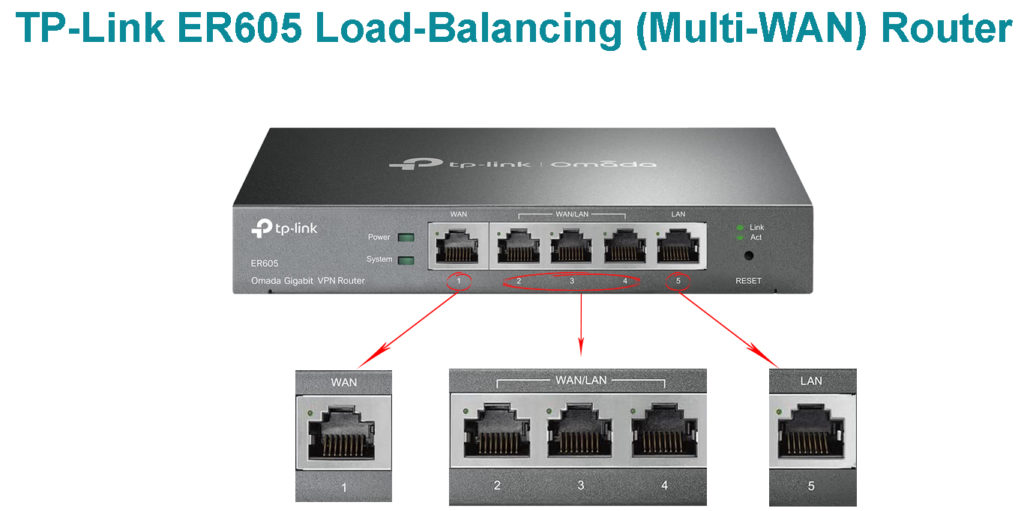
Yük dengeleyen bir yönlendirici kullanmak, iki ağ bağlantısını (iki internet bağlantısı ) bir yönlendirici aracılığıyla birleştirerek İnternet bant genişliğini artırmanıza yardımcı olacaktır. Bir yük dengeleyen yönlendiriciye ekleyeceğiniz sadece iki ayrı internet bağlantısına ve LAN kablolarına ihtiyacınız var. Bunun için, aynı İnternet servis sağlayıcısından iki ayrı bağlantı veya iki farklı ISS'den iki ayrı ağ bağlantısı da kullanabilirsiniz. Şimdi, LAN kablolarını yük dengeleyen yönlendiricinin giriş bağlantı noktalarına koyun.
Yük dengeleyen yönlendirici nedir?
Bundan sonra, yönlendiricinizi iki Wi-Fi ağını köprülemek için ayarlamayı içeren yönlendiriciye birkaç yapılandırma değişikliği yapmanız gerekecektir.
İki internet bağlantısının köprüleme, bunları tek bir yönlendirici aracılığıyla birleştirmek anlamına gelir ve bunu yönlendiriciler ayarları sayfasında yapabilirsiniz. Bu sayfaya web tarayıcınız aracılığıyla erişmeniz gerekecek ve ayarlar yönlendiricinin markasına ve modeline bağlı olarak değişebilir. Bunları üreticiden aldığınız yönlendirici için veya İnternet servis sağlayıcınızla iletişime geçerek bulabilirsiniz.
İki İnternet bağlantısını birleştirmek için TP-Link ER605 Temel Yapılandırması
2. Yöntem: Speedify yazılımını kullanarak iki Wi-Fi ağına bağlanma
Tek bir PC'de iki farklı Wi-Fi ağı kullanmak istiyorsanız, Speedify yazılımını kullanarak kolayca birleştirebilirsiniz. Ancak, bu işlev bilgisayara bağlanmasını bir cihaz daha gerektirir. Bilgisayarınızda yalnızca bir kablosuz ağ adaptörü yüklü olduğundan , dizüstü bilgisayarınıza veya PC'nize yalnızca bir Wi-Fi ağı bağlanabilir .
Bu nedenle, bilgisayarınızdaki iki farklı kablosuz ağa bağlanmak için başka bir harici USB Wi-Fi adaptörü almanız gerekecektir.

Tek yapmanız gereken PC'nizi iki Wi-Fi ağından herhangi birine bağlamaktır. Diğer Wi-Fi ağına erişmek için, bilgisayarınızın USB bağlantı noktalarından birine harici bir Wi-Fi adaptörü ekleyin. Şimdi, adaptör sürücüleri otomatik olarak yükleyecektir. Burada hiçbir şey yapmanıza gerek yok, sadece kurulmasını bekleyin.
Kurulum yapıldığında, bu Wi-Fi'yi PC'deki ayarlar aracılığıyla etkinleştirmek gerekir.
Ayarları aynı anda Win ve I düğmesine basarak açın. Sol taraftaki ağ İnternet menüsünü açın ve Wi-Fi sekmesini bulun.
Şimdi, pencerenin sağ tarafındaki Wi-Fi 2 seçeneğini fark edeceksiniz. Oradaki geçiş düğmesini kullanarak açın.
Bundan sonra, Windows Görev Çubuğuna (ekranınızın altında bulunur) gidin ve açılır menüden Wi-Fi 2'ye dokunun. Bu şekilde, harici bir USB Wi-Wi-Fi ağına başka bir Wi-Fi ağına bağlanabilirsiniz. Windows 10'unuzdaki FI adaptörü.
Yapmanız gereken bir sonraki şey, Speedify programını indirip yüklemektir. Bu web sitesinde bulabilirsiniz https://speedify.com/ .
Tek, hızlı ve güvenilir bir süper bağlantı oluşturmak için Speedify, bilgisayarınız için erişilebilir olan ve cep telefonları için de kullanılabilen tüm Wi-Fi bağlantılarını birleştirir. Aslında, Android, PC, Mac ve iOS için hızlı bir VPN hizmetidir. Ayrıca, kişisel bilgilerinizi korur ve sizi hacker saldırılarından, Snooping ISP'lerden ve diğer çevrimiçi risklerden korur .
Not: Speedify kullanmanın ücretsiz olmadığını unutmayın. PC'nizdeki en iyi kapasitesine göre kullanmak için ödeme yapmalısınız. Windows 10 bilgisayarınızda, kilitsiz sürümünüz varsa birden fazla Wi-Fi ağını aynı anda birleştirebilirsiniz.
Aynı anda iki Wi-Fi ağına bağlanmak için Speedify kullanma
Speedify'ı açtığınızda, gösterge panelinde bağlı olduğunuz her iki Wi-Fi ağını da gösterecektir. Windows 10 bilgisayarınız yalnızca daha iyi performansa sahip olanı seçecektir.
Bilgisayarınızın 2 Wi-Fi ağına bağlandığını doğruladıktan sonra Speedify'ı açın. İki ağ arasındaki sözde Wi-Fi köprü prosedürü sonuç olarak başlayacaktır. Artık internette sörf yapmak için PC'nizi kullanırken daha fazla bant genişliğine sahip olacaksınız.
Prosedürün başarılı olup olmadığını görmek için Speedify gösterge tablosuna bakabilirsiniz. İki Wi-Fi ağı ile ilgili ihtiyacınız olan tüm ayrıntıları hem ayrı ayrı hem de toplu olarak burada alabilirsiniz.
Aşağıdaki bilgiler bu gösterge tablosunda görülebilir: veri kullanımı, indirme hızı, yükleme hızı ve ping .
Son olarak, Wi-Fi ağ bağlantısını artık kullanmanız gerekmediğinde, Speedify'ı kapatabilirsiniz.
Çözüm
Windows 10'da aynı anda iki Wi-Fi ağına bağlanmak çok karmaşık olmasa da, bu Wi-Fi ağlarının birlikte çalışmasını sağlamanız gerektiğinde gerçek zorluk gelir.
İki ISS bağlantınız varsa, performanslarını birleştirmenin en iyi yolu, yük dengeleyen bir yönlendirici kullanmaktır. Bununla birlikte, yük dengeleyen bir yönlendirici, iki Wi-Fi ağına bağlanmanıza izin vermez-iki internet bağlantısını bir olarak birleştirir ve bu bağlantıyı bir Wi-Fi yönlendiricisine veya bir Wi-Fi erişim noktasına dağıtmanıza izin verir ve daha sonra bağlanır. Cihazlarınız bu Wi-Fi erişim noktası tarafından oluşturulan tek bir Wi-Fi'ye.
Yük dengeleyici bir yönlendirici kullanmak istemiyorsanız, Speedify yazılımını kullanarak başka bir seçenek var. Ancak, bu durumda, ekstra bir WiFi dongle için ödeme yapmaya ve bilgisayarınıza bağlamaya hazır olmalısınız. Ayrıca, Speedify için ödeme yapmanız gerekecek. Windows 10'da iki Wi-Fi ağ bağlantısını birleştirmeye çalışmadan önce tüm uygun donanıma sahip olduğunuzdan emin olun.
