Om du lider av en svag Wi-Fi-signal och vill stärka den med en annan, så att din dator ansluter till två Wi-Fi-nätverk samtidigt, men du vet inte om detta till och med är möjligt, har du kommit till rätt plats .
Att ansluta till två Wi-Fi-nätverk på en gång är en av de mest effektiva teknikerna för att säkerställa att din dator får en Internet-signal hela tiden.
Genom att slå samman två Wi-Fi-signaler (kommer från två separata internetanslutningar) kommer du att säkerställa en konstant Internet-signal och ha en bättre anslutningskapacitet.
De flesta genomsnittliga konsumenter har ingen aning om hur de ska ställa in, ansluta till och använda två Wi-Fi-nätverk på en gång. Här kommer vi att förklara hur man kan uppnå det eftersom det verkligen inte är så svårt.
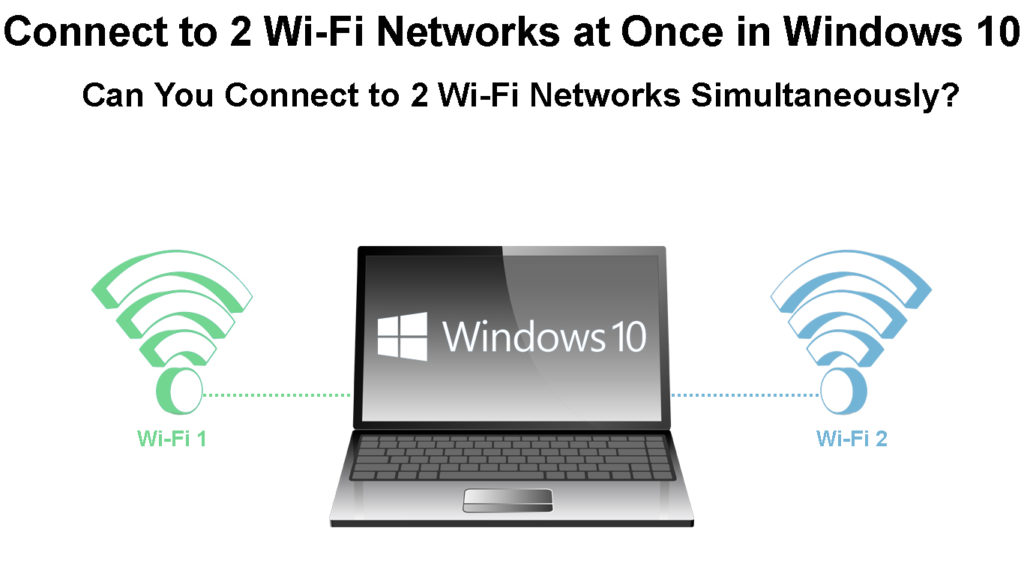
Kan din dator ansluta till 2 Wi-Fi-nätverk?
Om inte din dator har två Wi-Fi-kort kan den inte ansluta till två Wi-Fi-nätverk samtidigt. Eftersom de flesta datorer och bärbara datorer bara har ett Wi-Fi-kort är det säkert att anta att din dator bara kan ansluta till en Wi-Fi åt gången. Men om du köper en USB Wi-Fi-dongel och ansluter den till din dator, kommer du att ha två oberoende Wi-Fi-gränssnitt, och du kommer att kunna ansluta dem till två olika nätverk.
Utan ytterligare inställningar och ändringar kan din dator fortfarande använda båda nätverken samtidigt, även om du har två Wi-Fi-kort anslutna till två olika Wi-Fi-nätverk. Men det finns några lösningar.
Hur kan du kombinera två nätverk i Windows 10?
Vi kommer att visa er två metoder som hjälper dig i den här uppgiften. På så sätt, om det ena inte fungerar, kan du prova den andra.
1: a metod: Ansluta till två internetnätverk med en lastbalanserande router
För att kombinera två nätverk på en router måste du ha en router med lastbalansfunktioner . Denna typ av router stöder kombination av två eller flera nätverksanslutningar. Du behöver bara bekräfta hur många internetanslutningar din router stöder innan du använder den för lastbalansering.
Obs: På detta sätt, du är inte faktiskt att kombinera två Wi -Fi -anslutningar - du kombinerar/slår samman två internetanslutningar till en. Det sammanslagna nätverket kan sedan trådlöst distribueras till dina enheter (som ett Wi-Fi-nätverk över en enda Wi-Fi-router eller åtkomstpunkt).
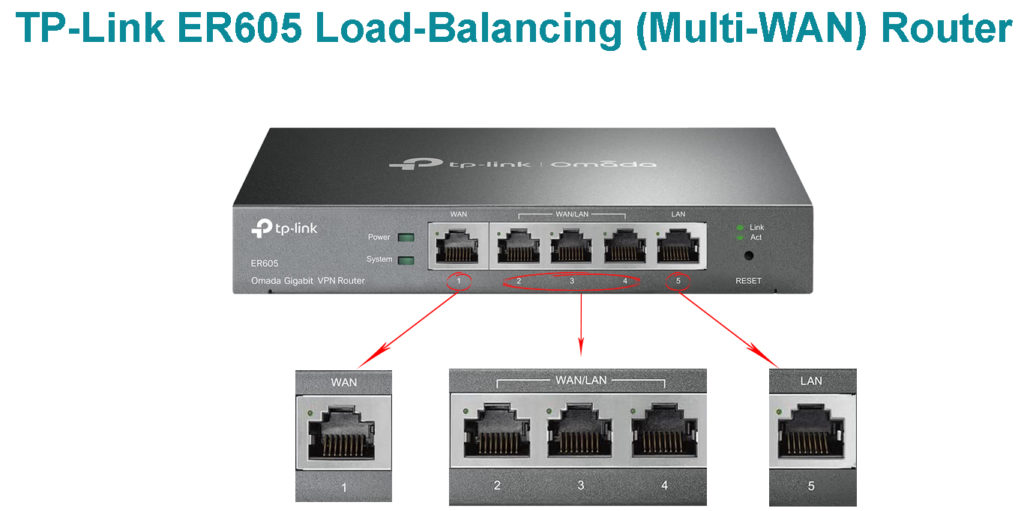
Att använda en lastbalanseringsrouter hjälper dig att öka internetbandbredden genom att kombinera två nätverksanslutningar (två internetanslutningar ) via en router. Du behöver bara två separata internetanslutningar och deras LAN-kablar som du kommer att fästa till en lastbalanseringsrouter. För detta kan du också använda två separata anslutningar från samma internetleverantör eller två separata nätverksanslutningar från två olika Internetleverantörer. Lägg nu LAN-kablarna i ingångsportarna för den lastbalanserande routern.
Vad är en lastbalanserande router?
Efter det måste du göra några konfigurationsändringar till routern, som innebär att du ställer in router för att överbrygga två Wi-Fi-nätverk.
Att överbrygga två internetanslutningar innebär att slå samman dem genom en enda router, och du kan göra det på sidan Routers Settings. Du måste komma åt den här sidan via din webbläsare , och inställningarna kan skilja sig beroende på varumärket och modellen för routern. Du kan hitta dem i manualen för routern som du fick från tillverkaren eller genom att kontakta din internetleverantör.
TP-Link ER605 grundläggande konfiguration för sammanslagning av två internetanslutningar
2: a metoden: Ansluta till två Wi-Fi-nätverk med SPEEDify-programvara
Om du vill använda två distinkta Wi-Fi-nätverk på en enda dator kan du enkelt kombinera dem med SPEEDify-programvara. Denna funktion kräver dock att ytterligare en enhet ska anslutas till datorn. Nämligen kan bara ett Wi-Fi-nätverk anslutas till din bärbara dator eller dator eftersom din dator bara har ett trådlöst nätverksadapter installerat.
Därför måste du få en annan extern USB Wi-Fi-adapter för att ansluta till två distinkta trådlösa nätverk på din dator.

Allt du behöver göra är att ansluta din dator till något av de två Wi-Fi-nätverken. För att komma åt det andra Wi-Fi-nätverket, bifoga helt enkelt en extern Wi-Fi-adapter till en av USB-portarna på din dator. Nu installerar adaptern automatiskt drivrutinerna. Du behöver inte göra någonting här, vänta bara på att den installeras.
När installationen är klar är det nödvändigt att aktivera denna Wi-Fi via inställningar på datorn.
Öppna inställningar genom att trycka på Win och I -knappen samtidigt. Öppna nätverket på Internet-menyn på vänster sida och hitta fliken Wi-Fi.
Nu kommer du att märka Wi-Fi 2-alternativet på höger sida av fönstret. Slå på den med växelknappen där.
Därefter navigerar du till Windows-aktivitetsfältet (beläget längst ner på skärmen), och från rullgardinsmenyn, tryck på Wi-Fi 2. På detta sätt kan du ansluta till ett annat Wi-Fi-nätverk via en extern USB Wi- FI -adapter på din Windows 10.
Nästa sak du behöver göra är att ladda ner och installera Speedify -programmet. Du hittar den på den här webbplatsen https://speedify.com/ .
För att skapa en enda, snabb och pålitlig superanslutning, kombinerar Speedify alla Wi-Fi-anslutningar som är tillgängliga för din dator och kan också användas för mobiltelefoner. I själva verket är det en snabb VPN -tjänst för Android, PC, Mac och iOS. Dessutom skyddar det din personliga information och säkerställer dig från hackerattacker , snooping -internetleverantörer och andra online -risker.
Obs: Kom ihåg att användning av Speedify inte är gratis. Du måste betala för att den ska kunna använda den till dess fulla kapacitet på din dator. På din Windows 10-dator kan du kombinera flera Wi-Fi-nätverk samtidigt om du har den olåsta versionen.
Använda Speedify för att ansluta till två Wi-Fi-nätverk på en gång
När du öppnar Speedify kommer dess instrumentpanel att visa båda Wi-Fi-nätverk du är ansluten till. Din Windows 10 -dator väljer bara den med bättre prestanda.
När du har bekräftat att din dator är ansluten till 2 Wi-Fi-nätverk, slå på Speedify. Den så kallade Wi-Fi Bridge-proceduren mellan de två nätverken kommer att starta som ett resultat. Du kommer nu att ha större bandbredd när du använder din dator för att surfa på internet.
Du kan titta på Speedify -instrumentpanelen för att se om proceduren var framgångsrik eller inte. Du kan få alla detaljer du behöver angående de två Wi-Fi-nätverken, både individuellt och kollektivt, här.
Följande information kan ses på denna instrumentpanel: dataanvändning, nedladdningshastighet, uppladdningshastighet och ping .
Slutligen, när du inte längre behöver använda Bridge Wi-Fi-nätverksanslutningen, kan du stänga av Speedify.
Slutsats
Även om det inte är särskilt komplicerat att ansluta till två Wi-Fi-nätverk samtidigt på Windows 10, kommer den verkliga utmaningen när du behöver få dessa Wi-Fi-nätverk att fungera tillsammans.
Om du har två ISP-anslutningar är det bästa sättet att kombinera deras prestanda att använda en lastbalanserande router. Men en lastbalanserande router tillåter dig inte att ansluta till två Wi-Fi-nätverk-den kombinerar två internetanslutningar till en som gör att du kan distribuera den sammanslagna anslutningen till en Wi-Fi-router eller en Wi-Fi-åtkomstpunkt och sedan ansluta Dina enheter till en enda Wi-Fi skapad av den Wi-Fi-åtkomstpunkten.
Om du inte vill använda en lastbalanseringsrouter finns det ett annat alternativ - med Speedify -programvara. Men i det här fallet måste du vara beredd att betala för en extra WiFi -dongel och ansluta den till din dator. Du måste också betala för Speedify. Se till att du har all lämplig hårdvara innan du försöker kombinera två Wi-Fi-nätverksanslutningar på Windows 10.
