Menggunakan kata sandi untuk jaringan Wi-Fi telah terbukti sangat efektif dalam mengamankan jaringan dari akses yang tidak sah . Selain itu, kata sandi membatasi jumlah perangkat yang menghubungkan ke jaringan tertentu secara bersamaan, meningkatkan kecepatan jaringan .
Namun, Anda mungkin menemukan diri Anda melupakan kata sandi ke jaringan Anda. Adalah umum bagi seseorang untuk melupakan kata sandi Wi-Fi , terutama hari ini ketika kami memiliki begitu banyak akun untuk begitu banyak aplikasi yang berbeda, klien email, situs web, dan jaringan.
Mac menawarkan kepada penggunanya berbagai cara untuk mendapatkan kata sandi jaringan mereka melalui perangkat mereka dalam langkah -langkah mudah. Dalam posting ini, kami akan menunjukkan kepada Anda tiga cara untuk menemukan kata sandi Wi-Fi Anda di Mac Anda.
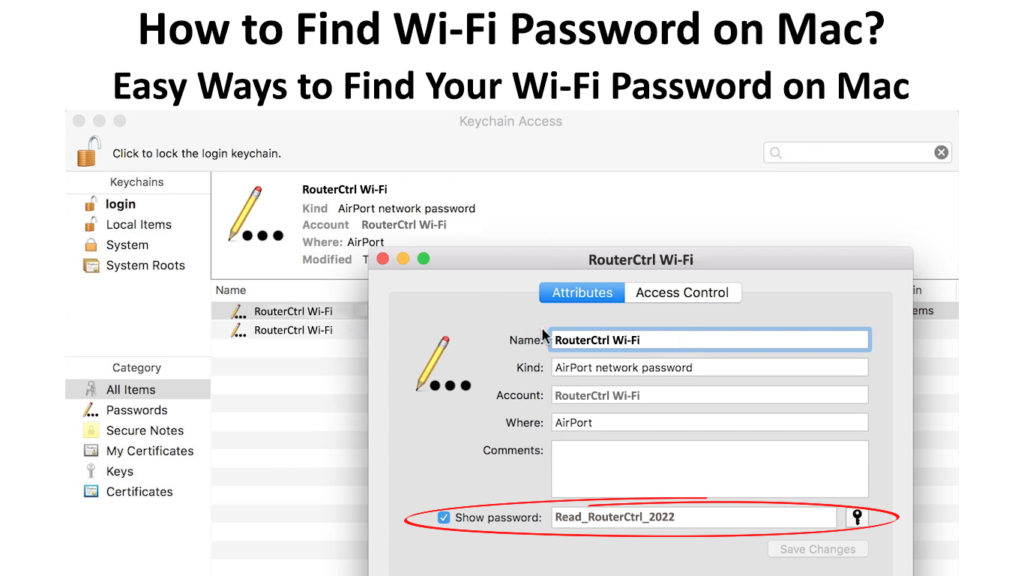
Metode Memulihkan Kata Sandi Wi-Fi Anda di Mac
Jika Anda belum melakukan perubahan sebelumnya pada kata sandi Anda , maka kata sandi jaringan Anda adalah yang default. Kata sandi default adalah yang muncul di router jaringan Anda, ditemukan di bagian belakang router.
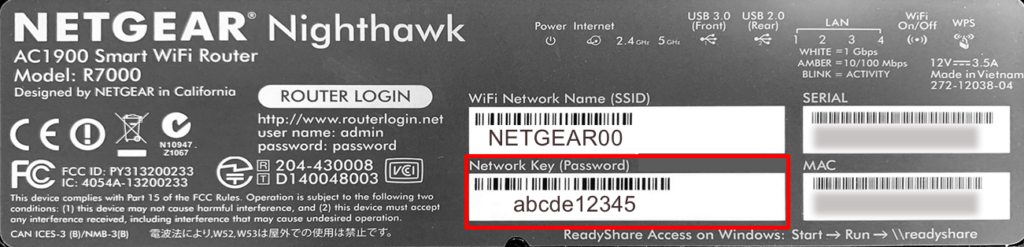
Kata sandi default muncul di sebelah nama SSID router Anda (yang merupakan nama default jaringan Wi-Fi Anda), dan itu bisa sama dasarnya dengan kata sandi atau 12345. Kata sandi Wi-Fi default memungkinkan Anda untuk terhubung ke router Anda untuk The pertama kali. Setelah itu, Anda dapat masuk ke pengaturan router Anda dan mengubahnya menjadi sesuatu yang unik.
Namun, kata sandi default jaringan Anda biasanya sangat lemah, menawarkan keamanan jaringan minimal. Dengan demikian, jaringan Anda menjadi sangat rentan terhadap serangan cyber karena perangkat lain dapat mengakses jaringan, menyebarkan konten berbahaya.
Ubah kata sandi default menjadi yang lebih kuat dengan 8 hingga 12 karakter. Ini harus berisi campuran karakter, angka, dan simbol. Anda dapat mengakses pengaturan router untuk mengubah kata sandi jaringan, meningkatkan keamanan jaringan Anda.
Jika Anda melupakannya, Anda dapat memulihkan kata sandi saat menggunakan Mac Anda bahkan tanpa menghubungkan ke jaringan, dengan asumsi bahwa Mac Anda berada di beberapa titik di masa lalu yang terhubung ke Wi-Fi itu.
Ada dua metode utama untuk memulihkan kata sandi. Mereka termasuk:
1. Menggunakan Akses Keychain di Mac Anda
Akses gantungan kunci adalah aplikasi yang ditemukan di semua versi MacOS, yang terutama membantu mengelola kata sandi Anda. Oleh karena itu, jika Anda lupa kata sandi Anda, menggunakan aplikasi akses keychain adalah solusi pertama untuk memperbaiki masalah Anda.
Apa itu akses gantungan kunci
Langkah -langkah untuk menavigasi aplikasi akses gantungan kunci mungkin berbeda dari satu versi macOS ke yang lain. Gunakan langkah -langkah berikut untuk menavigasi akses gantungan kunci untuk pemulihan kata sandi Anda:
- Luncurkan Aplikasi Akses Keychain di Mac Anda
- Sebagai alternatif, tekan tombol ruang perintah untuk menggunakan pencarian sorotan dan ketik akses keychain
- Klik tombol Enter untuk meluncurkan aplikasi
- Klik Opsi Login dari tab, lalu pilih Kata Sandi dari menu Sistem
- Cari Nama Jaringan yang ingin Anda pilih kata sandi
- Klik Informasi I ikon di sebelah bilah pencarian untuk melihat detail jaringan
- Masukkan kata sandi admin mac Anda jika perlu, untuk melihat detail jaringan tertentu
- Centang kotak yang ditemukan di sebelah opsi Tampilkan Kata Sandi dari Jendela Detail Wi-Fi
- Jika perlu, isi nama pengguna dan kata sandi Admin Mac, lalu klik tombol Izin
- Kemudian, kata sandi jaringan akan terlihat
- Harap perhatikan, salin, atau hafal, lalu hapus centang kotak kata sandi acara sebelum keluar dari aplikasi
Cara melihat kata sandi wi-fi yang disimpan di mac
Anda juga dapat mengakses kata sandi dari cloud menggunakan iCloud di Mac untuk mencadangkan kata sandi Anda. Anda juga akan mengakses iCloud melalui aplikasi akses keychain untuk mengembalikan kata sandi jaringan Anda.
Selain itu, Anda dapat membagikan kata sandi ke perangkat lain , tetapi fitur ini hanya tersedia di MacOS High Sierra dan seterusnya.
Cara berbagi kata sandi Wi-Fi dari Mac ke iPhone/iPad
2. Menggunakan Terminal di Mac
Terminal adalah fitur bawaan di Mac yang memungkinkan pengguna untuk mengontrol perangkat melalui kunci dalam perintah perintah. Anda dapat mengambil dan menemukan kata sandi jaringan melalui prompt perintah (alias terminal) di Mac Anda.
Ikuti langkah -langkah ini untuk menemukan kata sandi menggunakan terminal:
- Luncurkan Terminal di Mac Dengan Menggunakan Pencarian Spotlight atau Tekan Kunci Bar Ruang Perintah
- Atau, buka Finder dan kemudian navigasikan ke menu aplikasi, lalu opsi utilitas untuk menemukan terminal
- Kunci dalam perintah berikut, mengganti nama jaringan Wi-Fi dengan nama yang tepat dari jaringan Wi-Fi Anda:
Keamanan Find-Generic-Password -GA Wi-Fi Network Name
Klik tombol ENTER, lalu Kunci di Nama Pengguna dan Kata Sandi Admin Mac Anda
- Buka sudut kiri atas layar Anda dan klik ikon Apple jika Anda lupa nama pengguna
- Setelah proses otentikasi, Anda akan melihat kata sandi di layar langsung di bawah prompt perintah
- Simpan kata sandi dan keluar
Temukan Kata Sandi Wi-Fi Menggunakan Terminal Mac
Oleh karena itu, menggunakan metode di atas akan menjamin pengambilan kata sandi jaringan Anda. Pastikan Anda kunci dalam format nama jaringan Anda yang benar saat menggunakan terminal.
Menulis kata sandi jaringan Anda mungkin tidak dapat diandalkan, terutama jika Anda berbagi ruang dengan orang lain. Kata sandi jaringan Anda mungkin jatuh ke tangan yang salah, memungkinkan orang dengan niat jahat untuk mengakses jaringan Anda.
3. Menggunakan aplikasi pihak ketiga
Jika Anda terus-menerus melupakan kata sandi Anda, coba gunakan aplikasi pihak ketiga, seperti 1Password . 1Password mudah kompatibel dengan versi macOS apa pun dan juga aman.
Meskipun 1Password bukan aplikasi gratis, ini menyediakan layanan terbaik untuk manajemen kata sandi di Mac Anda. Pastikan Anda mengunduh versi terbaru dari aplikasi untuk membuka kunci fitur terbaik.
Akan lebih baik jika Anda menghasilkan kata sandi yang kuat untuk akun 1Password Anda untuk mencegah peretasan akun. Akun tersebut memiliki enkripsi keamanan yang kuat, menyulitkan orang lain untuk mengaksesnya.
Selain itu, Anda dapat menggunakan fitur otentikasi dua faktor untuk memperkuat keamanan akun Anda. Dengan demikian, semua kata sandi Anda akan aman di akun, dan hanya Anda yang akan memiliki akses ke akun.
Juga, 1Password menawarkan fitur di mana Anda dapat menyimpan informasi pribadi, termasuk dokumen dan file. Oleh karena itu, 1Password bertindak sebagai aplikasi keamanan lengkap untuk semua kebutuhan Anda.
Memulai dengan 1Password
Fitur Menara Pengawal akan memberi tahu Anda jika ada pelanggaran di jaringan.
1Password akan mengingat kata sandi yang dihasilkannya untuk setiap situs web, dan Anda dapat secara otomatis masuk ke situs web. Anda tidak harus mengingat kata sandi kapan pun Anda ingin mengakses situs web.
1Password memungkinkan berbagi kata sandi tanpa menunjukkan kata sandi itu sendiri. Fitur ini berguna, terutama untuk ruang kantor, sehingga Anda dapat membatasi siapa yang memiliki akses ke jaringan Wi-Fi. Selain itu, Anda tidak perlu sering mengulangi kata sandi atau menuliskan kata sandi.
Dengan 1Password, Anda dapat berbagi kata sandi, dan penerima tidak akan melihat isi kata sandi.
Kesimpulan
Lupa kata sandi jaringan adalah umum, terutama setelah mengatur kata sandi baru. Juga, lebih baik mengubah kata sandi default menjadi kata sandi yang lebih aman untuk jaringan Wi-Fi Anda.
Kata sandi yang unik dan kuat adalah langkah pertama untuk meningkatkan keamanan jaringan Anda . Anda dapat menggunakan aplikasi pihak ketiga untuk menyimpan semua kata sandi Anda, termasuk kata sandi jaringan Anda.
Pengguna Mac dapat mengambil kata sandi jaringan mereka dari Mac menggunakan dua metode utama - akses gantungan kunci atau perintah terminal.
