Att använda ett lösenord för ett Wi-Fi-nätverk har visat sig vara mycket effektivt för att säkra nätverket från obehörig åtkomst . Dessutom begränsar lösenord antalet enheter som ansluter till ett specifikt nätverk samtidigt och förbättrar nätverkshastigheter .
Du kan dock finna att du glömmer lösenordet till ditt nätverk. Det är vanligt att någon glömmer ett Wi-Fi-lösenord , särskilt idag när vi har så många konton för så många olika appar, e-postklienter, webbplatser och nätverk.
Mac erbjuder sina användare olika sätt att få sina nätverkslösenord via sin enhet i enkla steg. I det här inlägget visar vi dig tre sätt att hitta ditt Wi-Fi-lösenord på din Mac.
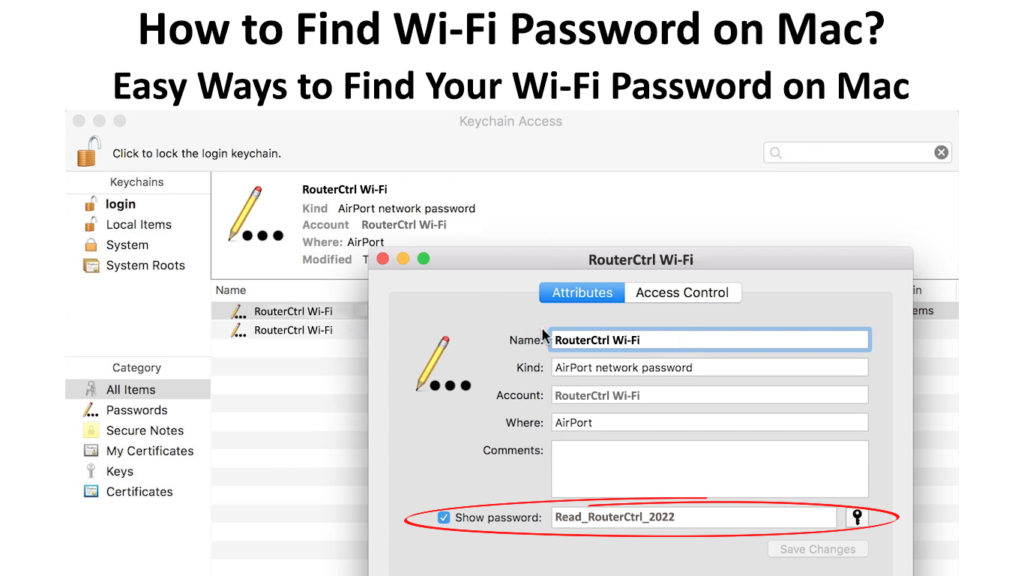
Metoder för att återställa ditt Wi-Fi-lösenord på MAC
Om du inte hade gjort några tidigare ändringar i ditt lösenord är ditt nätverkslösenord det standard. Standardlösenordet är det som visas på din nätverksrouter, som finns på routerns baksida.
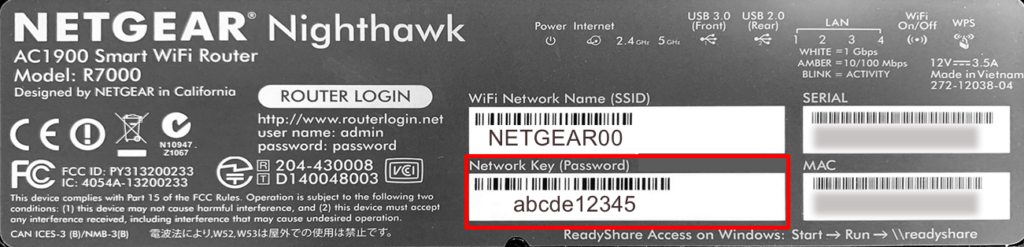
Standardlösenordet visas bredvid SSID-namnet på din router (som är ditt Wi-Fi-nätverk standardnamn), och det kan vara lika grundläggande som lösenord eller 12345. Standard Wi-Fi-lösenordet låter dig ansluta till din router för första gången. Efter det kan du logga in på dina routrarinställningar och ändra det till något unikt.
Emellertid är dina standardlösenord vanligtvis mycket svagt och erbjuder minimal nätverkssäkerhet . Således blir ditt nätverk mycket sårbart för cyberattacker eftersom andra enheter kan komma åt nätverket och sprida skadligt innehåll.
Ändra standardlösenordet till ett mycket starkare med 8 till 12 tecken. Den bör innehålla en blandning av karaktärer, siffror och symboler. Du kan komma åt routrarna för att ändra nätverkslösenordet och förbättra dina nätverkssäkerhet.
Om du glömmer det, kan du återställa ditt lösenord när du använder din Mac även utan att ansluta till nätverket, förutsatt att din Mac vid någon tidpunkt tidigare var ansluten till den Wi-Fi.
Det finns två huvudmetoder för att återställa lösenordet. De inkluderar:
1. Använda nyckelringen på din Mac
KeyChain Access är en applikation som finns i alla MACOS -versioner, som huvudsakligen hjälper till att hantera dina lösenord. Därför, om du glömmer ditt lösenord, är det första lösningen att använda nyckelchain -åtkomst -appen för att lösa ditt problem.
Vad är nyckelringåtkomst
Stegen för att navigera i appen KeyChain Access kan skilja sig från en MACOS -version till en annan. Använd följande steg för att navigera nyckelring för din lösenordsåterställning:
- Starta appen KeyChain Access på din Mac
- Alternativt trycker du på kommandospappnycklarna för att använda Spotlight -sökningen och skriv in nyckelringsåtkomst
- Klicka på knappen ENTER för att starta applikationen
- Klicka på inloggningsalternativet från fliken och välj sedan lösenord från systemmenyn
- Sök efter nätverksnamnet du vill återställa lösenordet för
- Klicka på Information I -ikonen bredvid sökfältet för att se nätverksinformation
- Ange ditt MAC -administratörslösenord vid behov, för att se detaljerna i det specifika nätverket
- Kontrollera rutan som finns bredvid alternativet för showlösenord från fönstret Wi-Fi Detalj
- Fyll vid behov i MAC -administratörens användarnamn och lösenord och klicka sedan på knappen Tillåt
- Sedan kommer nätverkslösenordet att bli synligt
- Notera den, kopiera eller memorera det och avmarkera sedan showrutan för showen innan du lämnar appen
Hur man ser sparat Wi-Fi-lösenord på Mac
Du kan också komma åt lösenordet från molnet med iCloud på Mac för att säkerhetskopiera dina lösenord. Du kommer också att komma åt iCloud via nyckelchain -åtkomstapplikationen för att återställa ditt nätverkslösenord.
Dessutom kan du dela lösenordet till andra enheter , men den här funktionen är endast tillgänglig på MacOS High Sierra och framåt.
Hur man delar Wi-Fi-lösenord från Mac till iPhone/iPad
2. Använda terminal på Mac
Terminalen är en inbyggd funktion i MAC som gör det möjligt för användaren att styra enheter genom att täcka kommandotumen. Du kan hämta och hitta nätverkslösenordet via kommandotolken (aka terminal) på din Mac.
Följ dessa steg för att hitta lösenordet med terminal:
- Starta terminal på MAC med hjälp av Spotlight -sökningen eller tryck på kommandospappartangenterna
- Alternativt, gå till Finder och navigera sedan till applikationsmenyn och sedan verktygsalternativet för att hitta terminal
- Nyckeln i följande kommando, ersätta Wi-Fi-nätverksnamn med det exakta namnet på ditt Wi-Fi-nätverk:
Säkerhetsflygning-generiskt passering -ga Wi-Fi-nätverksnamn
Klicka på ENTER -tangenten och sedan knappen i ditt MAC -administratörsnamn och lösenord
- Gå till det övre vänstra hörnet på skärmen och klicka på Apple-ikonen om du har glömt användarnamnet
- Efter autentiseringsprocessen ser du lösenordet på skärmen direkt under kommandotolken
- Spara lösenordet och avsluta
Hitta Wi-Fi-lösenord med MAC-terminal
Därför kommer att använda ovanstående metoder att garantera enkel återhämtning av ditt nätverkslösenord. Se till att du anger dig i rätt format för ditt nätverksnamn när du använder terminalen.
Att skriva ner ditt nätverkslösenord kan vara opålitligt, särskilt om du delar ditt utrymme med andra. Ditt nätverkslösenord kan falla i fel händer, vilket gör att människor med skadlig avsikt kommer att komma åt ditt nätverk.
3. Använda tredjepartsappar
Om du ständigt glömmer ditt lösenord kan du försöka använda en tredjepartsapplikation, till exempel 1Password . 1Password är lätt kompatibelt med alla MacOS -versioner och är också säker.
Även om 1Password inte är en gratis applikation, tillhandahåller det de bästa tjänsterna för lösenordshantering på din Mac. Se till att du laddar ner den senaste versionen av applikationen för att låsa upp de bästa funktionerna.
Det skulle vara bäst om du genererade ett starkt lösenord för ditt 1Password -konto för att förhindra hackning av kontot. Kontot har stark säkerhetskryptering, vilket gör det svårt för andra att komma åt det.
Dessutom kan du använda tvåfaktorautentiseringsfunktionen för att stärka säkerheten på ditt konto. Således kommer alla dina lösenord att vara säkra på kontot, och bara du har tillgång till kontot.
Dessutom erbjuder 1Password en funktion där du kan lagra privat information, inklusive dokument och filer. Därför fungerar 1Password som en fullständig säkerhetsapplikation för alla dina behov.
Komma igång med 1Password
Vakttorns funktion kommer att informera dig om det finns ett brott i nätverket.
1Password kommer att komma ihåg de lösenord som den genererar för varje webbplats, och du kan automatiskt logga in på webbplatserna. Du kommer inte att behöva komma ihåg lösenorden när du vill komma åt webbplatserna.
1Password tillåter lösenordsdelning utan att visa lösenordet i sig. Funktionen är praktisk, särskilt för kontor, så att du kan begränsa vem som har tillgång till Wi-Fi-nätverket. Dessutom behöver du inte upprepa lösenordet ofta eller skriva lösenordet.
Med 1Password kan du dela lösenordet och mottagaren ser inte innehållet i lösenordet.
Slutsats
Att glömma nätverkslösenordet är vanligt, särskilt efter att du har ställt in ett nytt lösenord. Det är också bättre att ändra standardlösenordet till ett säkrare lösenord för ditt Wi-Fi-nätverk.
Ett unikt och starkt lösenord är det första steget för att förbättra dina nätverkssäkerhet . Du kan använda tredjepartsapplikationer för att spara alla dina lösenord, inklusive ditt nätverkslösenord.
MAC -användare kan hämta sina nätverkslösenord från MAC med två huvudmetoder - nyckelring eller terminalkommandon.
