Utilizarea unei parole pentru o rețea Wi-Fi s-a dovedit a fi foarte eficientă în asigurarea rețelei de acces neautorizat . În plus, parolele limitează simultan numărul de dispozitive care se conectează la o rețea specifică, îmbunătățind viteza rețelei .
Cu toate acestea, s -ar putea să vă uitați parola în rețeaua dvs. Este obișnuit ca cineva să uite o parolă Wi-Fi , mai ales astăzi când avem atât de multe conturi pentru atât de multe aplicații diferite, clienți de e-mail, site-uri web și rețele.
Mac oferă utilizatorilor săi diverse mijloace pentru a obține parola rețelelor prin dispozitivul lor în pași simpli. În această postare, vă vom arăta trei modalități de a găsi parola Wi-Fi pe Mac.
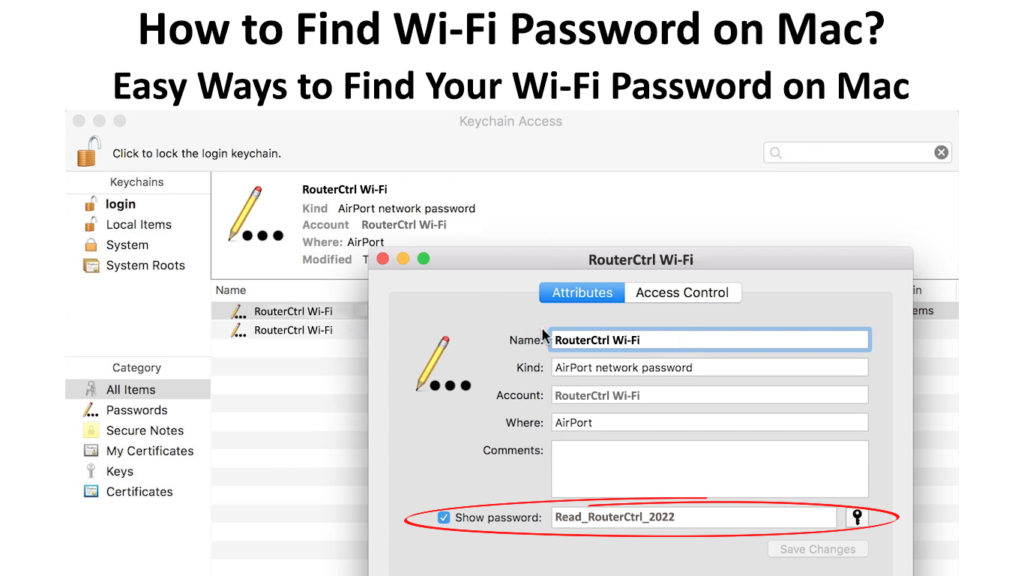
Metode de recuperare a parolei Wi-Fi pe Mac
Dacă nu ați făcut modificări anterioare ale parolei , atunci parola rețelelor dvs. este cea implicită. Parola implicită este cea care apare pe routerul dvs. de rețea, găsită în spatele routerului.
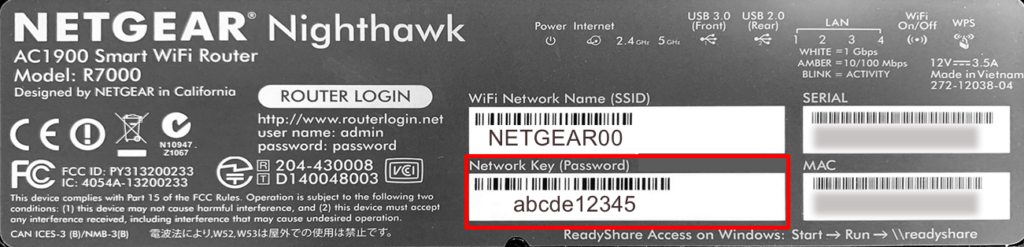
Parola implicită apare lângă numele SSID al routerului dvs. (care este numele implicit al rețelelor Wi-Fi) și poate fi la fel de de bază ca parola sau 12345. Parola Wi-Fi implicită vă permite să vă conectați la router prima data. După aceea, vă puteți conecta la setările routerelor dvs. și puteți schimba la ceva unic.
Cu toate acestea, parola implicită a rețelelor dvs. este de obicei foarte slabă, oferind o securitate minimă a rețelei . Astfel, rețeaua dvs. devine foarte vulnerabilă la cyberattacks, deoarece alte dispozitive pot accesa rețeaua, răspândind conținut rău intenționat.
Schimbați parola implicită într -una mult mai puternică, cu 8 până la 12 caractere. Ar trebui să conțină un amestec de caractere, numere și simboluri. Puteți accesa setările routerelor pentru a schimba parola rețelelor, îmbunătățind securitatea rețelelor.
Dacă o uitați, puteți recupera parola în timp ce utilizați Mac-ul dvs. chiar și fără a vă conecta la rețea, presupunând că Mac-ul dvs. a fost la un moment dat în trecut conectat la acel Wi-Fi.
Există două metode principale de recuperare a parolei. Ei includ:
1. Folosind accesul cu cheie pe Mac -ul dvs.
Accesul cu cheie este o aplicație găsită în toate versiunile MacOS, care vă ajută în principal la gestionarea parolelor. Prin urmare, dacă uitați parola, utilizarea aplicației de acces Keychain este prima soluție care vă remediați problema.
Ce este accesul la brelocul
Pașii pentru navigarea aplicației de acces Keychain pot diferi de la o versiune macOS la alta. Utilizați pașii următori pentru a naviga accesul la cheie pentru recuperarea parolei:
- Lansați aplicația de acces Keychain pe Mac -ul dvs.
- În mod alternativ, apăsați tastele de spațiu de comandă pentru a utiliza căutarea Spotlight și tastați accesul la brelocuri
- Faceți clic pe butonul Enter pentru a lansa aplicația
- Faceți clic pe opțiunea de conectare din filă, apoi selectați Parole din meniul Sisteme
- Căutați numele rețelei pentru care doriți să recuperați parola
- Faceți clic pe pictograma Informații I de lângă bara de căutare pentru a vizualiza detaliile rețelei
- Introduceți parola de administrare Mac, dacă este necesar, pentru a vedea detaliile rețelei specifice
- Bifați caseta găsită lângă opțiunea Afișare Parolă din fereastra Wi-Fi Detalii
- Dacă este necesar, completați numele de utilizator și parola Mac Admin, apoi faceți clic pe butonul Permite
- Apoi, parola rețelelor va deveni vizibilă
- Vă rugăm să luați notă, să o copiați sau să o memorați, apoi debifați caseta de parolă Show înainte de a ieși din aplicație
Cum să vedeți parola Wi-Fi salvată pe Mac
De asemenea, puteți accesa parola din cloud folosind iCloud de pe Mac pentru a face backup pentru parolele. De asemenea, veți accesa iCloud prin aplicația de acces Keychain pentru a restaura parola rețelelor.
În plus, puteți partaja parola la alte dispozitive , dar această caracteristică este disponibilă doar pe MacOS High Sierra.
Cum să partajați parola Wi-Fi de la Mac la iPhone/iPad
2. Utilizarea terminalului pe Mac
Terminalul este o caracteristică încorporată în MAC care permite utilizatorului să controleze dispozitivele prin intermediul chestiunii în prompturile de comandă. Puteți prelua și găsi parola rețelelor prin promptul de comandă (aka terminal) de pe Mac.
Urmați acești pași pentru a găsi parola folosind terminalul:
- Lansați terminalul pe Mac folosind căutarea Spotlight sau apăsați tastele barei spațiale de comandă
- În mod alternativ, accesați Finder și apoi navigați la meniul Aplicații, apoi opțiunea Utilități pentru a găsi terminalul
- Cheia în următoarea comandă, înlocuirea numelui rețelei Wi-Fi cu numele exact al rețelei dvs. Wi-Fi:
Securitate Find-Generic-Password -GA Wi-Fi Nume rețea
Faceți clic pe tasta Enter, apoi tastați în numele de utilizator și parola administratorului dvs. Mac
- Accesați colțul din stânga sus al ecranului și faceți clic pe pictograma Apple dacă ați uitat numele de utilizator
- După procesul de autentificare, veți vedea parola pe ecran direct sub promptul de comandă
- Salvați parola și ieșiți
Găsiți parola Wi-Fi folosind terminalul Mac
Prin urmare, utilizarea metodelor de mai sus va garanta o regăsire ușoară a parolei rețelelor dvs. Asigurați -vă că cheie în formatul corect al numelui rețelelor dvs. în timp ce utilizați terminalul.
Notarea parolei de rețea poate fi de încredere, mai ales dacă împărtășiți spațiul dvs. cu alții. Parola dvs. de rețea poate cădea în mâinile greșite, permițând persoanelor cu intenție rău intenționată să vă acceseze rețeaua.
3. Utilizarea aplicațiilor terțe
Dacă uitați constant parola, încercați să utilizați o aplicație terță parte, cum ar fi 1Password . 1Password este ușor compatibil cu orice versiune macOS și este de asemenea sigur.
Deși 1Password nu este o aplicație gratuită, oferă cele mai bune servicii pentru gestionarea parolelor pe Mac. Asigurați -vă că descărcați cea mai recentă versiune a aplicației pentru a debloca cele mai bune funcții.
Ar fi cel mai bine dacă ați genera o parolă puternică pentru contul dvs. 1Password pentru a preveni hackingul contului. Contul are o criptare puternică de securitate, ceea ce face dificilă accesul celorlalți.
În plus, puteți utiliza funcția de autentificare cu doi factori pentru a consolida securitatea contului dvs. Astfel, toate parolele dvs. vor fi în siguranță în cont și numai veți avea acces la cont.
De asemenea, 1Password oferă o caracteristică în care puteți stoca informații private, inclusiv documente și fișiere. Prin urmare, 1Password acționează ca o aplicație de securitate completă pentru toate nevoile dvs.
Începerea cu 1Password
Funcția Watchtower vă va informa dacă există o încălcare în rețea.
1Password va aminti parolele pe care le generează pentru fiecare site web și vă puteți conecta automat pe site -urile web. Nu va trebui să vă amintiți parolele ori de câte ori doriți să accesați site -urile web.
1Password permite partajarea parolei fără a afișa parola în sine. Funcția este utilă, în special pentru spațiile de birou, astfel încât să puteți limita cine are acces la rețeaua Wi-Fi. În plus, nu va trebui să repetați parola des sau să scrieți parola.
Cu 1Password, puteți partaja parola, iar receptorul nu va vedea conținutul parolei.
Concluzie
Uitarea parolei de rețea este comună, mai ales după setarea unei noi parole. De asemenea, este mai bine să schimbați parola implicită într-o parolă mai sigură pentru rețeaua dvs. Wi-Fi.
O parolă unică și puternică este primul pas pentru îmbunătățirea securității rețelelor . Puteți utiliza aplicații terțe pentru a vă salva toate parolele, inclusiv parola rețelelor.
Utilizatorii Mac își pot prelua parola rețelelor din Mac folosind două metode principale - comenzi de acces la cheie sau terminal.
