Pada satu waktu atau yang lain, Anda mungkin sampai pada titik di mana Anda perlu mengubah kata sandi . Anda mungkin sudah menghilangkan kata sandi untuk mendapatkan akses ke beberapa perangkat seperti smartphone atau tablet, tetapi kata sandi masih merupakan ukuran keamanan utama di laptop dan PC. Jadi, apakah Anda tahu cara mengubah kata sandi Wi-Fi di Windows 10 ?
Jangan khawatir jika tidak - kami akan membantu Anda. Inilah panduan yang fantastis untuk membawa Anda kembali ke jaringan Wi-Fi Anda.
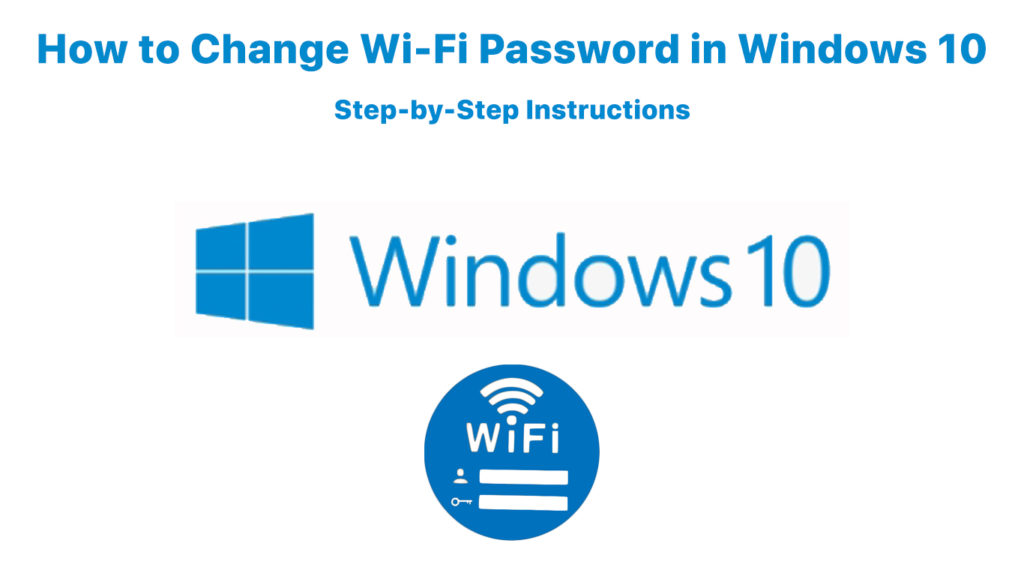
Mengubah kata sandi wi-fi yang disimpan Windows 10
Terkadang, Anda ingin mengubah kata sandi Wi-Fi Anda karena Anda takut seseorang dapat meretas ke jaringan Anda karena kata sandi terakhir Anda tampak terlalu sederhana. Atau Anda mungkin mengetik kata sandi yang salah. Anda dapat menggunakan metode ini untuk mengatur kata sandi baru untuk mengubah yang disimpan Windows 10 sebelumnya.
Cara mudah untuk memperbaikinya adalah dengan mengubahnya di jaringan dan pusat berbagi. Anda dapat dengan cepat mengubah kata sandi Wi-Fi menjadi yang baru sebagai admin dan membuatnya lebih aman. Begitulah cara Windows 10 mendapatkan akses ke jaringan Wi-Fi Anda, dan Anda dapat terhubung dengan aman ke internet menggunakan kata sandi baru setelah itu.
Metode lain untuk menyiapkan kata sandi Wi-Fi baru Anda adalah dengan menghapus dan menghubungkan kembali Wi-Fi Anda menggunakan kata sandi baru. Untuk melakukan itu, buka Pengaturan> Internet Jaringan> Wi-Fi. Mendapatkan jalan pintas ke proses ini adalah hanya dengan menahan tombol jendela pada keyboard Anda dan menekan i - Anda akan sampai ke layar yang sama lebih cepat.
Bacaan yang Disarankan:
- Hotspot seluler terhubung tetapi tidak ada akses internet - Windows 10
- Windows 10 Tidak ada akses internet tetapi internet berfungsi
- Wi -Fi terhubung tetapi tidak ada akses internet - Windows 7
Anda juga dapat menggunakan pintasan dengan mengklik ikon Wi-Fi di bagian kanan bawah layar. Kemudian temukan teks yang diketahui mengelola teks yang disorot dan klik di atasnya. Ini akan memberi Anda daftar semua jaringan Wi-Fi yang diketahui ke komputer Anda.
Klik pada jaringan apa pun yang ingin Anda ubah kata sandi. Anda akan melihat dua opsi - properti dan lupa. Pilih Lupakan, dan komputer akan menghapusnya dari daftar. Tetapi perlu diingat bahwa proses ini secara otomatis mengubah kata sandi yang disimpan dari perangkat Anda untuk masuk ke jaringan Wi-Fi.
Ini tidak akan mengubah kata sandi jaringan Wi-Fi Anda di router untuk mendapatkan akses ke sistem. Kami akan membahas mengubah kata sandi keamanan di router Anda di bagian kedua artikel di bawah ini.
Sementara itu, untuk kembali ke koneksi Wi-Fi Anda, klik ikon Wi-Fi dan cari nama jaringan. Nama Wi-Fi harus muncul kembali pada daftar jika cukup dekat dengan perangkat. Jika Anda dapat melihatnya, klik untuk menghubungkan kembali, dan komputer akan meminta kata sandi baru.
Anda selalu dapat mengatur Windows 10 untuk terhubung secara otomatis, seperti yang akan Anda lakukan dengan kata sandi lama.
Cara mengubah/melupakan kata sandi wi-fi di windows 10
Mengubah Kata Sandi Jaringan Wi-Fi Router Anda
Cara lain untuk mengubah kata sandi adalah dengan melakukannya di router . Ini akan mengubah kata sandi pada sumber koneksi internet untuk semua perangkat Anda - router Anda. Anda perlu masuk ke router Anda jika Anda ingin mengubah kata sandinya. Tetapi sebelum Anda melakukannya, Anda harus menemukan alamat IP -nya .
Ada beberapa cara untuk menemukan alamat IP perangkat Anda. Salah satu metode termudah adalah mengklik kanan ikon Windows dan memilih Windows PowerShell. Ketik ipconfig di prompt perintah, dan komputer akan mencantumkan beberapa informasi. Lihatlah gateway default, dan Anda memiliki alamat IP .
Saat Anda mengetik alamat IP ini di bilah alamat browser Anda dan tekan Enter, itu akan meminta kredensial login untuk mendapatkan akses ke router. Seperti biasa, Anda harus mengetikkan nama pengguna dan kata sandi untuk masuk. Setelah masuk, Anda sekarang dapat mengubah ke kata sandi baru.
Ingatlah bahwa ini adalah kata sandi yang digunakan semua perangkat Anda untuk terhubung ke Wi-Fi Anda. Saat Anda mengubah kata sandi ini pada router, Anda harus memasukkan kembali kata sandi baru pada setiap perangkat Anda. Jika tidak, Anda tidak akan dapat terhubung ke internet.
Kesimpulan
Kami telah membahas dua tahap tentang cara mereset kata sandi Wi-Fi di Windows 10 dan menunjukkan kepada Anda metode termudah untuk melakukannya. Mudah-mudahan, Anda telah berhasil mengubah kata sandi Wi-Fi Anda di Windows 10 setelah membaca artikel ini.
Tahap pertama menjelaskan proses pembaruan kata sandi pada perangkat Windows 10. Pembaruan/perubahan kata sandi itu hanya berlaku untuk perangkat itu. Di sisi lain, tahap kedua berbicara tentang perubahan kata sandi Wi-Fi router yang berlaku untuk seluruh jaringan.
