Использование пароля для сети Wi-Fi оказалось очень эффективным в защите сети от несанкционированного доступа . Кроме того, пароли ограничивают количество устройств, подключающихся к определенной сети одновременно, улучшая скорость сети .
Тем не менее, вы можете забыть пароль в свою сеть. Кто-то часто забывает пароль Wi-Fi , особенно сегодня, когда у нас есть так много учетных записей для многих различных приложений, почтовых клиентов, веб-сайтов и сетей.
Mac предлагает своим пользователям различные средства для получения пароля сетей через свое устройство в простых шагах. В этом посте мы покажем вам три способа найти ваш пароль Wi-Fi на вашем Mac.
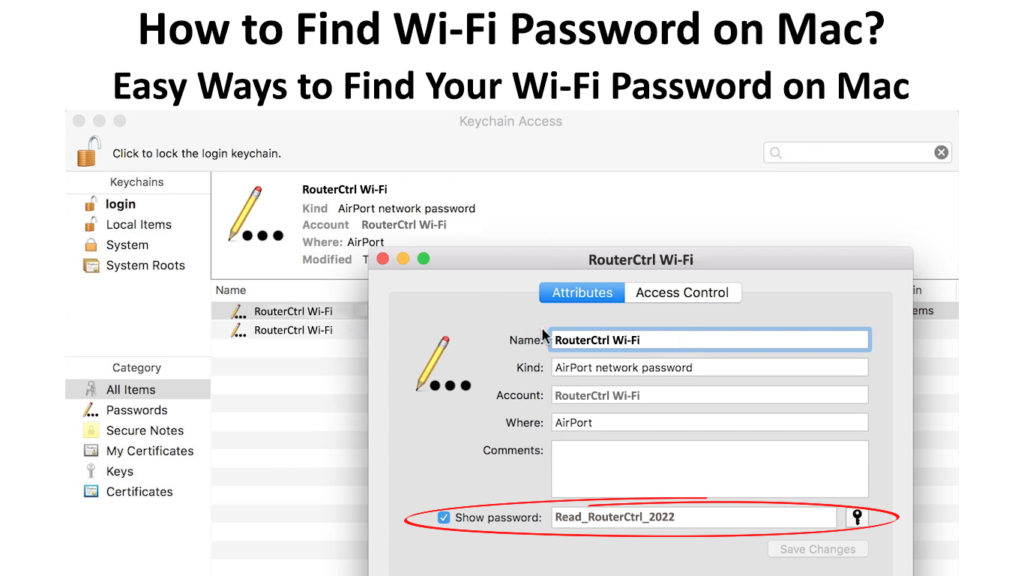
Методы восстановления пароля Wi-Fi на Mac
Если вы не внесли никаких предыдущих изменений в своем пароле , то пароль сетей по умолчанию. Пароль по умолчанию - тот, который появляется на вашем сетевом маршрутизаторе, найденном в задней части маршрутизатора.
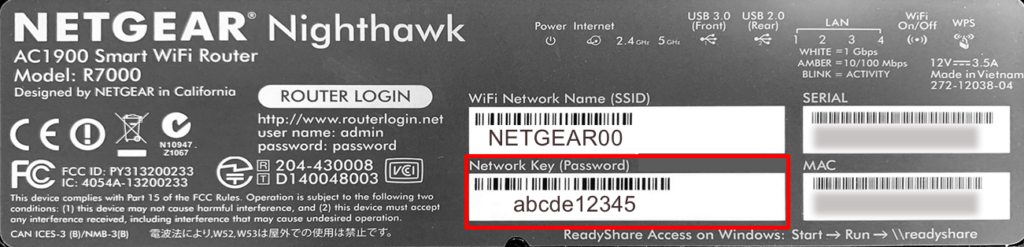
Пароль по умолчанию появляется рядом с именем SSID вашего маршрутизатора (которое является вашим именем Wi-Fi Networks по умолчанию), и он может быть таким же базовым, как пароль или 12345. Пароль Wi-Fi по умолчанию позволяет подключаться к маршрутизатору для первый раз. После этого вы можете войти в настройки своих маршрутизаторов и изменить его на что -то уникальное.
Тем не менее, ваш пароль по умолчанию, как правило, очень слабый, предлагая минимальную безопасность сети . Таким образом, ваша сеть становится очень уязвимой для кибератак , поскольку другие устройства могут получить доступ к сети, распространяя вредоносный контент.
Измените пароль по умолчанию на гораздо более сильный с 8-12 символами. Он должен содержать смесь символов, чисел и символов. Вы можете получить доступ к настройкам маршрутизаторов, чтобы изменить пароль сетей, улучшая безопасность ваших сетей.
Если вы забудете это, вы можете восстановить свой пароль при использовании вашего Mac, даже не подключаясь к сети, предполагая, что ваш Mac был в какой-то момент в прошлом , подключенный к этому Wi-Fi.
Есть два основных метода восстановления пароля. Они включают:
1. Использование доступа к ключам на вашем Mac
Доступ к ключевой матче - это приложение, которое можно найти во всех версиях MacOS, которое в основном помогает управлять вашими паролями. Поэтому, если вы забудете свой пароль, использование приложения для доступа к ключевым частям является первым решением вашей проблемы.
Что такое доступ к ключевым частям
Шаги для навигации по приложению для доступа к ключевым количествам могут отличаться от одной версии MacOS к другой. Используйте следующие шаги для навигации по доступу на ключи
- Запустите приложение Access на ключи на своем Mac
- В качестве альтернативы нажмите клавиши пространства команд, чтобы использовать Spotlight Search и введите доступ к ключам.
- Нажмите кнопку Enter, чтобы запустить приложение
- Нажмите на опцию «Вход» на вкладке, затем выберите пароли в меню «Системы»
- Поиск имени сети, которое вы хотели бы восстановить пароль для
- Нажмите на значок «Информация I» рядом с строкой поиска, чтобы просмотреть сведения о сети
- При необходимости введите свой пароль администратора Mac Mac, чтобы увидеть детали конкретной сети
- Установите флажок, найденный рядом с опцией «Показать пароль» в окне Wi-Fi
- При необходимости заполните имя пользователя и пароль Mac Admin, затем нажмите кнопку «Разрешить
- Затем пароль сети станет видимым
- Пожалуйста, обратите внимание на это, скопируйте или запомните, а затем сняте с собой поле «Показать пароль» перед выходом из приложения
Как увидеть сохраненный пароль Wi-Fi на Mac
Вы также можете получить доступ к паролю из облака, используя iCloud на Mac, чтобы резконировать свои пароли. Вы также получите доступ к iCloud через приложение для доступа к ключевым частям, чтобы восстановить пароль сетей.
Кроме того, вы можете поделиться паролем с другими устройствами , но эта функция доступна только на MacOS High Sierra.
Как поделиться паролем Wi-Fi с Mac на iPhone/iPad
2. Использование терминала на Mac
Терминал представляет собой встроенную функцию в Mac, которая позволяет пользователю управлять устройствами с помощью ключа в командных подсказках. Вы можете получить и найти пароль сетей через командную строку (AKA Terminal) на вашем Mac.
Следуйте этим шагам, чтобы найти пароль с помощью терминала:
- Запуск терминала на Mac, используя поиск Spotlight или нажмите клавиши пространства команд
- В качестве альтернативы перейдите к Finder, а затем перейдите в меню «Приложения», затем утилит для поиска терминала
- Ключ в следующей команде, замена имени сети Wi-Fi точным именем вашей сети Wi-Fi:
Security Find Generic-Password -ga Wi-Fi Имя сети
Щелкните клавишу Enter, затем клавиша в имени пользователя и пароля вашего администратора Mac
- Перейдите в верхний левый угол экрана и нажмите на значок Apple, если вы забыли имя пользователя
- После процесса аутентификации вы увидите пароль на экране непосредственно под командной строкой
- Сохранить пароль и выйти
Найдите пароль Wi-Fi с использованием Mac терминала
Следовательно, использование вышеуказанных методов гарантирует легкий поиск пароля сетей. Убедитесь, что вы включаете в правильный формат имени ваших сетей при использовании терминала.
Записание вашего сетевого пароля может быть ненадежным, особенно если вы делитесь своим пространством с другими. Ваш сетевой пароль может попасть в чужие руки, позволяя людям с злонамеренным намерением получить доступ к вашей сети.
3. Использование сторонних приложений
Если вы постоянно забываете свой пароль, попробуйте использовать стороннее приложение, например, 1Password . 1Password легко совместим с любой версией MacOS и также безопасен.
Хотя 1Password не является бесплатным приложением, оно предоставляет лучшие услуги для управления паролями на вашем Mac. Убедитесь, что вы загружаете последнюю версию приложения, чтобы разблокировать лучшие функции.
Было бы лучше, если бы вы сгенерировали сильный пароль для своей учетной записи 1Password, чтобы предотвратить взломать учетную запись. Учетная запись имеет сильное шифрование безопасности, что затрудняет доступ к другим.
Кроме того, вы можете использовать двухфакторную функцию аутентификации для укрепления безопасности вашей учетной записи. Таким образом, все ваши пароли будут в безопасности в учетной записи, и только вы будете иметь доступ к учетной записи.
Кроме того, 1Password предлагает функцию, где вы можете хранить личную информацию, включая документы и файлы. Поэтому 1Password действует как полное приложение безопасности для всех ваших потребностей.
Начало работы с 1Password
Функция «Сторожевая башня» сообщит вам, если в сети будет нарушение.
1Password запомнит пароли, которые он генерирует для каждого веб -сайта, и вы можете автоматически войти на сайты. Вам не нужно будет запоминать пароли, когда вы хотите получить доступ к веб -сайтам.
1Password позволяет обмен паролем , не показывая сам пароль. Эта функция удобна, особенно для офисных помещений, поэтому вы можете ограничить, кто имеет доступ к сети Wi-Fi. Кроме того, вам не нужно будет часто повторять пароль или записывать пароль.
С 1Password вы можете поделиться паролем, и получатель не увидит содержимое пароля.
Заключение
Забыть в сетевом пароль распространено, особенно после настройки нового пароля. Кроме того, лучше изменить пароль по умолчанию на более безопасный пароль для вашей сети Wi-Fi.
Уникальный и сильный пароль - первый шаг к повышению безопасности ваших сетей . Вы можете использовать сторонние приложения для сохранения всех своих паролей, включая пароль сетей.
Пользователи Mac могут извлечь пароль сетей с Mac, используя два основных метода - доступ к ключевой матче или команды терминала.
