Å bruke et passord for et Wi-Fi-nettverk har vist seg å være veldig effektivt for å sikre nettverket fra uautorisert tilgang . I tillegg begrenser passord antall enheter som kobles til et spesifikt nettverk samtidig, og forbedrer nettverkshastighetene .
Imidlertid kan du finne deg selv glemme passordet til nettverket ditt. Det er vanlig at noen glemmer et Wi-Fi-passord , spesielt i dag når vi har så mange kontoer for så mange forskjellige apper, e-postklienter, nettsteder og nettverk.
Mac tilbyr brukerne sine forskjellige måter for å skaffe nettverkspassordet gjennom enheten i enkle trinn. I dette innlegget vil vi vise deg tre måter å finne Wi-Fi-passordet ditt på Mac-en din.
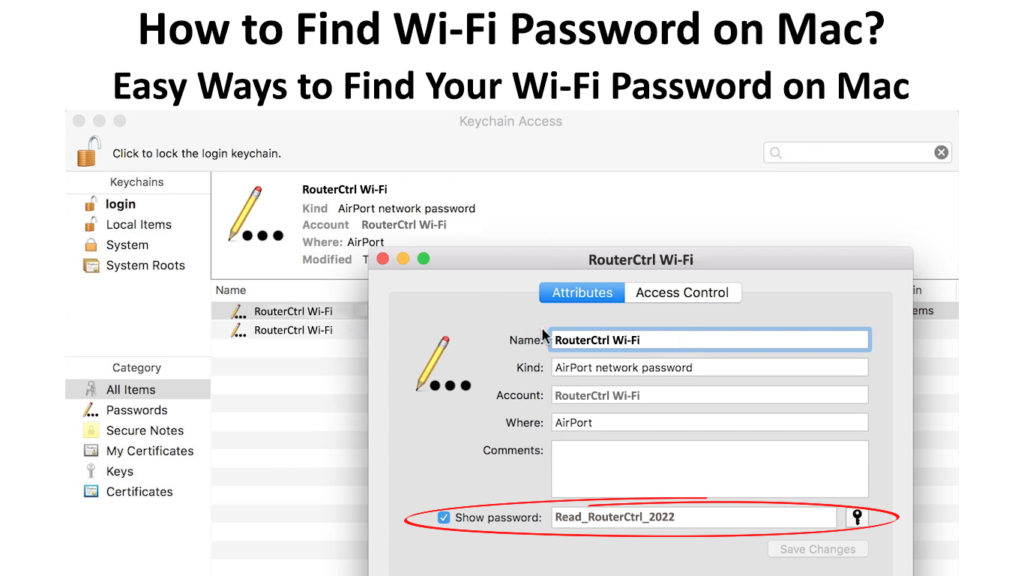
Metoder for å gjenopprette Wi-Fi-passordet ditt på Mac
Hvis du ikke hadde gjort noen tidligere endringer i passordet ditt , er nettverkspassordet ditt standard. Standardpassordet er det som vises på nettverksruteren din, funnet på baksiden av ruteren.
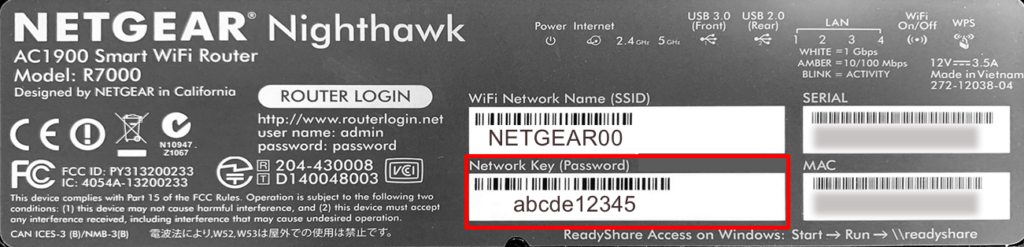
Standard passord vises ved siden av SSID-navnet på ruteren din (som er ditt Wi-Fi-nettverk standardnavn), og det kan være like grunnleggende som passord eller 12345. Standard Wi-Fi-passord lar deg koble til ruteren din for den første gang. Etter det kan du logge deg på rutereinnstillingene dine og endre det til noe unikt.
Imidlertid er standardpassordet for nettverk typisk veldig svakt, og tilbyr minimal nettverkssikkerhet . Dermed blir nettverket ditt veldig sårbart for cyberattacks siden andre enheter kan få tilgang til nettverket og spre ondsinnet innhold.
Endre standardpassordet til et mye sterkere med 8 til 12 tegn. Den skal inneholde en blanding av tegn, tall og symboler. Du kan få tilgang til ruterinnstillingene for å endre nettverkspassordet, forbedre nettverkssikkerheten.
Hvis du glemmer det, kan du gjenopprette passordet ditt mens du bruker Mac-en din selv uten å koble deg til nettverket, forutsatt at Mac-en din på et tidspunkt i det siste var koblet til den Wi-Fi.
Det er to hovedmetoder for å gjenopprette passordet. De inkluderer:
1. Bruke nøkkelringstilgang på Mac
Keychain Access er en applikasjon som finnes i alle macOS -versjoner, som hovedsakelig hjelper til med å administrere passordene dine. Derfor, hvis du glemmer passordet ditt, er bruk av nøkkelringstilgangsappen den første løsningen for å løse problemet ditt.
Hva er tilgang til nøkkelring
Trinnene for å navigere i nøkkelringstilgangsappen kan avvike fra en macOS -versjon til en annen. Bruk følgende trinn for å navigere på Keychain Access for passordgjenoppretting:
- Start nøkkelringen Access -appen på Mac
- Alternativt kan du trykke på kommando -romtastene for å bruke Spotlight -søk og skriv inn nøkkelringstilgang
- Klikk på ENTER -knappen for å starte applikasjonen
- Klikk på påloggingsalternativet fra fanen, og velg deretter passord fra systemmenyen
- Søk etter nettverksnavnet du vil gjenopprette passordet for
- Klikk på informasjonen I -ikonet ved siden av søkefeltet for å se nettverksdetaljer
- Skriv inn MAC -administratorpassordet ditt om nødvendig, for å se detaljene i det spesifikke nettverket
- Merk av for boksen som finnes ved siden av alternativet Vis passord fra Wi-Fi Details-vinduet
- Om nødvendig, fyll ut Mac Admin -brukernavn og passord, og klikk deretter på Tillate -knappen
- Deretter vil nettverkspassordet bli synlig
- Vær oppmerksom på det, kopier eller husk det, og fjerner deretter passordboksen for showet før du forlater appen
Hvordan se lagret Wi-Fi-passord på Mac
Du kan også få tilgang til passordet fra skyen ved å bruke iCloud på Mac for å sikkerhetskopiere passordene dine. Du vil også få tilgang til iCloud via nøkkelring -tilgangsapplikasjonen for å gjenopprette nettverkspassordet.
I tillegg kan du dele passordet til andre enheter , men denne funksjonen er bare tilgjengelig på MacOS High Sierra og fremover.
Hvordan dele Wi-Fi-passord fra Mac til iPhone/iPad
2. Bruke terminal på Mac
Terminalen er en innebygd funksjon i Mac som lar brukeren kontrollere enheter gjennom å taste inn kommando-spørsmål. Du kan hente og finne nettverkspassordet gjennom ledeteksten (aka terminalen) på Mac -en din.
Følg disse trinnene for å finne passordet ved hjelp av terminalen:
- Start terminal på Mac ved å bruke Spotlight -søk eller trykk på kommando -romfeltetastene
- Alternativt kan du gå til Finder og deretter navigere til applikasjonsmenyen, deretter alternativet Verktøy for å finne Terminal
- Tast inn følgende kommando, og erstatter Wi-Fi-nettverksnavn med det nøyaktige navnet på Wi-Fi-nettverket ditt:
Sikkerhet Find-Generic-Password -Ga Wi-Fi nettverksnavn
Klikk på Enter -tasten, og tast deretter i Mac Admin -brukernavn og passord
- Gå til øverste venstre hjørne av skjermen og klikk på Apple-ikonet hvis du glemte brukernavnet
- Etter godkjenningsprosessen vil du se passordet på skjermen rett under ledeteksten
- Lagre passord og avslutning
Finn Wi-Fi-passord ved hjelp av Mac-terminalen
Derfor vil bruk av metodene ovenfor garantere enkel henting av nettverkspassordet ditt. Forsikre deg om at du tastes inn riktig format på nettverksnavnet ditt mens du bruker terminalen.
Å skrive ned nettverkspassordet ditt kan være upålitelig, spesielt hvis du deler plassen din med andre. Nettverkspassordet ditt kan falle i gale hender, slik at folk med ondsinnet intensjon får tilgang til nettverket ditt.
3. Bruke tredjepartsapper
Hvis du hele tiden glemmer passordet ditt, kan du prøve å bruke et tredjepartsapplikasjon, for eksempel 1Password . 1Password er lett kompatibel med hvilken som helst macOS -versjon og er også sikker.
Selv om 1Password ikke er en gratis applikasjon, gir den de beste tjenestene for passordstyring på Mac -en din. Forsikre deg om at du laster ned den nyeste versjonen av applikasjonen for å låse opp de beste funksjonene.
Det ville være best hvis du genererte et sterkt passord for 1Password -kontoen din for å forhindre hacking av kontoen. Kontoen har sterk sikkerhetskryptering, noe som gjør det vanskelig for andre å få tilgang til den.
I tillegg kan du bruke tofaktorautentiseringsfunksjonen for å styrke sikkerheten til kontoen din. Dermed vil alle passordene dine være trygge på kontoen, og bare du vil ha tilgang til kontoen.
1Password tilbyr også en funksjon der du kan lagre privat informasjon, inkludert dokumenter og filer. Derfor fungerer 1Password som en komplett sikkerhetsapplikasjon for alle dine behov.
Komme i gang med 1Password
Vakttårnfunksjonen vil informere deg om det er brudd i nettverket.
1Password vil huske passordene det genererer for hvert nettsted, og du kan automatisk logge deg på nettstedene. Du trenger ikke å huske passordene når du vil få tilgang til nettstedene.
1Password tillater deling av passord uten å vise passordet i seg selv. Funksjonen er praktisk, spesielt for kontorlokaler, slik at du kan begrense hvem som har tilgang til Wi-Fi-nettverket. I tillegg trenger du ikke å gjenta passordet ofte eller skrive passordet ned.
Med 1Password kan du dele passordet, og mottakeren vil ikke se innholdet i passordet.
Konklusjon
Å glemme nettverkspassordet er vanlig, spesielt etter å ha angitt et nytt passord. Det er også bedre å endre standardpassordet til et sikrere passord for Wi-Fi-nettverket.
Et unikt og sterkt passord er det første trinnet for å forbedre din nettverkssikkerhet . Du kan bruke tredjepartsapplikasjoner for å lagre alle passordene dine, inkludert nettverkspassordet.
Mac -brukere kan hente nettverkspassordet fra Mac ved hjelp av to hovedmetoder - tastatur tilgang eller terminalkommandoer.
