Jika Anda di sini mencari solusi untuk pesan kesalahan dari judul ini, Anda di tempat yang tepat. Anda dapat membaca ini untuk memperbaiki pesan kesalahan serupa seperti:
- DHCP tidak diaktifkan untuk Ethernet
- DHCP tidak diaktifkan untuk koneksi area lokal
Jadi, Anda mengalami masalah yang terhubung ke internet, Anda mengklik pemecahan masalah jaringan, dan itu memberi Anda DHCP tidak diaktifkan untuk pesan wifi? Jangan khawatir. Ini sering dapat diperbaiki, dan Anda dapat melakukannya sendiri dengan upaya minimal dan dalam waktu singkat.
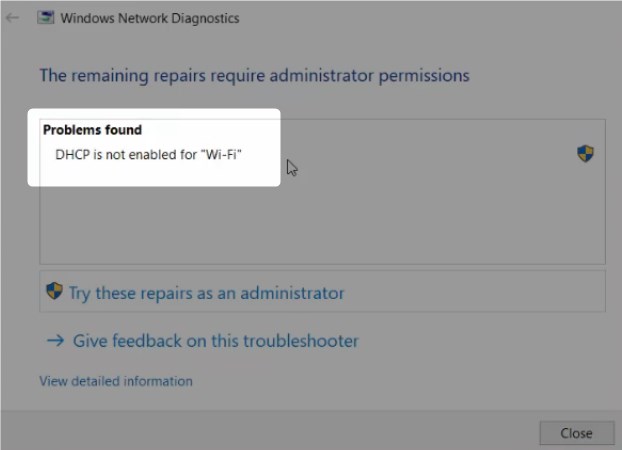
Apa itu DHCP, dan mengapa Anda membutuhkannya?
DHCP adalah singkatan dari Dynamic Host Configuration Protocol. Sederhananya, ini adalah protokol yang digunakan oleh server DHCP (dalam hal ini, router Anda) untuk menetapkan alamat IP dinamis untuk setiap perangkat yang Anda sambungkan ke router. Karena setiap perangkat membutuhkan alamat IP (dan konfigurasi lainnya) untuk berkomunikasi dengan sisa jaringan dan internet, jika DHCP dinonaktifkan, komputer Anda tidak akan mendapatkan alamat IP, dan Anda tidak akan dapat online.
(Sejujurnya, ada cara untuk online dengan secara manual menetapkan alamat IP untuk setiap perangkat, bersama dengan pengaturan lainnya, tetapi ini adalah topik untuk artikel lain).
Jika Anda tertarik untuk mempelajari lebih lanjut tentang DHCP, apa fungsinya, dan cara kerjanya, periksa video YouTube ini. Ini menjelaskan dasar -dasarnya dengan cara visual dan bahasa sederhana:
Bagaimana cara mengaktifkan DHCP?
Penyebab yang paling jelas untuk DHCP yang dinonaktifkan adalah pengaturan adaptor Wi-Fi yang salah. Untuk mengubah pengaturan tersebut, ikuti langkah -langkah ini:
- Temukan ikon status internet/jaringan di sudut kanan bawah desktop dan klik kanan di atasnya.
- Klik Open Network and Sharing Center .
- Di bagian tengah layar, cari opsi Perubahan Pengaturan Adaptor , lalu klik di atasnya.
- Temukan koneksi jaringan nirkabel Anda. Klik kanan di atasnya dan pilih Properties .
- Arahkan ke Internet Protocol Version 4 (TCP/IPv4) dan klik dua kali di atasnya.
- Centang kotak di sebelah untuk mendapatkan alamat IP secara otomatis.
- Centang kotak di sebelah untuk mendapatkan alamat server DNS secara otomatis .
- Klik OK untuk mengonfirmasi perubahan. Anda sekarang kembali ke jendela Wi-Fi Properties.
- Klik OK untuk menyimpan perubahan.
Sekarang restart PC Anda dan lihat apakah perubahan pengaturan adaptor jaringan Wi-Fi memperbaiki masalah. Jika tidak, lanjutkan ke perbaikan berikutnya.
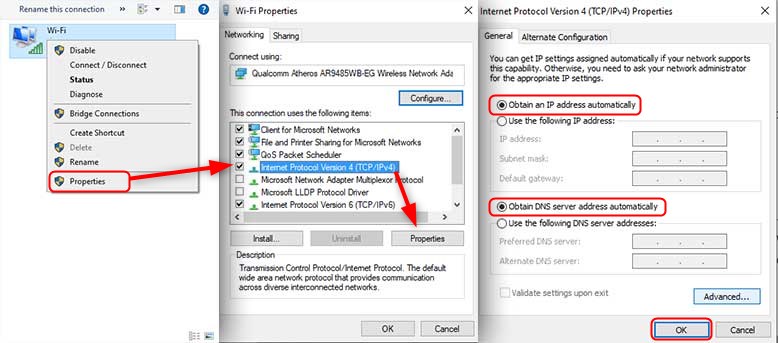
Klien DHCP mungkin dinonaktifkan
Jika Anda masih mengalami masalah yang sama setelah mengutak-atik pengaturan adaptor jaringan Wi-Fi, klien DHCP Anda mungkin dinonaktifkan. DHCP Client adalah program yang bertugas meminta alamat IP dan parameter lain dari server DHCP. Untuk mengaktifkannya, lakukan hal berikut:
- Mulai Aplikasi Run dengan menekan logo Windows R.
- Ketik services.msc ke dalam aplikasi run, dan tekan enter .
- Gulir daftar layanan untuk menemukan klien DHCP dan klik dua kali.
- Atur tipe startup ke otomatis .
- Klik Terapkan, lalu OK untuk menyimpan perubahan.
Saat Anda menyelesaikan langkah -langkah ini, restart komputer dan lihat apakah masalahnya hilang. Jika Anda masih tidak bisa online dengan pesan kesalahan yang sama, mari kita coba yang lain.
Windows Firewall mungkin memblokir DHCP
Microsoft Firewall adalah aplikasi yang menyaring data yang masuk dan keluar dari komputer Anda. Ini bertanggung jawab atas keamanan, dan firewall dapat memblokir klien DHCP, secara efektif mencegahnya berkomunikasi dengan server. Jika ini masalahnya, Anda harus membuka Windows Firewall dan secara manual menambahkan klien DHCP ke daftar aplikasi yang diizinkan untuk mengirim dan menerima data.
Pertama, matikan firewall untuk melihat apakah itu akan menyelesaikan masalah:
- Ketik CPL ke bilah pencarian di bagian bawah desktop
- Klik kiri pada panel kontrol
- Klik kiri pada sistem dan keamanan
- Klik kiri di Windows Defender Firewall
- Klik kiri pada Windows Defender Firewal L.
- Temukan Windows Firewall Windows On atau Off di sisi kiri jendela dan klik kiri di atasnya.
- Pilih Firewall Windows Matikan.
Periksa apakah ini menyelesaikan masalah. Jika ya, Anda perlu melakukan apa yang kami sebutkan sebelumnya dan menambahkan klien DHCP ke daftar aplikasi yang dapat berkomunikasi melalui firewall Windows dengan mengikuti langkah selanjutnya. Jika firewall bukan yang menyebabkan masalah, lewati ke perbaikan berikutnya.
- Buka menu Mulai dan klik kiri pada ikon Pengaturan.
- Klik kiri pada pencarian dan ketik firewall . Pilih firewall dari hasil pencarian.
- Klik kiri di memungkinkan aplikasi atau fitur melalui firewall windows di sebelah kiri.
- Jendela aplikasi yang diizinkan akan terbuka. Klik kiri pada Pengaturan Ubah.
- Gulir sampai Anda menemukan layanan DHCP dan centang kotak di sebelahnya.
Klien DHCP sekarang harus dapat berkomunikasi melalui firewall dan meminta/menerima pengaturan dari server.
Bacaan yang Disarankan:
- Bagaimana cara mengubah tipe NAT di PC? Dijelaskan
- Bagaimana cara mengaktifkan UPNP di router?
- Bagaimana cara memperbaiki tipe PS4 NAT gagal?
Apa lagi yang bisa memblokir DHCP?
Ada beberapa hal lagi yang dapat memblokir DHCP. Jika Anda menggunakan perangkat lunak antivirus pihak ketiga, cobalah menonaktifkannya untuk melihat apakah itu akan membuat perbedaan. Perangkat lunak antivirus kadang -kadang dapat mencoba melakukan pekerjaannya sedikit terlalu baik dengan memasang firewall sendiri, sehingga secara efektif memblokir beberapa aplikasi Windows Firewall.
Penyebab lain yang mungkin bisa menjadi pengemudi adaptor jaringan Wi-Fi yang buruk. Pengemudi adalah program kecil yang memungkinkan komunikasi antara perangkat tertentu dan seluruh sistem. Coba instalasi ulang mereka dengan driver terkini yang Anda unduh menggunakan komputer yang berbeda dari situs web produsen atau sumber tepercaya lainnya.
Salah satu perbaikan ini harus membuat Anda kembali ke jalurnya.
Jika tidak ada yang berhasil di atas, pertimbangkan untuk membawa komputer ke layanan. Mungkin ada masalah perangkat keras yang tidak dapat Anda perbaiki sendiri.
