Sangat sering, pengguna internet memiliki semacam masalah Wi-Fi . Suka atau tidak, Wi-Fi dikenal karena ketidakstabilannya , tetapi kita semua masih menghargai kenyamanan dan kebebasan yang diberikannya kepada kita. Tidak mengherankan karena menggunakan gelombang radio yang mudah menguap untuk beroperasi.
Namun demikian, Wi-Fi tetap menjadi jenis koneksi internet paling populer karena Anda tidak terbatas pada koneksi kabel ke router . Namun, terlepas dari kenyamanannya, beberapa pengguna akan menghadapi masalah dengan Wi-Fi.
Misalnya, komputer Anda mungkin tidak dapat menemukan Wi-Fi, sementara perangkat Anda yang lain (seperti ponsel Anda) mungkin tidak memiliki masalah yang sama . Jika Anda mengalami masalah yang sama, kami memiliki beberapa perbaikan mudah yang dapat Anda coba. Inilah yang dapat Anda lakukan jika komputer Anda tidak dapat menemukan Wi-Fi tetapi ponsel Anda bisa.

Hidupkan Kembali komputer Anda
Jika komputer Anda tidak dapat menemukan Wi-Fi tetapi telepon dapat , masalahnya hampir pasti ada di komputer daripada di tempat lain. Mungkin ada masalah identifikasi IP yang berasal dari sumber sinyal internet - router. Namun, kami sarankan memulai kembali komputer Anda dan peralatan terkait lainnya seperti modem dan router .
Memulai kembali komputer dan perangkat terkait akan menghilangkan bug atau kekurangan lainnya dalam sistem. Pertama, matikan daya dan tarik semua colokan daya. Setelah beberapa saat, masukkan colokan kembali dan aktifkan perangkat. Lihat apakah komputer Anda sekarang dapat menemukan dan terhubung ke jaringan Wi-Fi.
Menginstal ulang dan memperbarui driver jaringan
Masalahnya bisa timbul dari kesalahan dalam driver jaringan. Pengemudi juga bisa ketinggalan zaman. Ikuti langkah -langkah ini untuk menginstal ulang driver jaringan:
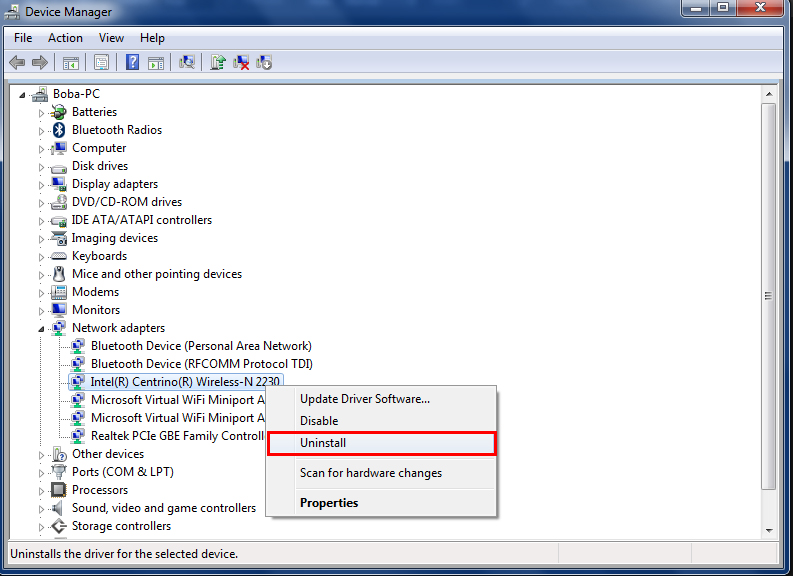
- Klik kanan pada ikon Windows dan buka Device Manager.
- Klik dua kali pada adaptor jaringan.
- Klik kanan pada adaptor jaringan nirkabel dan pilih opsi uninstall perangkat.
- Sekarang Anda dapat memulai kembali komputer Anda dan mencari tahu apakah itu dapat terhubung ke jaringan Wi-Fi.
Windows biasanya memperbarui driver jaringan penting ini secara otomatis, tetapi itu tidak selalu terjadi. Terkadang, karena ketidakmampuan sistem generik, ia gagal memperbarui driver. Jika itu terjadi, Anda perlu memperbarui driver jaringan secara manual. Ikuti langkah -langkah yang sama seperti di atas, tetapi pilih perbarui driver alih -alih menghapus perangkat saat Anda sampai pada langkah ketiga. Sistem akan menemukan driver terbaru yang tersedia dan menginstalnya di komputer Anda.
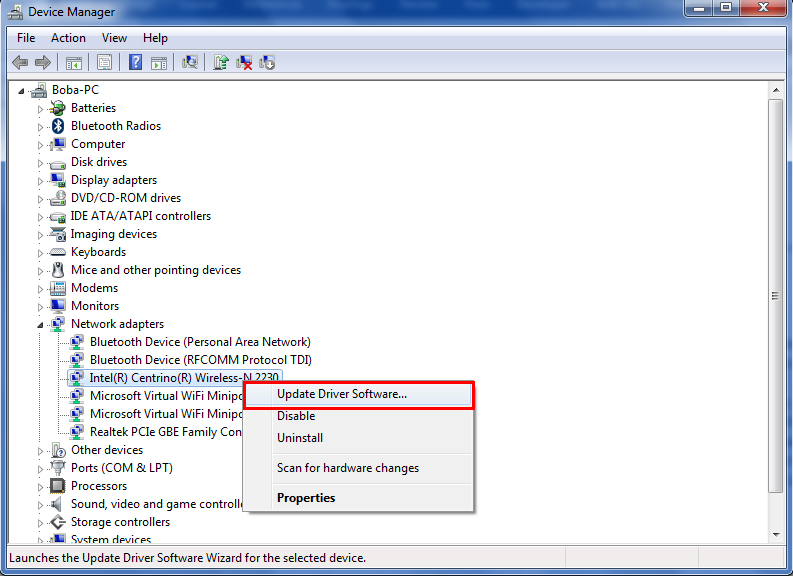
Memecahkan masalah Wi-Fi Masalah dengan Pemecahan Masalah Windows
Windows memiliki pemecah masalah bawaan yang dapat mendiagnosis dan menyelesaikan masalah. Ini adalah langkah -langkah yang harus diikuti:
- Cari ikon jaringan Wi-Fi yang terletak di bilah tugas bawah dan klik masalah pemecahan masalah.
- Komputer akan meminta pilihan adaptor jaringan untuk didiagnosis. Pilih Wi-Fi.
- Komputer akan menjalankan pemecah masalah, dan Anda harus mengikuti beberapa instruksi berikutnya.
- Keluar dari Pemecahan Masalah.
Ubah nama jaringan Wi-Fi
Ada kemungkinan bahwa komputer Anda tidak dapat menemukan Wi-Fi dengan nama tertentu. Karena itu, Anda mungkin ingin mengganti nama Wi-Fi SSID menjadi sesuatu yang konvensional. Pastikan Anda menggunakan huruf, angka, dan simbol yang biasa tetapi hindari karakter mewah seperti emotikon.
Selain itu, mungkin ada masalah jika Anda menyembunyikan nama Wi-Fi Anda. Cobalah untuk melarangnya sementara saat menghubungkan.
Cara Mengubah SSID (Nama Wi-Fi) dan Kata Sandi
Ubah menjadi 2,4 GHz Band
Sebagian besar router saat ini (dan gateway) biasanya menawarkan pita frekuensi ganda - 2.4GHz dan 5GHz. Banyak pengguna lebih suka menggunakan pita 5GHz karena stabilitas kecepatannya, dan fakta bahwa itu kurang ramai dibandingkan dengan pita 2.4GHz. Demikian juga, perangkat modern (ponsel, laptop, tablet, dll.) Dapat beroperasi menggunakan kedua pita frekuensi.
Namun, meskipun berbagi frekuensi yang sama dengan perangkat elektronik domestik lainnya, pita 2.4GHz bekerja lebih baik pada jarak yang lebih jauh, dan dapat melewati sinyal melalui dinding lebih mudah daripada pita 5GHz. Selain itu, ini juga dapat bekerja dengan perangkat yang lebih lama, menggunakan standar nirkabel sebelumnya.
Oleh karena itu, jika Anda sudah menghubungkan banyak perangkat lain ke pita 5GHz yang lebih disukai, cobalah untuk menghubungkan komputer Anda ke internet menggunakan pita 2.4GHz dan lihat apakah berfungsi.
Ubah Pengaturan Daya
Pengaturan daya komputer Anda dapat diatur ke mode hemat daya. Meskipun ini meningkatkan masa pakai baterai, ini juga dapat memiliki efek negatif pada koneksi Wi-Fi Anda -ini mungkin mematikan adaptor Wi-Fi Anda untuk mengurangi konsumsi daya. Jika itu terjadi, komputer Anda tidak dapat menemukan jaringan Wi-Fi Anda, tetapi perangkat lain akan melakukannya. Tetap berpegang pada langkah -langkah berikut untuk mengubah pengaturan daya adaptor di komputer Anda:
- Cari ikon baterai yang terletak di bagian notifikasi dan pilih opsi daya.
- Di bawah Paket Daya Pilihan, pilih Perubahan Pengaturan Rencana Rencana
- Kemudian pilih Ubah Pengaturan Daya Lanjutan.
- Pilih Pengaturan Adaptor Nirkabel dan klik Mode Penghematan Daya.
- Atur ke kinerja maksimal.
- Klik OK dan tutup halaman.
Nonaktifkan program antivirus
Tidak diragukan lagi, program antivirus adalah salah satu alat paling penting dalam hal keselamatan komputer dan data Anda. Mempertimbangkan tingginya tingkat ancaman malware akhir-akhir ini, solusi antivirus pihak ketiga adalah suatu keharusan bagi semua pengguna internet.
Namun, dalam upaya untuk memberikan perlindungan jaringan, program antivirus terkadang dapat mengganggu koneksi jaringan Wi-Fi Anda. Anda selalu dapat menginstal ulang program antivirus yang sangat penting jika Anda dapat memperbaiki masalahnya. Rupanya, langkah logis adalah untuk menonaktifkan untuk sementara program antivirus dan mencoba menghubungkan komputer Anda ke jaringan Wi-Fi Anda. Jika itu membantu, cobalah menggunakan beberapa program antivirus lainnya.
Pemulihan
Lakukan langkah -langkah berikut untuk membuat pemulihan:
- Di kotak pencarian di kiri bawah layar komputer, ketik pemulihan dan klik pemulihan.
- Pilih Buka Sistem Pemulihan.
- Di kotak dialog, tekan Next.
- Pilih titik pemulihan pilihan Anda.
- Tekan Berikutnya dan kemudian klik Selesai untuk memungkinkan proses pemulihan, yang membutuhkan waktu untuk menyelesaikannya.
- Tunggu sistem boot, dan lihat apakah koneksi Wi-Fi Anda dipulihkan.
Cara menggunakan alat pemulihan/pemulihan windows untuk memperbaiki koneksi wi-fi Anda (windows 10)
Opsi pemulihan alternatif
Anda juga dapat mengatur ulang komputer di Windows 10 dengan mengikuti metode ini:
- Tekan tombol Windows dan tombol I secara bersamaan untuk datang ke halaman Pengaturan.
- Pilih Perbarui Keamanan.
- Temukan pemulihan di panel di sebelah kiri dan klik di atasnya.
- Cari untuk mengatur ulang PC ini dan klik Mulai.
- Pilih lestarikan data Anda dan kembalikan PC Anda ke pengaturan defaultnya.

Mudah-mudahan, metode terakhir ini dapat memungkinkan komputer Anda untuk mengembalikan koneksi jaringan Wi-Fi.
Kesimpulan
Lain kali komputer Anda tidak dapat menemukan Wi-Fi tetapi ponsel Anda dapat, Anda tahu persis apa yang harus dilakukan. Salah satu perbaikan yang kami sarankan dapat melakukan trik, dan membantu komputer Anda menemukan kembali Wi-Fi. Jika tidak ada dari mereka yang berhasil, mungkin sudah waktunya untuk menghubungi produsen Anda atau layanan pelanggan ISP atau dukungan teknis untuk bantuan.

