Berbagi file tidak pernah semudah seperti sekarang ini. Mulai tahun 1970-an, teknologi berbagi file elektronik terus berkembang tetapi tidak sampai pergantian abad ini melakukan teknik berbagi file nirkabel yang mirip dengan apa yang kita miliki saat ini muncul. Dalam posting ini, kami akan menunjukkan cara berbagi file antar perangkat di jaringan nirkabel Anda .
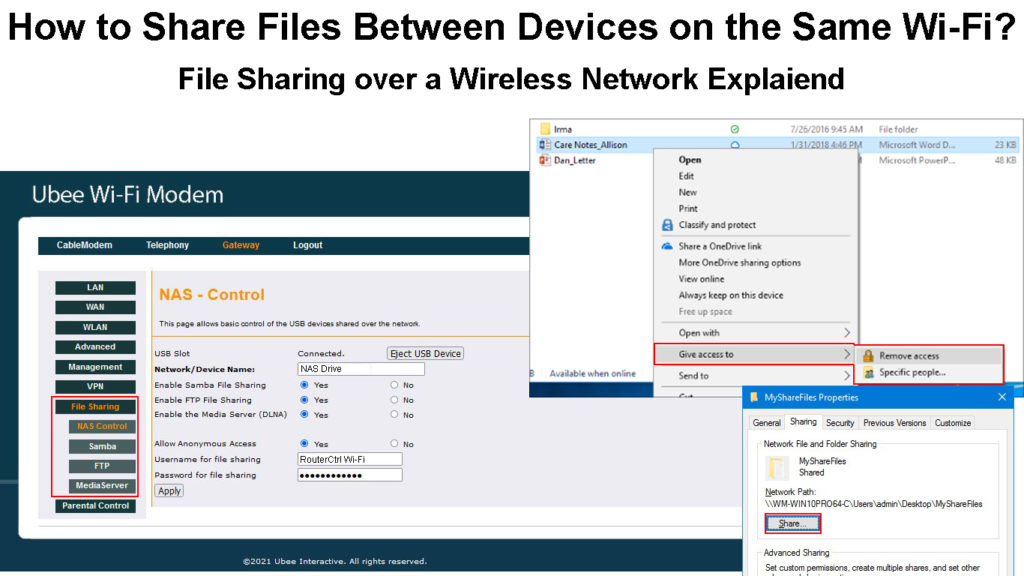
Berbagi file melalui wi-fi
Saat ini, pengguna berbagi miliaran file (termasuk gambar dan video) setiap hari. Bawa saya, misalnya - rata -rata, saya berbagi lebih dari 50 file per hari untuk bekerja dan bersantai. Tapi tahukah Anda bagaimana cara kerja berbagi file nirkabel?
Mari kita lihat cara kerjanya di Wi-Fi Anda. Tentu saja, jika Anda tidak memiliki Wi-Fi, Anda masih dapat berbagi file di antara perangkat Anda melalui Bluetooth, Wi-Fi Direct , AirDrop (Perangkat Apple), dan Share di dekatnya (Android Chrome OS). Selain itu, Anda juga dapat menggunakan beberapa aplikasi offline seperti ShareIT , Send Mewah, Zapya , dan Xender .
Namun, kebanyakan dari mereka unik untuk perangkat dan sistem tertentu. Dengan jaringan Wi-Fi , Anda memiliki lebih banyak fleksibilitas untuk berbagi file di antara perangkat yang berjalan pada sistem operasi yang berbeda yang terhubung ke jaringan nirkabel yang sama.
Mari kita lihat secara singkat bagaimana Anda dapat berbagi file antar perangkat tanpa jaringan nirkabel, yaitu, langsung antar perangkat tanpa koneksi internet . Ini mungkin karena perangkat Anda seperti smartphone, tablet, laptop, dan PC telah menanamkan protokol transfer nirkabel untuk memungkinkan berbagi file.
Perangkat apel
Anda dapat berbagi file antara perangkat Apple Anda (iPhone, iPad Mac) melalui fitur yang disebut AirDrop. Anda tidak perlu terhubung ke jaringan nirkabel untuk menggunakan fitur ini tetapi Anda masih perlu mengaktifkan Bluetooth dan Wi-Fi pada perangkat Anda.
Sementara AirDrop aktif secara otomatis pada perangkat Apple Anda, Anda dapat mengatur pengaturan berdasarkan preferensi Anda. Di Mac, buka Finder, cari dan klik AirDrop untuk melihat opsi penemuan - hanya kontak atau semua orang. Di iPhone dan iPad, ketuk ikon Pengaturan dan gulir ke bawah ke pengaturan umum. Ketuk AirDrop, dan Anda hanya dapat memilih kontak atau semua orang.
Airdrop dapat menemukan perangkat di dekatnya dalam kisaran 30 kaki. Untuk mulai berbagi, klik ikon Bagikan, dan Anda dapat melihat perangkat di dekatnya. Ketuk perangkat yang tepat untuk mulai berbagi. Penerima harus menyetujui file pada perangkat penerima terlebih dahulu untuk menerima berbagi untuk menghindari kemungkinan masalah keamanan.
Jika Anda ingin mengirim file ke perangkat non-apple seperti Android dan Windows, Anda perlu berbagi file menggunakan beberapa opsi lain, seperti perangkat lunak pihak ketiga. Anda juga dapat mengirim file melalui email, whatsapp, telegram, atau aplikasi sosial lainnya. Namun, Anda memerlukan koneksi internet untuk berbagi menggunakan metode tersebut.
Cara menggunakan AirDrop untuk berbagi file antar perangkat Apple (dari Mac ke iPhone)
Perangkat Android
Bagikan di dekatnya adalah jawaban android untuk apel airdrop. Secara default, berbagi di dekatnya aktif, tetapi Anda dapat mengaturnya secara manual di perangkat Android Anda dengan pergi ke Pengaturan> Google> Berbagi Perangkat> Bagikan di dekatnya. Kemudian, buka menu untuk mengatur visibilitas perangkat ke semua orang atau kontak. Jika Anda memilih kontak, Anda akan memiliki opsi lebih lanjut untuk mengaturnya ke semua kontak; Jika tidak, Anda dapat memilih untuk siapa Anda ingin perangkat Android Anda terlihat. Opsi terakhir adalah tersembunyi - perangkat Anda hanya dapat dilihat ketika berbagi di dekatnya aktif.
Bagikan di dekatnya dapat bekerja tidak hanya antara perangkat Android tetapi juga dengan Chromebook. Namun, akan lebih baik jika Anda memegang perangkat berbagi yang dekat satu sama lain untuk membuatnya bekerja. Untuk mulai berbagi file dengan berbagi di dekatnya, ketuk ikon berbagi di perangkat Anda dan pilih berbagi di dekatnya di antara banyak opsi berbagi yang tersedia. Kemudian, pilih perangkat yang ingin Anda bagikan.
Cara menggunakan fitur berbagi terdekat untuk berbagi file antar perangkat android
https://www.youtube.com/watch?v=XSO5LHHHWCC
Windows
Cara terbaik untuk mentransfer file menggunakan Windows adalah melalui Bluetooth. Untuk melakukan itu, pertama, Anda harus pergi ke pengaturan. Klik Perangkat, lalu Bluetooth. Windows akan menampilkan perangkat Bluetooth di dekatnya, dan Anda harus memilih perangkat yang ingin Anda bagikan. Klik Pasangkan dan konfirmasi kode sandi jika cocok dengan perangkat Anda.
Sekarang, Anda dapat berbagi file dengan mengklik file transfer menggunakan Bluetooth. Kemudian, klik Kirim file, pilih perangkat yang dimaksud, dan klik di sebelah untuk melanjutkan. Klik Terima file jika PC Anda menerima file dari perangkat lain.
Bagikan file melalui jaringan nirkabel Anda
Di bagian ini, kami membawakan Anda metode berbagi file antar perangkat di jaringan nirkabel Anda. Kali ini Anda akan menggunakan koneksi Wi-Fi untuk berbagi file. Jika Anda ingin berbagi file antar perangkat dengan sistem atau ekosistem yang sama seperti perangkat Apple ke Apple atau Android ke perangkat Android, metode peer-to-peer langsung yang disebutkan di atas harus menjadi cara terbaik. Namun, jika Anda berbagi melalui Wi-Fi, Anda dapat melakukan lebih dari itu dengan berbagi antar perangkat menggunakan sistem operasi yang berbeda, seperti dari perangkat Apple ke perangkat Android dan sebaliknya.
Mari selami beberapa metode untuk berbagi file melalui jaringan nirkabel Anda.
Bagikan file dari PC ke PC melalui jaringan nirkabel
Anda dapat berbagi file dari satu PC ke PC lainnya menggunakan fitur berbagi Windows terdekat, tetapi PC harus terhubung ke jaringan yang sama. Meskipun Anda dapat menemukan menggunakan fitur berbagi terdekat cukup mudah, Anda perlu mengonfigurasi pengaturan sebelum Anda dapat berbagi file.
Inilah langkah -langkah yang terlibat:
- Pergi ke pengaturan.
- Pilih item pertama - Sistem.
- Dari menu di sebelah kiri, pilih pengalaman bersama.
- Nyalakan sakelar berbagi di dekatnya.
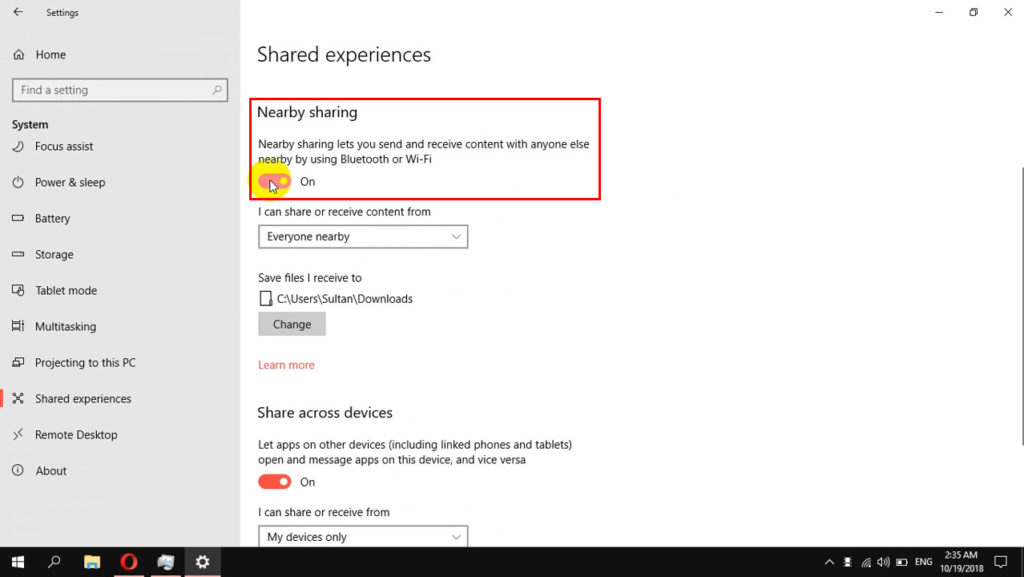
- Tepat di bawah sakelar, Anda dapat menemukan menu dropdown - pilih semua orang di dekatnya.
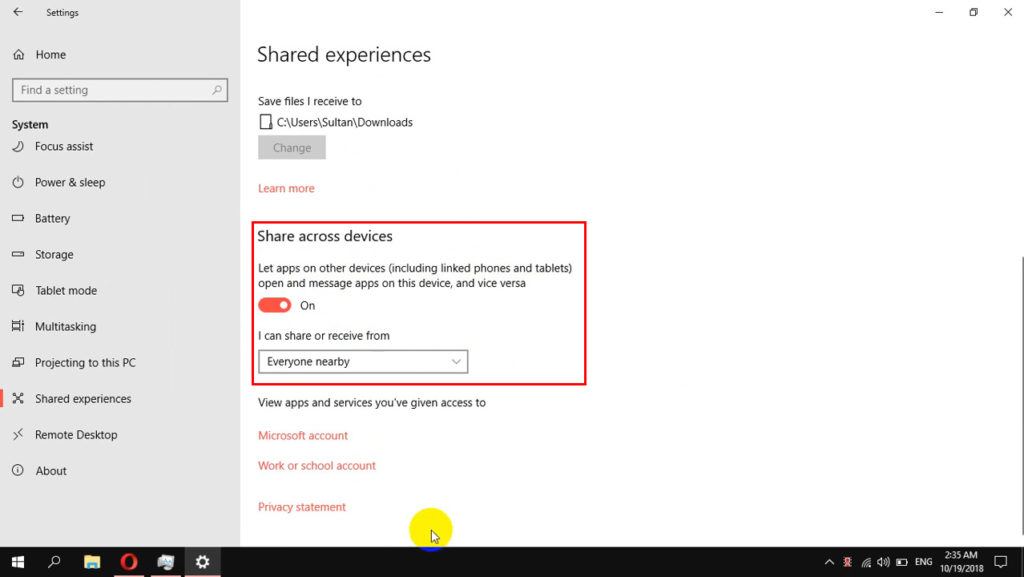
- Di bawah menu dropdown, ada opsi di mana Anda ingin menyimpan file yang Anda terima. Klik tombol Ubah, dan Anda dapat menentukan lokasi untuk menyimpan file.
- Lebih jauh ke bawah, nyalakan sakelar perangkat di seluruh perangkat.
- Di bawah sakelar, klik semua orang di dekatnya dari menu dropdown.
Jadi, sekarang Anda dapat mulai berbagi file dengan prosedur berikut:
- Temukan lokasi file yang ingin Anda bagikan di PC Anda.
- Klik kanan pada file dan pilih Share.
- Jendela kecil baru akan muncul. Klik PC yang ingin Anda bagikan file.
- Di ujung penerima, yaitu, PC penerima, akan ada tiga tombol opsional - Simpan Buka, Simpan, atau Ditolak.
- Jika Anda mengklik tombol Simpan Buka atau Simpan, transfer akan segera dimulai dan disimpan di lokasi yang Anda tetapkan sebelumnya. Kalau tidak, Anda selalu dapat menolak penawaran berbagi dengan mengklik tombol penurunan.
Cara menggunakan fitur berbagi di dekatnya di komputer Windows 10
Pertanyaan yang sering diajukan
Pertanyaan: Apakah Wi-Fi dan Wi-Fi mengarahkan hal yang sama?
Jawaban: Tidak, ini adalah dua hal yang berbeda. Wi-Fi adalah koneksi nirkabel di mana router mengarahkan sinyal nirkabel ke perangkat yang diaktifkan Wi-Fi yang terhubung. Di sisi lain, Wi-Fi Direct adalah metode penghubung perangkat dan berbagi file antar perangkat tanpa perlu memiliki akses internet atau mediator (seperti router) di antara mereka.
Pertanyaan: Bagaimana cara berbagi file menggunakan Wi-Fi Direct?
Jawaban: Buka file yang dimaksud. Kemudian, sentuh dan tahan file dan pilih lebih banyak. Kemudian pilih Bagikan, dan ikuti dengan Wi-Fi Direct. Setelah mendeteksi perangkat lain, ketuk di atasnya, dan transfer segera dimulai.
Pertanyaan: Bagaimana cara berbagi file antara ponsel Android menggunakan Wi-Fi?
Jawaban: Anda dapat menggunakan salah satu dari banyak aplikasi berbagi file online pihak ketiga yang tersedia di Google Play Store, seperti AirDroid, Dropbox, atau hanya Google Drive. File yang lebih besar membutuhkan Wi-Fi untuk ditransfer menggunakan aplikasi berbagi file pihak ketiga tersebut.
Pertanyaan: Bagaimana jika Wi-Fi Anda lambat saat berbagi file?
Jawaban: Wi-Fi yang lambat seperti membawa bagasi Anda menggunakan keledai, bukan kuda. Anda perlu memecahkan masalah Wi-Fi Anda terlebih dahulu untuk mendapatkannya kembali ke kecepatan normal sebelum Anda mulai berbagi file. Jika Anda tidak bisa menunggu, cukup gunakan koneksi kabel.
Kesimpulan
Ada banyak cara untuk berbagi file secara nirkabel. Apakah Anda ingin berbagi file untuk bekerja atau bersantai, Anda memiliki beberapa cara untuk melakukannya. Panduan ini telah membahas beberapa metode berbagi file yang populer di antara perangkat di jaringan nirkabel Anda.
Bergantung pada perangkat Anda, Anda dapat memilih cara yang menawarkan solusi bebas repot untuk berbagi file nirkabel. Ini menjadi sedikit rumit ketika bekerja dengan perangkat yang berjalan pada sistem operasi yang berbeda seperti Windows, iOS, dan Android, karena satu sistem mungkin tidak bekerja dengan sempurna dengan yang lain. Pada akhirnya, berbagi file bekerja paling baik ketika Anda memiliki jaringan nirkabel yang kuat dan cepat , dan perangkat Anda memiliki banyak penyimpanan untuk menyimpan file-file tersebut.
