Secara tradisional, Anda hanya bisa menghubungkan printer ke komputer menggunakan koneksi kabel, terutama di dalam ruang kantor. Namun, banyak produsen printer sekarang memungkinkan pengguna untuk menghubungkan MacBook mereka ke printer mereka secara nirkabel.
Koneksi nirkabel akan membuat penggunaan dan mengoperasikan printer lebih nyaman dan lebih cepat selama jaringan stabil. Selain itu, beberapa orang dalam koneksi jaringan yang sama dapat memiliki akses ke printer secara bersamaan.
Meskipun versi macOS yang berbeda memiliki berbagai fitur, semuanya bekerja dengan cara yang sama sambil menghubungkan ke printer. Pastikan printer mendukung koneksi nirkabel untuk hasil terbaik.
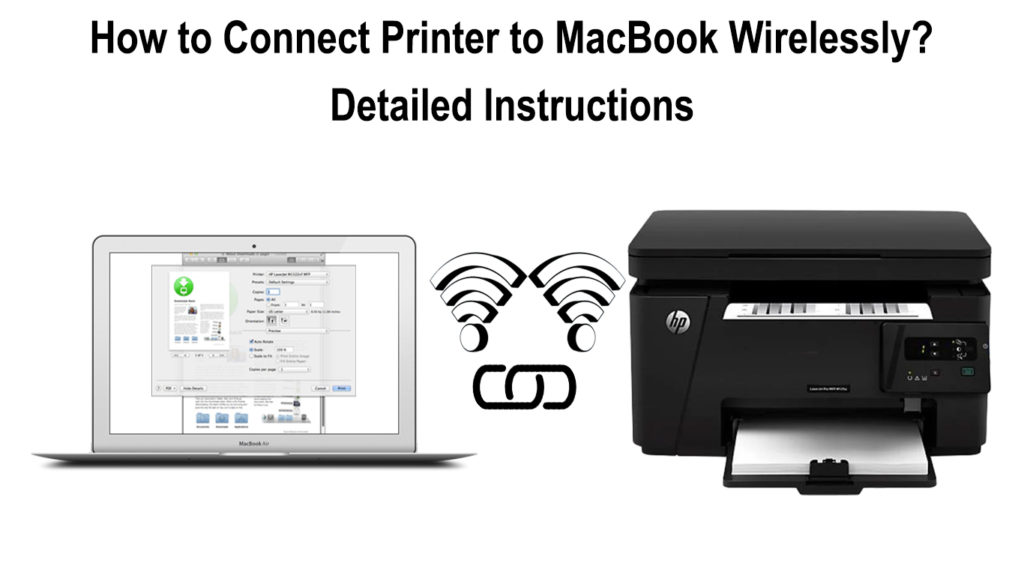
Metode Menghubungkan Printer ke MacBook secara nirkabel
Menghubungkan Mac Anda ke printer secara nirkabel memiliki keunggulan yang signifikan dibandingkan koneksi kabel. Beberapa pengguna dapat terhubung ke printer, meskipun hanya satu pengguna yang dapat mencetak sekaligus.
Anda juga dapat menghubungkan printer secara nirkabel ke Mac Anda menggunakan fungsi printer WPS dan Bluetooth. Selain itu, Anda dapat mengunci secara manual di alamat IP printer jika Mac Anda tidak dapat membacanya dari jaringan.
Bergantung pada versi MacOS, seperti MacOS Monterey 12, Anda harus terhubung menggunakan kabel USB. Kemudian, atur printer untuk pencetakan Wi-Fi sebelum melepaskan kabel dari Mac dan printer.
Namun, pastikan bahwa printer dan Mac memiliki koneksi ke jaringan Wi-Fi yang sama. Selain itu, pastikan driver di printer terkini untuk menghindari bug yang mungkin terjadi selama koneksi.
Beberapa printer akan memiliki teknologi AirPrint , yang memungkinkan pengguna Mac untuk terhubung ke printer tanpa memperbarui driver. Dengan demikian, Anda tidak perlu menginstal aplikasi dan driver tambahan untuk memperbarui perangkat lunak printer.
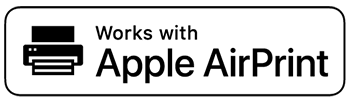
AirPrint menawarkan pembaruan konstan ke printer, memungkinkan Mac untuk menemukan printer dengan cepat. Selalu periksa dengan pabrikan untuk melihat apakah model printer memiliki fitur AirPrint.
MacOS biasanya kompatibel dengan semua printer, apakah mereka memiliki fitur AirPrint atau tidak. Oleh karena itu, jika Anda menghubungkan printer yang kompatibel dengan airprint ke Mac, MacBook akan secara otomatis menggunakan fitur ini.
Bacaan yang Disarankan:
- Bagaimana cara memeriksa kekuatan sinyal Wi-Fi di iPhone? (Dijelaskan)
- Boost sinyal Wi-Fi pada laptop (cara untuk memperbaiki koneksi Wi-Fi yang tidak konsisten pada laptop)
- Menempatkan router Wi-Fi di dekat TV (haruskah saya meletakkan router saya di dekat TV?)
Jika printer Anda tidak memiliki fitur AirPrint, periksa pembaruan dari produsen. Bergantung pada versi macOS Anda, Anda dapat menggunakan langkah -langkah berikut untuk memeriksa semua pembaruan perangkat lunak:
- Pilih menu Apple, lalu buka App Store
- Klik Opsi Pembaruan
- Instal semua pembaruan perangkat lunak yang tersedia
Meskipun versi macOS yang berbeda memiliki fitur yang berbeda, mereka semua menggunakan variasi langkah yang sama untuk mengakses printer. Versi MacOS adalah Sierra tinggi, Mojave 10.14, Catalina 10.15, Big Sur 11.0, dan Monterey 12.
Metode untuk digunakan untuk menghubungkan printer secara nirkabel mencakup:
1. Menghubungkan Wi-Fi
Mac harus membaca printer saat menghubungkannya melalui jaringan Wi-Fi. Juga, pastikan printer dan Mac memiliki koneksi USB sebelum pengaturan Wi-Fi awal.
Gunakan langkah-langkah berikut untuk menambahkan printer ke Mac Anda melalui Wi-Fi:
- Siapkan printer Anda dan sambungkan ke sumber daya untuk menyalakannya
- Hubungkan printer ke jaringan Wi-Fi yang sama sesuai dengan instruksi pabrik
- Hubungkan printer ke Mac menggunakan kabel USB, lalu lepaskan setelah pembaruan perangkat lunak
- Periksa pembaruan dan unduh jika printer Anda tidak menggunakan AirPrint
- Kemudian, pilih menu Apple di sudut kiri atas layar
- Buka menu preferensi sistem
- Pilih Opsi Printer dan Pemindai
- Daftar perangkat yang menghubungkan ke Mac akan terlihat di bagian kiri layar
- Jika Anda tidak dapat melihat printer Anda, klik tombol di bagian bawah
- Daftar semua printer dalam jaringan Wi-Fi lokal Anda akan muncul
- Pilih printer Anda dari daftar, dan klik tombol Tambah
- Jika ada prompt pesan yang menunjukkan bahwa Anda perlu mengunduh perangkat lunak, unduh terlebih dahulu dan instal
- Jika printer tidak muncul saat Anda mengklik tombol Tambah, gunakan alamat IP printer untuk menambahkan printer secara manual
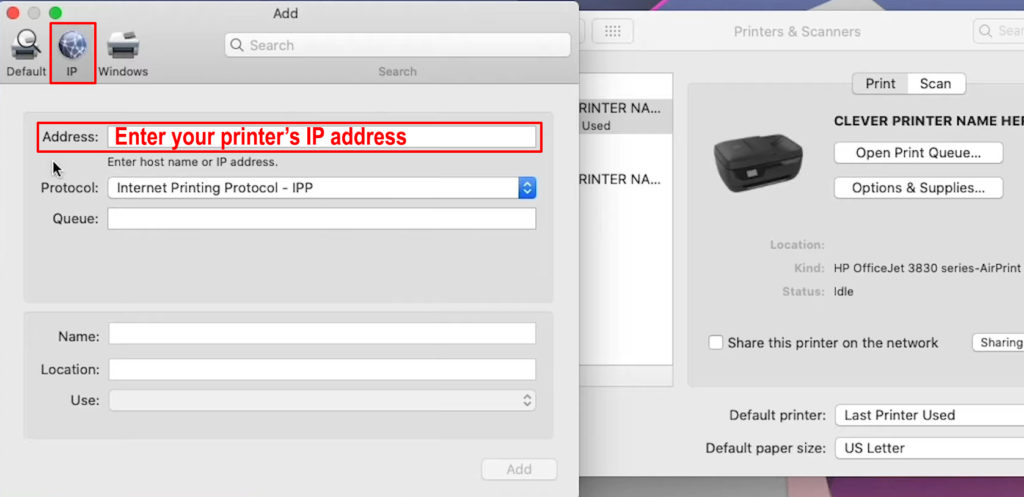
Setelah Anda menambahkan printer ke daftar Anda, Anda tidak perlu menambahkannya lagi saat berikutnya Anda ingin menggunakannya. Kecuali Anda menghapus printer dari daftar, printer akan tetap ada di daftar setiap saat.
Juga, macOS akan secara otomatis mendeteksi aksesori yang datang dengan printer Anda setelah koneksi dibuat. Jika tidak, tambahkan aksesori secara manual di kotak dialog yang akan muncul di layar.
Cara menambahkan printer ke mac Anda menggunakan wi-fi
2. Menggunakan Alamat IP Printer untuk Koneksi
Terkadang, Mac mungkin gagal membaca printer; Oleh karena itu, Anda tidak dapat menambahkan printer ke daftar perangkat. Bergantung pada pabrikan, alamat IP yang ditemukan pada printer Anda melalui opsi menu akan menyelesaikan masalah.
Namun, printer perlu memiliki beberapa protokol untuk dapat menggunakan alamat IP untuk koneksi. Protokol termasuk AirPrint, Internet Printing Protocol (IPP), HP JetDirect (Socket), dan Line Printer Daemon (LPD).
Gunakan langkah -langkah berikut untuk menghubungkan printer Anda menggunakan alamat IP:
- Siapkan printer dan colokkan ke sumber daya, lalu nyalakan
- Pastikan perangkat lunak printer terkini
- Hubungkan printer ke jaringan Wi-Fi sesuai instruksi pabrik
- Dari menu Apple, buka opsi Preferensi Sistem
- Pilih Opsi Printer dan Pemindai
- Pilih tombol di bagian kiri layar
- Pilih tab IP dan masukkan informasi printer
- Tambahkan alamat IP printer, salah satu protokol yang ditunjukkan di atas, dan namanya
- Juga, isi lokasi printer dan pilih perangkat lunak printer Anda di bawah opsi penggunaan
- Pilih Opsi Tambah Setelah Mengisi Semua Informasi untuk Menyelesaikan Koneksi ke Mac Anda
Menyiapkan printer di Mac menggunakan alamat IP printer
Terkadang, printer jaringan akan membutuhkan Anda untuk menginstal profil konfigurasi agar printer menggunakan fitur AirPrint. Anda dapat mengunduh atau menyalin profil printer ke Mac Anda untuk mendapatkan konfigurasi untuk instalasi.
Gunakan langkah -langkah berikut untuk profil konfigurasi:
- Klik dua kali profil di Mac untuk membukanya
- Klik tombol Lanjutkan dari pesan yang meminta untuk menginstal profil
- Konfirmasikan prosesnya dan klik install
- Profil akan muncul pada opsi Preferensi Sistem
- Tambahkan printer ke daftar printer dari opsi printer dan pemindai
- Kemudian, pilih tombol dan pilih opsi default
- Printer akan dilihat sebagai profil airprint
- Pilih tombol Tambah untuk menambahkan printer ke daftar Anda
3. Menghubungkan Menggunakan Fungsi WPS
Fitur pengaturan yang dilindungi Wi-Fi bertindak terutama sebagai fitur keamanan jaringan di jaringan Wi-Fi. Oleh karena itu, jaringan Anda harus menggunakan protokol enkripsi WPA atau WPA 2 untuk menggunakan fitur untuk koneksi printer.
Jika Apple tidak membuat router Wi-Fi, ikuti instruksi pabrik untuk menghubungkan printer melalui WPS. Namun, Anda dapat menggunakan langkah -langkah berikut:
- Siapkan printer Anda dan aktifkan
- Pastikan perangkat lunak printer dan MacS terkini
- Hubungkan printer dan Mac ke jaringan yang sama seperti yang ditunjukkan pada perangkat
- Tekan tombol WPS yang ditemukan di router dan printer
- Ikuti langkah -langkah sebelumnya untuk menghubungkan printer Anda ke Mac
Menghubungkan printer HP ke Wi-Fi menggunakan WPS
https://www.youtube.com/watch?v=yijghar5e-ot=102S
Jika Anda menggunakan stasiun pangkalan bandara router Wi-Fi, gunakan langkah-langkah berikut:
- Dari folder aplikasi, pilih folder utilitas
- Buka utilitas bandara, lalu pilih stasiun pangkalan Anda
- Masukkan kata sandi jika perlu
- Pilih Opsi Stasiun Dasar dari bilah menu dan pilih opsi Tambahkan WPS Printer
- Pilih opsi upaya pertama, atau opsi PIN, lalu klik tombol Lanjutkan
- Jika Anda memilih opsi upaya pertama, tekan tombol WPS pada printer
- Jika Anda memilih PIN, masukkan pin printer, lalu klik tombol Lanjutkan
- Setelah alamat MAC muncul dari kedua opsi, klik selesai
- Keluar dari utilitas bandara
4. Menggunakan koneksi Bluetooth
Pertama, Anda harus memastikan bahwa Mac dan printer memiliki fungsi Bluetooth.
Gunakan langkah -langkah berikut untuk koneksi Bluetooth:
- Siapkan printer dan aktifkan
- Pastikan bahwa perangkat lunak untuk macOS dan printer terkini
- Nyalakan fitur Bluetooth di printer Anda sesuai dengan pedoman produsen
- Juga, nyalakan Bluetooth di Mac Anda dari menu di bagian atas layar Anda
- Buka menu Apple dan pilih opsi System Preferensi
- Pilih opsi printer dan pemindai, lalu pilih tombol di bagian bawah daftar perangkat
- Harap arahkan ke tab default dan pilih printer Anda untuk menambahkannya ke daftar
- Jika koneksi gagal, coba instal ulang secara manual driver dan perangkat lunak printer, lalu ulangi langkah -langkah di atas
Kesimpulan
Menghubungkan printer apa pun ke Mac Anda secara nirkabel adalah metode yang lebih nyaman untuk mengakses printer Anda, terutama dalam pengaturan kantor. Beberapa pengguna Mac dapat terhubung secara nirkabel ke printer yang sama selama mereka terhubung ke jaringan yang sama.
Anda harus memastikan perangkat lunak printer terkini dan menggunakan versi MacOS terbaru untuk koneksi nirkabel. Fungsi AirPrint yang ditemukan di printer dibuat oleh Apple, yang membuat koneksi lebih mudah karena secara otomatis memperbarui perangkat lunak printer.
