La capacità wireless è disattivata sul tuo laptop Dell? Hai problemi a accenderlo ? È un problema piuttosto comune e numerosi utenti di Internet lo hanno già sperimentato. Questo problema può provenire da fonti esterne e interne. Ovunque provenga, il tuo unico interesse è recuperare la connessione Internet il prima possibile.
Dai un'occhiata alla nostra guida completa e prova a trovare la soluzione che funzioni per te: abbiamo elencato tutte le cause più comuni e le correzioni rapide per ogni causa.
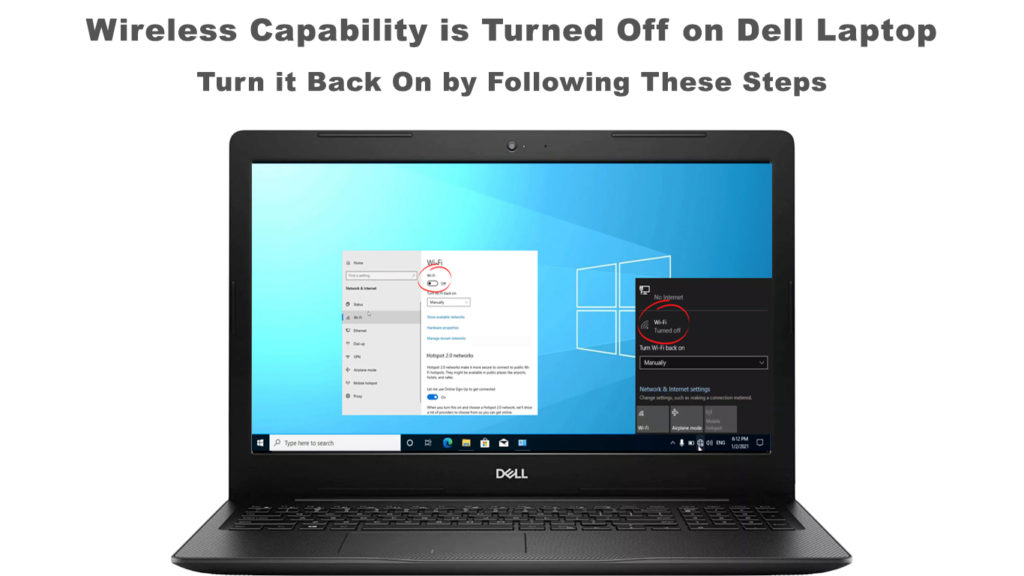
Prima di iniziare, è consigliabile eseguire alcuni passaggi di risoluzione dei problemi di base. Potresti non essere in grado di utilizzare il tuo Wi-Fi a causa di un errore minore. Dai un'occhiata prima le seguenti cose:
- Se il tuo laptop Dell ha un pulsante o un tasto fisico Wi-Fi, premilo per attivare la capacità Wi-Fi .
- Assicurati di essere connesso alla rete Wi-Fi giusta e che tu stia utilizzando le credenziali giuste
- Assicurati che il Wi-Fi sia acceso nel sistema operativo Windows
Ora, iniziamo.
Controlla i driver di rete Wi-Fi
I driver di rete obsoleti o corrotti possono essere il motivo per cui non è possibile attivare il Wi-Fi sul tuo laptop Dell. Il problema può provenire dalle parti interne, ma può anche provenire da applicazioni di terze parti. Disinstallazione (e reinstallazione) Il driver di rete è la soluzione migliore per risolvere questo problema, ed ecco i passaggi coinvolti (Windows 10):
- Premere il tasto Windows contemporaneamente con il tasto X e scegliere Device Manager. Un altro modo è fare clic con il pulsante destro del mouse sull'icona di Windows nell'angolo in basso a sinistra del monitor Dell Laptops.
- Seleziona adattatori di rete.
- Trova il tuo adattatore Wi-Fi e fai clic con il pulsante destro del mouse.
- Scegli il dispositivo di disinstallazione.
Come disinstallare il driver dell'adattatore Wi-Fi
Consenti al computer di disinstallare i driver e riavviare il laptop una volta fatto. Durante il riavvio, il sistema installerà automaticamente nuovi driver di rete e dovresti essere in grado di attivare la capacità wireless.
Aggiorna i driver di rete Wi-Fi
I driver di rete forniscono una connessione Internet al tuo laptop Dell. Di tanto in tanto devono essere aggiornati e, se non sono aggiornati a lungo, è possibile riscontrare alcuni problemi di connessione . Per aggiornare i driver, è necessario adottare gli stessi passi della correzione precedente per accedere alla pagina degli adattatori di rete (Gestione dispositivi).
Quando fai clic con il pulsante destro del mouse sull'adattatore Wi-Fi, selezionare Aggiorna il driver invece di disinstallare il dispositivo. Le Windows ti chiederanno se vuoi che trovi automaticamente l'ultimo aggiornamento del driver o per farlo manualmente. Fai clic sulla prima opzione se si desidera un aggiornamento automatico. Se hai già scaricato il driver e hai sul tuo laptop, seleziona l'installazione manuale.

Ripristina il tuo router
Il router è responsabile del trasferimento del segnale Internet sul laptop Dell. Se la tua capacità wireless è disattivata sul tuo laptop Dell, il ripristino del router potrebbe essere la cosa giusta da fare. Seguire i passaggi successivi per ripristinare il router:
- Utilizzare un pin o un ago per premere il pulsante di ripristino (di solito sul retro del router)
- Premere e tenere premuto per almeno 10 secondi.
Premendo il pulsante di ripristino ripristina tutte le impostazioni ai valori predefiniti.
Impostazioni del firewall
Il firewall nel tuo laptop Dell funge da sistema di sicurezza per rilevare ed eliminare le minacce. Quando il firewall reagisce a una minaccia, può anche bloccare inavvertitamente la tua rete Wi-Fi. Se ciò accade, è necessario disabilitare il firewall (almeno temporaneamente) e vedere se questo risolve il problema con la connessione Wi-Fi. Segui questi passaggi (Windows 10):
- Digita Firewall Windows nella casella di ricerca accanto all'icona di Windows nella parte inferiore a sinistra della schermata del laptop. Oppure vai su Impostazioni> Aggiornamento e sicurezza> Sicurezza Windows> Firewall e protezione della rete.
- Qui, hai tre diverse impostazioni per tre diversi tipi di rete (pubblico, privato e dominio).
- È possibile disabilitare il firewall per tutti e tre o solo per il tipo di rete a cui è attualmente connesso.
- Fare clic sull'autocigra per spegnere il firewall

Se spegnere il tuo firewall ripristina la capacità wireless per laptop, probabilmente dovresti installare alcuni antivirus di terze parti per ottenere un po 'di protezione online. La navigazione online senza alcun tipo di protezione non è assolutamente raccomandata.
Lettura consigliata: la funzionalità wireless è disattivata in Windows 10 (come accenderla)
Abilita Wi-Fi in Windows Mobility Center
Il centro mobilità ospita alcune funzioni primarie del sistema operativo, inclusa la rete Wi-Fi (solo Windows 7). C'è la possibilità che alcune applicazioni di terze parti abbiano disattivato la funzionalità wireless Dell Laptops dal Windows Mobility Center. Puoi risolvere questo problema eseguendo i seguenti passaggi:
- Premere il tasto Windows e il tasto X contemporaneamente. Apparirà il centro mobilità
- Fai clic sul pulsante Torg Wireless sul pulsante nella pagina del centro di mobilità.
- Hai abilitato la rete Wi-Fi dalla finestra del centro mobilità e, si spera, questo ha risolto il problema con la capacità wireless disattivata.

Controlla le impostazioni di gestione dell'alimentazione
Se il tuo laptop scarica rapidamente la batteria, è possibile che le impostazioni di alimentazione regolate per disattivare alcune funzioni (e dispositivi) automaticamente quando non sono in uso continuo per molto tempo. Questa regolazione può spegnere il tuo adattatore Wi-Fi, tra le altre cose. È sempre possibile modificare le impostazioni di gestione dell'alimentazione con i seguenti passaggi:
- Premere il tasto Windows e il tasto R contemporaneamente.
- Nella casella di testo esegui, digitare devmgmt.msc
- Fare clic su OK o premere il tasto Invio.
- Scegli adattatori di rete.
- Trova l'adattatore di rete, fai clic con il pulsante destro del mouse su di esso per vedere le opzioni e fai clic su Proprietà.
- Premere la scheda Management di potenza e fare clic sul pulsante OK.
- Puoi visualizzare un'opzione che dice che consenti a questo computer di disattivare questo dispositivo e deselezionare la scatola.
Al termine, riavvia il tuo laptop Dell e vedi se riesci a riguadagnare la tua capacità wireless.

Aggiorna Windows 10
In circostanze normali, Windows 10 viene aggiornato automaticamente. Tuttavia, a volte non riesce a farlo a causa di vari motivi, come la disconnessione di Internet , lo spazio insufficiente o altri problemi tecnici. Eseguire la seguente procedura per aggiornare manualmente Windows 10:
- Fare clic sull'icona di Windows in basso a sinistra del monitor e fare clic sull'icona Impostazioni.
- Scegli la sicurezza di aggiornamento
- Se vedi verificare gli aggiornamenti, fai clic su di esso.
- Consenti al sistema di cercare gli ultimi aggiornamenti e installarli.
Quando è completato, riavviare il laptop e scoprire se questa procedura ha risolto il problema della capacità wireless.
Conclusione
Questa guida completa copre tutti i motivi più comuni per cui la tua capacità wireless è disattivata su un laptop Dell. Abbiamo esaminato le numerose cause e raccomandato alcune correzioni semplici per riguadagnare la connessione Wi-Fi.
Se per caso, non sei ancora in grado di risolvere il problema con le nostre correzioni suggerite, è necessario contattare il supporto tecnico Dell. Potrebbe essere un problema hardware e il tecnico potrebbe aver bisogno di ispezionare fisicamente il laptop per affrontare il problema.
