Ci sono diversi motivi per cui il tuo adattatore Wi-Fi sarà disabilitato sul tuo laptop o computer con alimentazione Windows. Per questo motivo, non sarai in grado di connetterti alla tua rete wireless . Quindi, sapere come abilitare l'adattatore Wi-Fi su Windows 10 è piuttosto importante.
Questo articolo ti guiderà attraverso i passaggi che devi intraprendere per abilitare l' adattatore Wi-Fi e ti darà anche alcuni suggerimenti su come risolvere alcuni problemi di adattatore Wi-Fi . Dopotutto, avere una rete wireless completamente funzionale e stabile e una connessione Internet veloce è un must oggi.
Quindi, iniziamo!
Cos'è un adattatore Wi-Fi?
Un adattatore wireless o un adattatore Wi-Fi è un pezzo di hardware che può essere collegato a un dispositivo come un computer o un laptop che consente a quel dispositivo di connettersi a una rete wireless .
Oggi quasi tutti i dispositivi sono creati con funzionalità wireless, ma non molto tempo fa hai dovuto utilizzare un adattatore wireless se si desidera collegare il tuo dispositivo al Wi-Fi. Nella maggior parte dei casi, gli adattatori Wi-Fi sono disponibili sotto forma di un dongle USB che può essere facilmente connesso alla porta USB dei dispositivi.
A seconda del tipo di rete a cui vogliamo collegare il nostro dispositivo, possiamo dividere gli adattatori Wi-Fi in due gruppi:
Quali sono i vantaggi di avere un adattatore Wi-Fi?
Se dobbiamo menzionare i vantaggi dell'utilizzo di un adattatore wireless, possiamo sottolineare due principali.
1. Se il tuo laptop o il computer non dispone di un adattatore Wi-Fi integrato o non funziona correttamente, è possibile utilizzare un adattatore Wi-Fi per collegarli alla tua rete wireless.
2. Se il tuo laptop o il computer ha un adattatore Wi-Fi integrato, ma ora funziona correttamente, è possibile utilizzare un adattatore Wi-Fi per risolvere questo problema e collegare il laptop o il computer alla tua rete wireless.
3. Se si desidera avere una connessione wireless più veloce e più stabile , l'adattatore Wi-Fi può sovrascrivere l'adattatore wireless integrato.
4. Non hai bisogno di alcuna conoscenza della tecnologia speciale per installare un adattatore Wi-Fi. Il processo è piuttosto semplice e diretto e praticamente chiunque può farlo.
Come installare un adattatore Wi-Fi in Windows 10?
Nel caso in cui l'adattatore wireless integrato sul tuo laptop sia malfunzionante o si desidera collegare il tuo PC desktop alla rete wireless, installando un adattatore wireless esterno è la soluzione che stai cercando.
Quando si tratta di Windows 10, nella maggior parte dei casi questa sarà un'installazione plug-and-play. Windows selezionerà e installerà automaticamente i migliori driver per il tuo adattatore Wi-Fi dopo averlo collegato alla porta USB.
Tuttavia, se Windows non rileva i driver dell'adattatore Wi-Fi , dovrai visitare il sito Web dei produttori e scaricare i driver corretti. Dopo aver scaricato e installato i driver, è necessario vedere un elenco di reti wireless disponibili nella tua zona. Connettiti alla tua rete Wi-Fi e divertiti.
Due modi per abilitare un adattatore Wi-Fi in Windows 10
L'adattatore Wi-Fi verrà abilitato automaticamente dopo averlo installato, ma in alcuni casi, se si condividono il tuo laptop o il computer con qualcun altro o il tuo dispositivo è infetto dai virus, è possibile che si possa disabilitare l'adattatore Wi-Fi . In tal caso, ecco un modo carino e semplice come puoi abilitare un adattatore Wi-Fi in Windows 10.
Come abilitare un adattatore Wi-Fi tramite impostazioni
Fai clic sul pulsante di avvio di Windows nella parte inferiore sinistra dello schermo e fai clic sull'icona delle impostazioni .
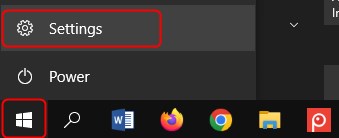
Dopodiché fai clic su Internet di rete .

Dai un'occhiata alla sezione Impostazioni di rete avanzate e fai clic su Opzioni di adattamento Modifica .

Ora fai clic con il pulsante destro del mouse sull'adattatore Wi-Fi e seleziona Abilita .

Il tuo adattatore Wi-Fi sarà abilitato in breve tempo.
Nota: per disabilitare l'adattatore Wi-Fi è necessario ripetere tutti questi passaggi ma nell'ultimo passaggio scegli Disabilita .
Come abilitare un adattatore Wi-Fi usando il prompt dei comandi
L'adattatore Wi-Fi può anche essere abilitato e disabilitato utilizzando il prompt dei comandi in Windows 10. È un'applicazione Interprete di riga di comando che puoi trovare sulla macchina operativa di Windows. Ecco i passaggi che devi intraprendere per abilitare l'adattatore Wi-Fi.
Fai clic sull'icona di ricerca nella barra delle attività e digita CMD . Nella nuova finestra, è possibile fare clic sull'icona del prompt dei comandi o semplicemente premere il pulsante Invio sulla tastiera.
Ora puoi usare i seguenti comandi:
Interfaccia NetSh Show Interface : questo comando ti mostrerà lo stato dell'adattatore Wi -Fi.
Interfaccia NetSh Imposta Interface Abilita : questo comando abilita l'adattatore Wi -Fi.
Interfaccia NetSh Imposta interfaccia Disabilita : questo comando può essere utilizzato per disabilitare l'adattatore Wi -Fi.
Lettura consigliata:
- Gli adattatori Powerline sono buoni per i giochi? (Una guida completa agli adattatori powerline)
- L'adattatore wireless Netgear non si connetterà a Internet
- Cosa fa un adattatore PC Wi-Fi?
Come risolvere un adattatore Wi-Fi in Windows 10?
Se il tuo adattatore Wi-Fi non funziona, dovrai utilizzare una connessione cablata per arrivare online. Nella maggior parte dei casi il motivo è un adattatore Wi-Fi disabilitato, ma oltre a abilitarlo qui ci sono altre cose che puoi fare se il tuo adattatore Wi-Fi non funziona correttamente.
Alcuni dei motivi più comuni per cui il tuo adattatore Wi-Fi non funziona sono impostazioni improprie, driver cattivi e un adattatore Wi-Fi malfunzionante.
Ecco alcune delle soluzioni provate e testate se si hanno problemi con l'adattatore Wi-Fi.
1. Aggiorna i driver dell'adattatore Wi-Fi
Nota: per eseguire questo passaggio è necessario collegare il laptop o il computer alla rete utilizzando il cavo Ethernet .
Fare clic con il pulsante destro del mouse sul pulsante di avvio di Windows e selezionare Dispositivo Gestione .
Trova la sezione Adattatori di rete e fai clic su di essa per espanderla.
Fare clic con il pulsante destro del mouse sull'adattatore WiFi che stai utilizzando e fai clic sul driver di aggiornamento .

Fai clic su Cerca automaticamente i driver .

Se esiste una versione più recente rispetto ai driver già installati, Windows installerà i nuovi driver e ti chiederà di riavviare il computer.
2. Reinstallare l'adattatore Wi-Fi
Fare clic con il pulsante destro del mouse sul pulsante di avvio di Windows e selezionare Dispositivo Gestione .
Espandi la sezione Adattatori di rete facendo clic su di essa.
Fare clic con il pulsante destro del mouse sul tuo adattatore Wi-Fi e quindi fare clic sul dispositivo di disinstallazione .

Seguire le istruzioni e infine riavviare il dispositivo Windows. Quando il computer o il laptop si avvia di nuovo dovrai installare di nuovo l'adattatore Wi-Fi. Nella maggior parte dei casi, Windows lo farà automaticamente una volta rilevato l'hardware. Tuttavia, se l'adattatore Wi-Fi richiede driver specifici, dovrai scaricarli utilizzando la connessione cablata e installarli.
3. Eseguire la risoluzione dei problemi di rete
Windows 10 ha un piccolo strumento utile installato che può aiutarti con tutti i tuoi problemi di networking. È la risoluzione dei problemi di rete ed ecco come puoi usarlo.
Fare clic sul pulsante di avvio di Windows , quindi selezionare l'icona Impostazioni .
Ora fai clic su Network Internet e fai clic sullo stato nel menu a sinistra.

Scorri un po 'verso il basso e sotto le impostazioni di rete avanzate , è necessario vedere la risoluzione dei problemi di rete nella parte inferiore della pagina. Fai clic su di esso e Windows inizierà a cercare i problemi. Segui le istruzioni e alla fine assicurati di riavviare il dispositivo a motore Windows.
4. Riavvia la tua rete wireless
Questo passaggio richiede di riavviare sia il modem che il router e questo ti aiuterà a creare una nuova connessione al tuo ISP.
La prima cosa da fare sarebbe quella di scollegare il modem dall'outlet elettrico. Basta scollegare il cavo di alimentazione. Successivamente, devi scollegare il router dall'outlet elettrico. Lasciare il modem e il router disconnesso per alcuni minuti.
Ora, collega il modem e concedilo un po 'di tempo per avviare completamente. Quando le luci a LED sul modem si stabilizzano e smettono di lampeggiare, è possibile collegare il router alla presa elettrica. Devi anche aspettare un po 'fino a quando il router si avvia completamente. Dai un'occhiata alle luci a LED sul router e una volta che smettono di lampeggiare puoi collegare il tuo laptop o il computer alla rete.
5. Utilizzare l'opzione di ripristino della rete
Nota: dopo aver ripristinato l'adattatore Wi-Fi dovrai reinstallare e riconfigurare il software client VPN se ne si utilizza uno.
Probabilmente l'ultimo passo da provare se nient'altro aiuta sarebbe l'opzione di ripristino della rete. Questa opzione rimuoverà tutti gli adattatori Wi-Fi installati sul dispositivo e cancellano tutte le impostazioni personalizzate. L'adattatore Wi-Fi verrà reinstallato dopo aver riavviato il computer o il laptop e tutte le impostazioni verranno ripristinate ai loro valori predefiniti .
Fare clic sul pulsante di avvio di Windows , quindi selezionare l'icona Impostazioni .
Ora fai clic su Network Internet e fai clic sullo stato nel menu a sinistra.
Dovresti vedere l'opzione di ripristino della rete nella parte inferiore della pagina.
Fai clic su di esso e nella schermata successiva è necessario fare clic su Ripristina ora . Se richiesto fai clic su Sì per confermare la scelta.
Il tuo laptop o il computer dovrebbe riavviare dopo pochi minuti. Controlla se il tuo problema è ancora presente.
Conclusione
L'adattatore Wi-Fi è una soluzione eccellente quando il PC desktop non ha funzionalità wireless o quando l'adattatore wireless integrato non funziona malfunzionando. Sapere come abilitarlo è abbastanza utile quando noti che la tua connessione Wi-Fi non funziona perché l'adattatore è stato disabilitato.
Ora sai come abilitare o disabilitare l'adattatore Wi-Fi ed eseguire anche alcuni problemi di base se si è imbattuti in problemi con esso. Godere!
