Uno dei passaggi di risoluzione dei problemi di base che puoi intraprendere quando si inizia a riscontrare problemi con la connessione wireless è ripristinare l'adattatore Wi-Fi. In questo articolo, spiegheremo come farlo correttamente su Windows 10.
Quindi iniziamo!
Adattatore Wi-Fi: cosa fa?
Un adattatore Wi-Fi è un dispositivo di networking progettato per consentire a laptop e computer desktop che non hanno funzionalità wireless per connettersi a una rete wireless. Praticamente tutti i laptop prodotti oggi hanno un adattatore wireless incorporato. Ma quando smette di funzionare un adattatore WiFi esterno ti aiuterà facilmente a risolvere il problema. I computer desktop non hanno quelli, quindi un adattatore Wi-Fi consentirà di collegare il tuo computer desktop alla tua rete wireless. In questo modo non dovrai affrontare cavi e fili.
Come utilizzare un adattatore Wi-Fi USB?
L'uso di un adattatore Wi-Fi è piuttosto semplice. La cosa buona di loro oggi è che nella maggior parte dei casi non hai bisogno di un CD per installarli. Invece, si comportano come dispositivi plug-and-play. Colleghi l'adattatore Wi-Fi USB al computer desktop o laptop e Windows installerà automaticamente il dispositivo e sarà pronto per l'uso in pochi secondi.
Il prossimo passo sarebbe fare clic sul nome di rete a cui si desidera connettere e immettere la password wireless. Successivamente, sarai in grado di utilizzare Internet sul tuo dispositivo senza problemi.
Perché dovresti ripristinare il tuo adattatore Wi-Fi?
Nota: prima di ripristinare l'adattatore WiFi devi conoscere la password wireless della tua rete in modo da poter collegare nuovamente il dispositivo quando si completa il ripristino dell'adattatore Wi-Fi.
Ripristina l'adattatore Wi-Fi è qualcosa che davvero non devi fare spesso. In effetti, la maggior parte delle persone non ha mai motivo di farlo. Tuttavia, in alcuni casi, è necessario un ripristino dell'adattatore Wi-Fi se si desidera risolvere alcuni problemi nella rete.
Ecco alcune situazioni in cui è necessario ripristinare l' adattatore Wi-Fi .
1. Se sono state modificate alcune impostazioni di rete (crittografia, password, configurazione IP e altro).
2. Se hai driver di adattatore di rete Wi-Fi obsoleti o danneggiati sul dispositivo Windows 10.
3. Se l'adattatore Wi-Fi sta causando problemi che rendono impossibile connettersi a una rete wireless, ad esempio l' adattatore Wi-Fi non rileva la rete .
Quando si ripristina il tuo adattatore Wi-Fi, tutti i profili di rete salvati verranno eliminati e il driver dell'adattatore Wi-Fi verrà ricaricato. Una delle impostazioni che potresti avere personalizzato verrà riportata ai loro valori predefiniti.
3 modi per ripristinare l'adattatore Wi-Fi in Windows 10
Quando si tratta di ripristinare l'adattatore Wi-Fi, possiamo dire che abbiamo due opzioni qui. Il primo non è così aggressivo e ti richiederà solo di disabilitare e abilitare nuovamente l'adattatore Wi-Fi.
L'altro metodo richiede di ripristinare tutti gli adattatori sul laptop o il computer Windows 10. Questo metodo ricarica il driver dell'adattatore Wi-Fi e dovrai connetterti di nuovo alla tua rete . Quindi, se non conosci la password wireless, non fare questo passaggio.
E infine, la terza via include il prompt dei comandi. Possiamo dire che questo è un modo avanzato per ripristinare il tuo adattatore Wi-Fi, quindi se vuoi sentirti come un guru tecnologico, vai avanti.
1. Disabilita l'adattatore Wi-Fi e abilitalo di nuovo
1. Fare clic sul pulsante di avvio di Windows , quindi fare clic sull'icona del piccolo ingranaggio (impostazioni) .
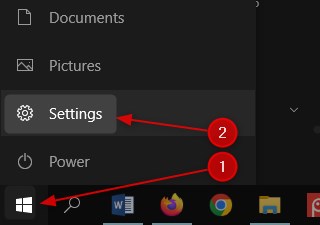
2. Ora trova e fai clic su Internet di rete .
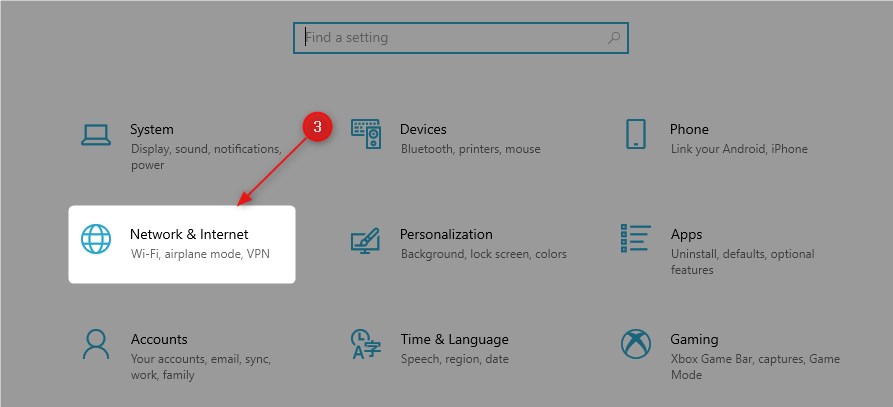
3. Assicurarsi che lo stato sia selezionato, quindi fai clic sulle opzioni di modifica dell'adattatore .

4. Fare clic con il pulsante destro del mouse sull'adattatore Wi-Fi e selezionare Disabilita dall'elenco.

5. L'adattatore WiFi è disabilitato .
6. Ora, fai di nuovo clic con il tasto destro del mouse sull'adattatore Wi-Fi e fai clic su Abilita .

7. L'adattatore Wi-Fi verrà riavviato e, in pochi secondi, identificherà automaticamente la rete wireless e si connetterà automaticamente. Nel caso in cui non si connetta automaticamente per qualche motivo, dovrai farlo manualmente. Fai clic sull'icona di rete in basso a destra dello schermo e fai clic sul nome della rete e connettiti.
2. Ripristina tutti gli adattatori Wi-Fi
1. Fare clic sul pulsante di avvio di Windows , quindi fare clic sull'icona del piccolo ingranaggio (impostazioni) .
2. Ora trova e fai clic su Internet di rete .
3. Assicurarsi che lo stato sia selezionato e quindi scorrere verso il basso fino a vedere il collegamento di ripristino della rete .

4. Nella nuova finestra fare clic sul pulsante Ripristina ora .

5. Ora devi confermare la selezione facendo clic sul pulsante Sì .

6. Vedrai un messaggio che verrai firmato tra 5 minuti e il tuo computer o laptop si riavvieranno.

7. Dagli un po 'di tempo per riavviare e una volta che si rialzerà, dovrebbe connettersi di nuovo alla rete. Se non si connette manualmente e sei a posto. Speriamo che questo passaggio abbia risolto il problema che stavi riscontrando.
3. Ripristina l'adattatore Wi-Fi usando CMD
Se si desidera provare a utilizzare il prompt dei comandi per ripristinare l'adattatore Wi-Fi, sei libero di provare. Non è così complicato come sembra. Tutto quello che devi fare è avviare il prompt dei comandi e digitare il comando corretto.
Vediamo come farlo correttamente.
1. Fare clic sull'icona di ricerca nella barra delle applicazioni e digitare CMD.
2. Quando l'icona del prompt dei comandi appare fai clic su Esegui come amministratore . Se il controllo dell'account utente ti chiede se si desidera consentire all'app di apportare modifiche selezionare Sì .

3. Ora utilizzare questa interfaccia di comando NetSh Show Interface per trovare il nome dell'adattatore di rete.
4. Ora utilizzare il seguente comando per disabilitare l'adattatore Wi-Fi.

Interfaccia netsh Set interfaccia nome = networkAdaptername admin = disabilitato
Si prega di notare per inserire il nome dell'interfaccia anziché NetworkAdapTername . Lascia le virgolette. Nel nostro esempio questo è il modo in cui il comando dovrebbe essere:
Interfaccia NetSh Set Nome interfaccia = Wi-Fi Admin = Anabled
Ciò disabiliterà l'adattatore WiFi.
5. Ora abilita l'adattatore WiFi digitando lo stesso comando ma aggiungi abilita invece di disabilitare alla fine.
Interfaccia netsh Set interfaccia nome = networkAdaptername admin = disabilitato
Questo comando consentirà l'adattatore Wi-Fi e quando si riavvia si collegherà automaticamente alla rete wireless.
Lettura consigliata:
- Gli adattatori Powerline sono buoni per i giochi? (Una guida completa agli adattatori powerline)
- Gli adattatori MOCA ne valgono la pena? (Guida per principianti agli adattatori MOCA)
- L'adattatore wireless Netgear non si connetterà a Internet
- Cosa fa un adattatore PC Wi-Fi?
Conclusione
Come puoi vedere non è così complicato ripristinare l'adattatore Wi-Fi in Windows 10. È possibile disabilitare/abilitare l'adattatore Wi-Fi o ripristinare tutti gli adattatori o se lo desideri davvero, puoi farlo utilizzando il prompt dei comandi . Indipendentemente dal metodo che scegli, se il problema che stai riscontrando non viene risolto dopo aver ripristinato l'adattatore Wi-Fi, dovrai metterti in contatto con il tuo assistenza clienti ISP e chiedere il loro aiuto.
