時には、コンピューターがWi-Fiからの絶え間ない切断で忍耐をテストすることを決定する場合があります。切断が数秒間続き、そのように再接続するか、切り離し、そのままにしても、極端にあなたを押し上げることになります。一緒に、私たちは考えられる原因を探し、より滑らかなゲーム、作業、またはストリーミングの経験を持つためのソリューションを提供します。

まだです!
設定を変更してドライバーを更新する前に、あまり努力を必要としないが効果的な迅速な修正を試すことを検討してください。
予防策として、ルーター電源ケーブルに適切な接続があることを確認してください。また、ルーターとモデムのイーサネットケーブル接続がきついことを確認してください。
コンピューターがルーターの範囲内にあることを確認してください。そうでない場合は、ルーターに近づきます。
ルーターとコンピューターの間のオブジェクトを削除し、ルーターが衣類や本のようなもので覆われていないことを確認してください。
さらに、ルーター、モデム、コンピューターを再起動して、一時的な問題を修正するかどうかを確認します。
上記のいずれかがあなたの問題を引き起こしていない場合、それはより侵入的な方法を試す時であり、うまくいけば、あなたのために働くでしょう。
常にWi-Fiをドロップするもう1つの原因は次のとおりです。
省エネモード
エネルギーの浪費を防ぐには、コンピューターのパワー節約モードが不可欠です。コンピューターの機能が使用されていないときに、いくつかのコンピューター機能を停止することで機能します。場合によっては、この機能がコンピューターの問題に責任を負うことがあります。
Windows 10で節約機能をオフにする方法
- Windows Rを押し、ポップアップボックスに、コマンドNCPA.CPLを入力して入力します。
- 現在のWi-Fiネットワークを右クリックして、ワイヤレスネットワークプロパティに移動します。
- [構成]を選択し、[電源管理]タブの下で電源を節約するためにコンピューターがこのデバイスをオフにすることを示すボックスを[チェック]します。
- [OK]をクリックして設定を保存します。
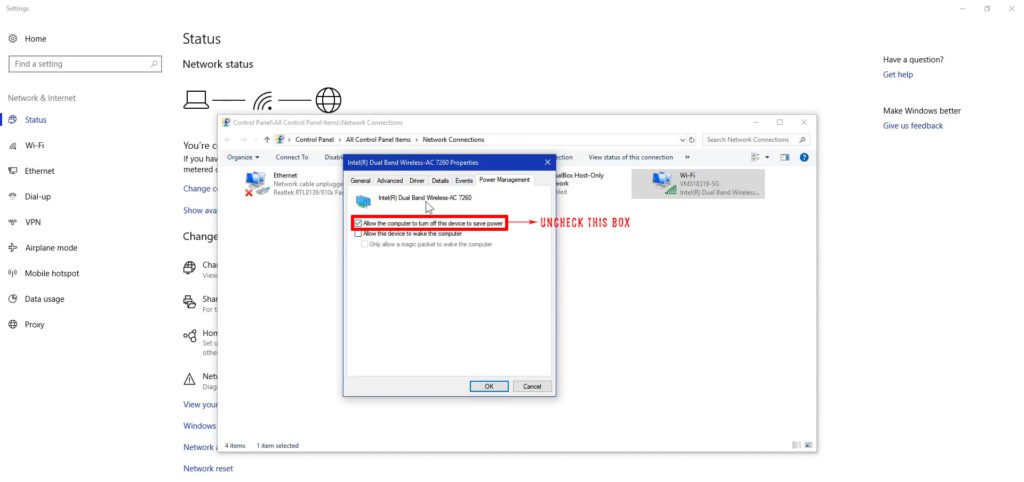
Wi-Fi接続を観察してください。そうでない場合は、別の可能な原因に移動しましょう。
時代遅れのドライバー
Windowsは、新しいシステムの更新がある場合はいつでも、すべてのドライバーを自動的に更新しますが、新しいドライバーを手動で確認することをお勧めします。
手動ドライバーの更新により、壊れたドライバーが修正され、不安定な接続を引き起こす可能性のあるドライバーの問題を解決できます。
ネットワークドライバーを更新します。
- タスクバーで、検索アイコンをクリックし、テキストボックスでデバイスマネージャーを検索します。
- 次に、[ネットワークアダプター]オプションを選択し、ワイヤレスアダプターオプションをダブルクリックします。
- [ドライバー]タブをクリックして、ドライバーを更新します。
- 他のオプション、例えばロールバックドライバーは、更新をインストールするとすぐに接続の問題が始まる場合です。
- また、最初の2つのオプションを試した後でも、問題が続く場合は、ワイヤレスアダプターをアンインストールして再インストールすることもできます。
Wi-Fi AutoConfigサービス
誰かがこのサービスを誤ってまたは意図的に無効にした場合、それは異常なネットワーク接続動作をもたらす可能性があります。
以下の手順は、Windowsコンピューターでサービスを簡単に有効にする方法を示しています。
- ショートカットWindows Rを押して、実行機能を開きます。検索ボックスに、command services.mscを入力し、[OK]を選択します。
- 次に、wlan autoconfigを見つけて右クリックします。開いたウィンドウで[プロパティ]を選択します。
- [一般的なタブ]で、[スタートアップタイプ]オプションの横にあるドロップダウンメニューを選択します。
- [オプション]> [自動を選択]を選択し、[適用]をクリックし、[OK]を選択します。
- コンピューターがまだWi-Fiを削除しているかどうかを確認します。もしそうなら、再起動して、これらの手順をもう一度試してください。

システムアップデート
まれに、より最近の更新のため、コンピューターシステムの更新はWi-Fiルーターと互換性がない可能性があります。
コンピューターとルーターの両方が、時々システムの更新が必要です。通常、Windowsは自動的に更新されますが、何らかの理由で発生しなかった場合は、手動で実行できます。
更新ウィンドウに到達するための簡単な方法は、検索バーのシステム更新を検索することです。
そこから、Windowsが更新設定で更新を自動的にインストールできることを確認することを選択できます。
コンピューターの新しい保留中の更新がある場合は、更新のチェックをクリックすることもできます。
ルーターのファームウェアアップデートを確認することを忘れないでください。これを行うには、イーサネット接続を使用して、ネットワーク管理ページにログインする必要があります。ログインした後、さまざまなモデルがあるため、ルーターに機能する手順に従うことができます。
アンチウイルスまたはVPNプログラム
最近、ネットワークアクセスを備えたアプリインストールを行った場合、それが原因になる可能性があります。 VPNやアンチウイルスなどのプログラムは心からあなたの最大の関心を持っていますが、時には不正になります。
ただし、ウイルス対策プログラムのアンインストールを急ぐ前に、接続に影響を与える可能性のある脅威やマルウェアのためにコンピューターをスキャンする必要があります。
特にネットワークセキュリティ機能を無効にしようとした場合、接続が機能することを拒否した場合、プログラムのアンインストールは最後に来るはずです。
干渉プログラムをアンインストールするには、検索バーのコントロールパネルを検索して選択します。次に、プログラムをクリック> [プログラムのアンインストール]をクリックします。犯人プログラムをダブルクリックして、コンピューターから削除します。
パブリックネットワーク設定
自宅のWi-Fiがプライベートネットワークの代わりにパブリックネットワークとして識別される場合、インターネットの減速など、接続の問題を引き起こすことになります。
[スタート]メニューから[設定]を選択し、ネットワークとインターネットに移動してこれらの設定を変更します。
次に、Wi-Fiをクリックしてから、既知のネットワークを管理します。
ネットワーク接続をクリックして忘れて、再接続できるようにします。
パスワードを入力した後に再接続するときは、システムはコンピューターを発見できるかどうかを尋ねます。[はい]を選択します。
wi-fi感覚
このステップは、主に時代遅れのWindowsバージョン、特にバージョン1803とWindows 10の以前のバージョンを使用している人向けです。
彼らの声明によると、Windowsは摂取量が少ないため機能を削除し、管理するのに費用がかかりました。まだ機能を備えている人のために、これらの手順に従って無効にすることができます。
- Windowsアイコンをクリックしてから、[設定]を選択して、ネットワークとインターネットにアクセスします。
- Wi-Fi設定を管理し、Wi-FiセクションのWi-Fi Senseオプションにスクロールします。
- コンピューターをオフにして再起動するために、連絡先で共有されたネットワークへの接続を切り替えます。
さまざまな設定を実行するときは、追加の問題が発生した場合は、データバックアップと開始ポイントを開始することを確認してください。
Windows 10でWi-Fi Senseを無効にする方法
結論
無数の可能なソリューションを通過した後、うまくいけば、簡単に休むことができます。 Wi-Fi接続の問題は再発する傾向があるため、次回の準備のためにどのソリューションが機能するかを確認してください。問題が解決しない場合に備えて、技術者を訪問するか、デバイスメーカーに連絡することを検討してください。
